Como editar PDFs usando o editor de PDF integrado do Microsoft Edge
Miscelânea / / July 05, 2023
A maioria dos navegadores, incluindo o Microsoft Edge, possui um visualizador de PDF que permite abrir e ler documentos diretamente no navegador. No entanto, o Microsoft Edge se diferencia por oferecer opções de edição que permitem editar seus PDFs. Com a Microsoft Com o editor de PDF integrado do Edge, você pode facilmente adicionar texto, desenhos, comentários e destacar textos ou seções importantes em um documento.
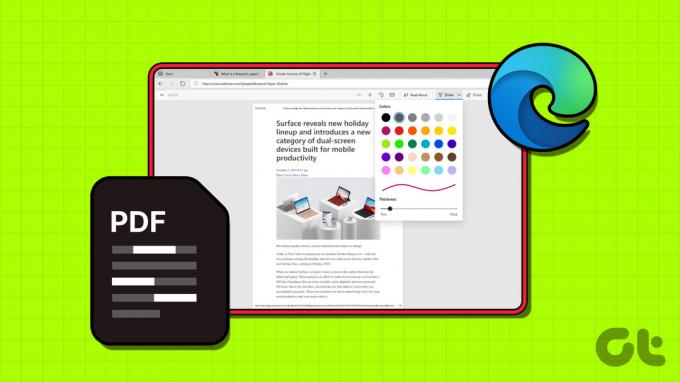
Com o Microsoft Edge no seu computador, não há necessidade de mudar para outro aplicativo para fazer pequenas edições em seu documento. Veja como editar PDFs usando o editor de PDF integrado do Microsoft Edge.
Como abrir um PDF no Microsoft Edge
Por padrão, O Microsoft Edge abre todos os arquivos PDF em seu visualizador de PDF, permitindo que você comece a editá-los imediatamente. No entanto, se o PDF já estiver salvo no computador, siga estas etapas para abri-lo no Edge.
Passo 1: Pressione o atalho de teclado Windows + E para abrir o Explorador de Arquivos e localize o arquivo PDF que deseja editar.
Passo 2: Clique com o botão direito do mouse no arquivo, vá para Abrir com e selecione Microsoft Edge no submenu.
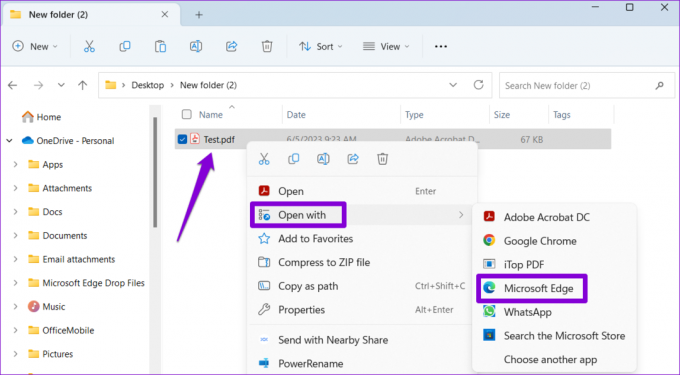
Como Editar um PDF no Microsoft Edge
Depois de abrir seu arquivo no Edge, você pode editá-lo usando as ferramentas integradas. Veja como você pode usá-los.
Como adicionar texto ou desenho a um PDF
Se o seu documento não contiver campos editáveis, você pode usar o editor de PDF do Edge para inserir caixas de texto e inserir manualmente qualquer informação ausente. Aqui estão os passos para o mesmo.
Passo 1: No editor de PDF, clique no ícone Adicionar texto na barra de ferramentas na parte superior.
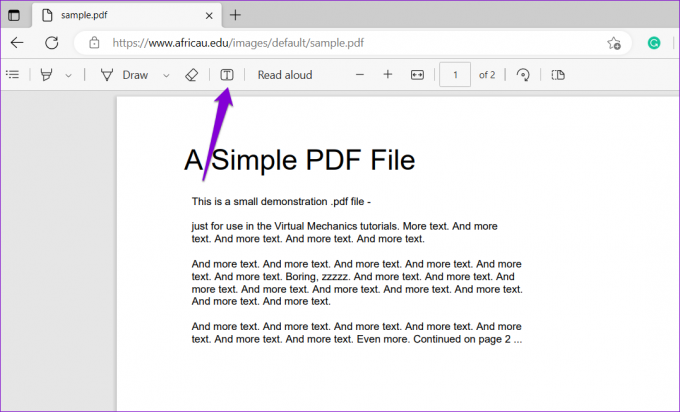
Passo 2: Mova o cursor para uma área onde deseja escrever o texto e clique para criar uma caixa de texto. Você pode ajustar o tamanho do texto, o espaçamento ou a cor como achar melhor.
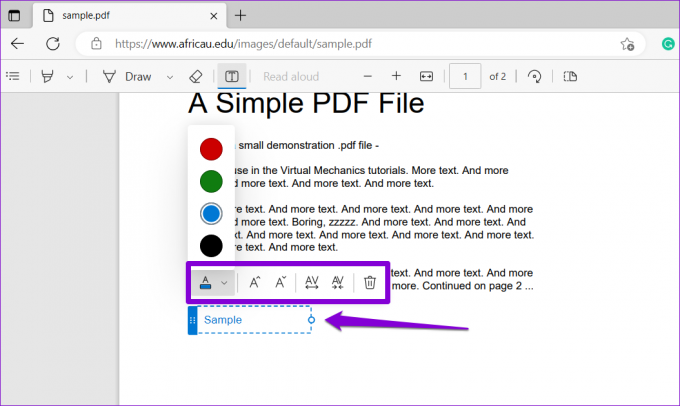
Da mesma forma, você pode usar a ferramenta de desenho à mão livre no editor de PDF do Edge para fazer anotações, adicionar formas e até mesmo assinar seu PDF. Para isso, clique na opção Desenhar na barra de ferramentas.

Clique na seta ao lado da opção Desenhar para alterar a cor e a espessura da linha de acordo com sua preferência. Se quiser remover um traço, use a ferramenta Apagar ao lado dele.

Como destacar texto em um PDF
O editor de PDF no Edge também possui uma ferramenta de destaque que permite marcar textos e parágrafos específicos em um documento. Isso pode ser particularmente útil para enfatizar informações importantes em seu documento. Veja como usá-lo.
Passo 1: Abra seu documento no Edge e clique na ferramenta de destaque na barra de ferramentas. Em seguida, clique e arraste o cursor sobre o texto ou seção para destacá-lo.
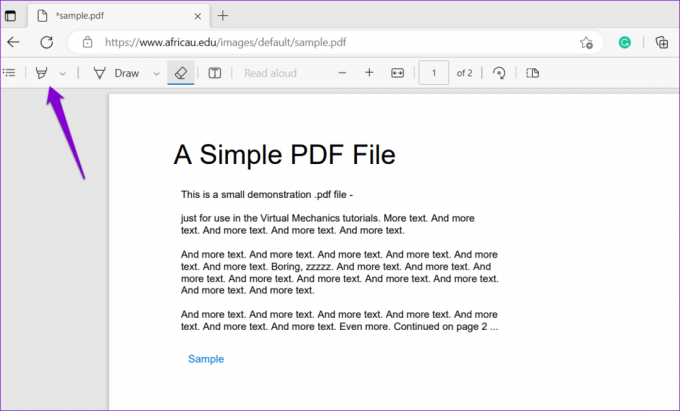
Passo 2: Clique na seta ao lado da ferramenta de destaque para ajustar sua cor e espessura. Se você usar esta ferramenta para destacar apenas o texto, ative a alternância ao lado de "Destaque apenas do texto".
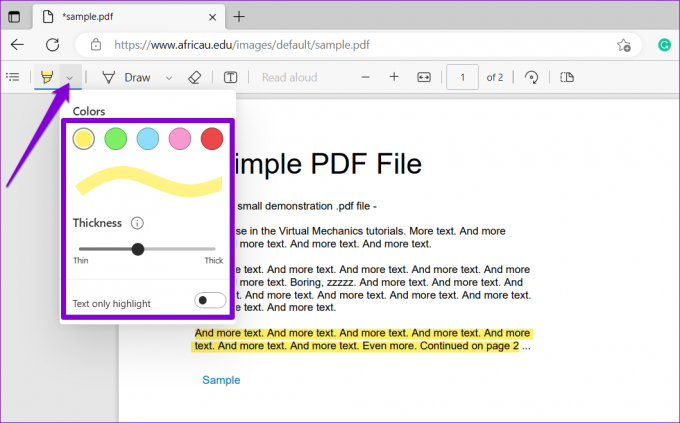
Como adicionar comentários a um PDF
Com o editor de PDF do Edge, você também pode adicionar comentários para fazer anotações sobre seções específicas em um PDF. Use o cursor para selecionar o texto ou seção onde deseja adicionar um comentário. Clique com o botão direito do mouse em sua seleção e selecione Adicionar comentário no menu de contexto.
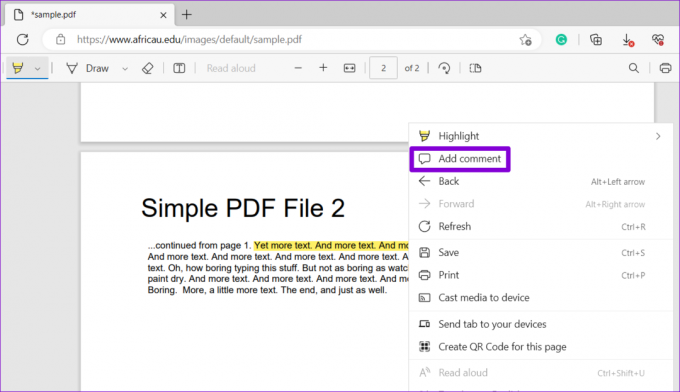
Digite seu comentário e clique na marca de seleção à direita para adicioná-lo.
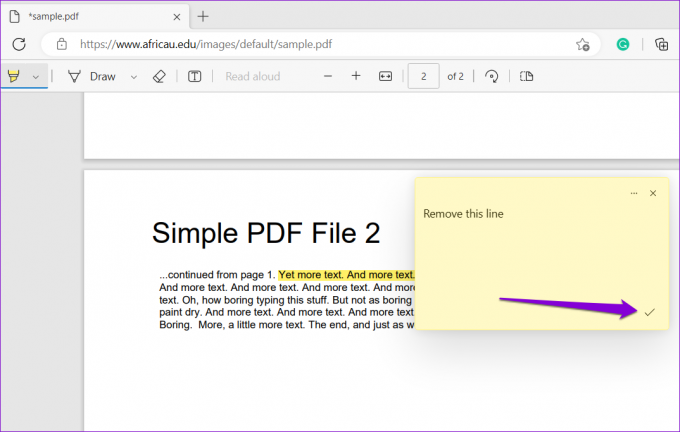
Depois de adicionado, você pode clicar no pequeno ícone de comentário para visualizar o comentário.
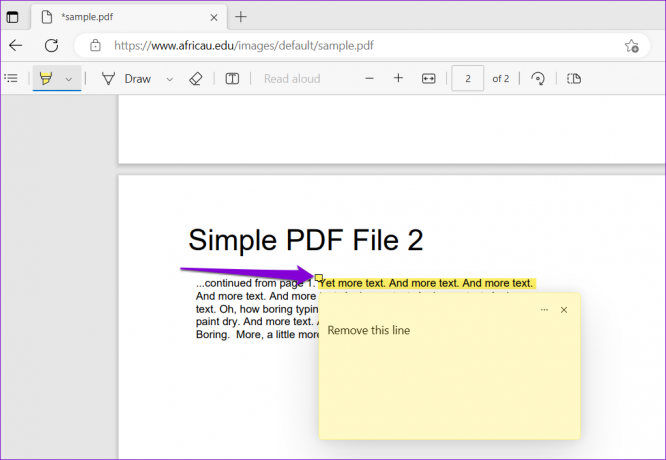
Você pode clicar no ícone do menu de três pontos horizontais para editar ou excluir o comentário.

Como salvar ou imprimir seu PDF editado no editor de PDF integrado do Microsoft Edge
Depois de terminar de editar seu PDF, você pode optar por salvar ou imprima-o diretamente do editor de PDF integrado do Edge. Para salvar o PDF editado, clique no ícone Salvar no canto superior direito. Especifique onde deseja armazenar o documento e clique em Salvar.
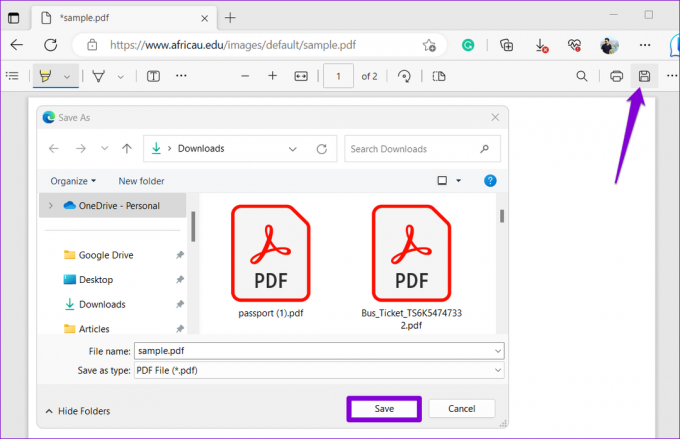
Como alternativa, se você quiser imprimir o PDF, clique no ícone Imprimir no canto superior direito.
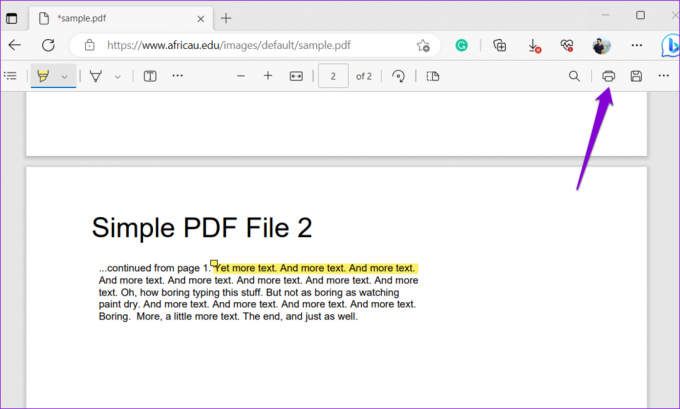
Selecione sua impressora usando o menu suspenso e clique no botão Imprimir.

Edição de PDF Simplificada
O editor de PDF integrado do Microsoft Edge pode ter uma gama limitada de recursos de edição, mas é sem dúvida uma opção conveniente para fazer pequenas edições em um PDF gratuitamente. Além disso, você pode até usar esta ferramenta offline no seu computador.
Infelizmente, o editor de PDF integrado do Microsoft Edge não está disponível em dispositivos móveis. Então, se você quiser editar PDFs no seu Android ou Iphone, use outros métodos para realizar a tarefa.
Última atualização em 05 de junho de 2023
O artigo acima pode conter links de afiliados que ajudam a apoiar a Guiding Tech. No entanto, isso não afeta nossa integridade editorial. O conteúdo permanece imparcial e autêntico.

Escrito por
Pankil é um Engenheiro Civil de profissão que iniciou sua jornada como redator na EOTO.tech. Ele recentemente ingressou na Guiding Tech como redator freelancer para cobrir instruções, explicações, guias de compra, dicas e truques para Android, iOS, Windows e Web.



