As 5 principais maneiras de corrigir o erro do Steam Cloud no Windows 11
Miscelânea / / July 06, 2023
O Steam é uma plataforma de jogos popular para Windows, mas não é perfeita. Ocasionalmente, você pode encontrar problemas que o impedem de desfrutar do seu jogo favorito no Steam. Um desses problemas é o erro de nuvem do Steam que aparece devido a configurações incorretas no Steam e no Windows.

Felizmente, como qualquer outros problemas do Steam, é fácil corrigir o erro da nuvem do Steam no Windows 11. Abaixo estão todas as soluções de trabalho para solucionar o problema para sempre.
1. Execute o Steam com direitos administrativos
Certos aplicativos, incluindo o Steam, requerem permissões administrativas para funcionar corretamente. Quando essas permissões não são concedidas, você fica suscetível a problemas, como o erro da nuvem do Steam. Portanto, inicie o Steam com direitos administrativos e verifique se ele resolve o problema. Veja como fazer isso:
Passo 1: Pressione a tecla Windows para abrir o Menu Iniciar.
Passo 2: Tipo Vapor na barra de pesquisa e escolha a opção 'Executar como administrador' no painel direito.

Etapa 3: Clique em Sim para o prompt de Controle de Conta de Usuário que aparece.
Depois disso, verifique se você ainda encontra o problema. Se sim, tente a próxima solução da lista.
2. Ativar a sincronização da nuvem Steam
O erro da nuvem do Steam normalmente ocorre quando o Steam não consegue sincronizar com a nuvem. Esse problema surge quando a configuração de sincronização da nuvem do Steam está desativada. Para resolver o problema, você precisa ativar a configuração de sincronização do Steam. Você pode fazer isso seguindo os passos abaixo:
Passo 1: Abra o Menu Iniciar, digite Vapor na barra de pesquisa e escolha 'Executar como administrador' no painel direito.

Passo 2: Clique na opção Steam no canto superior esquerdo e escolha Configurações.

Etapa 3: Selecione Nuvem na barra lateral esquerda e marque a caixa 'Ativar sincronização do Steam Cloud para aplicativos compatíveis' no painel direito. Em seguida, clique no botão OK.

Em seguida, reinicie o Steam com permissões administrativas e verifique se você ainda enfrenta o problema.
3. Verifique a integridade dos arquivos do jogo
O problema do erro de nuvem do Steam "não é possível sincronizar" também pode surgir devido à corrupção nos arquivos do jogo que o Steam está tentando sincronizar. Para corrigir isso, você pode usar o recurso 'Verificar integridade dos arquivos do jogo' do Steam, que detecta e elimina qualquer corrupção nos arquivos do jogo. Veja como usar esse recurso:
Passo 1: Pressione a tecla Windows para abrir o menu Iniciar, digite Vapor e iniciá-lo com privilégios administrativos.

Passo 2: Clique na opção Biblioteca na parte superior.

Etapa 3: Clique com o botão direito do mouse no jogo que está causando o problema e escolha a opção Propriedades.
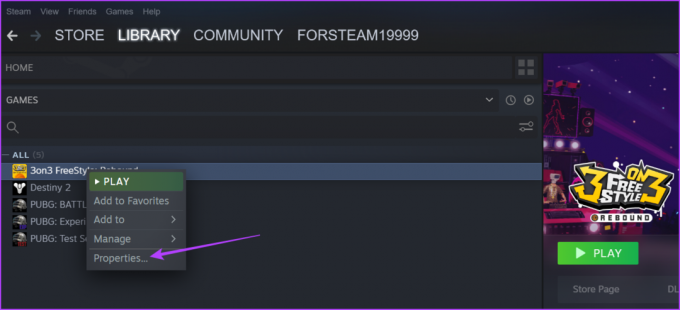
Passo 4: Escolha a opção Arquivos locais na barra lateral esquerda e clique no botão "Verificar integridade dos arquivos do jogo" no painel direito.

O Steam agora verificará os arquivos do jogo com os presentes em seus servidores. Se o Steam encontrar corrupção em qualquer um dos arquivos, ele o substituirá por sua contraparte em funcionamento.
4. Reparar a pasta da biblioteca do Steam
Outra maneira rápida de corrigir o erro da nuvem Steam é reparar a pasta da biblioteca Steam. Este método é benéfico se o problema for causado por corrupção na pasta onde o jogo está localizado. Para reparar a pasta da biblioteca Steam, siga estas instruções:
Passo 1: Pressione a tecla Windows para abrir o menu Iniciar, digite Vapor e iniciá-lo com privilégios administrativos.

Passo 2: Clique na opção Steam no canto superior esquerdo e escolha Configurações.

etapa 3: Escolha Downloads na barra lateral esquerda e clique na opção 'Pastas da Biblioteca Steam' no painel direito.

Passo 4: Clique nos três pontos ao lado da barra de progresso e escolha Reparar Pasta.

Após a conclusão do processo de reparo, reinicie o Steam e verifique se o problema persiste.
5. Permitir que o Steam seja executado pelo firewall do Windows
Se o Steam não conseguir sincronizar os dados do jogo com a nuvem, provavelmente está enfrentando uma interrupção do Firewall do Windows. Essa situação geralmente ocorre quando o Steam é bloqueado nas configurações do Firewall do Windows.
Você precisará permitir que o Steam seja executado através do Firewall do Windows. Você pode fazer isso seguindo estas etapas:
Passo 1: Abra o Menu Iniciar, digite ‘Permitir um aplicativo pelo Firewall do Windows‘ e escolha Abrir no painel direito.

Passo 2: Clique no botão Alterar configurações. Observe que fazer alterações requer o uso de uma conta com privilégios administrativos.
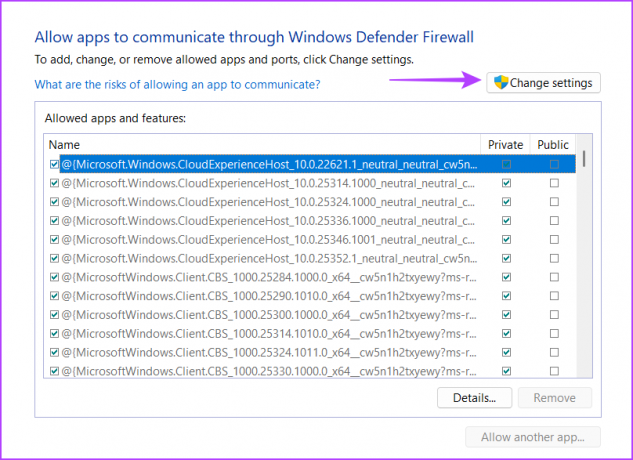
Etapa 3: Localize o Steam e marque suas caixas Privado e Público.

Passo 4: Clique em OK para salvar as alterações.
Corrigindo o erro do Steam Cloud
Experimentar interrupções durante as sessões de jogo pode ser bastante frustrante. Quando a Steam Cloud falha ao sincronizar, pode resultar no erro 'Não é possível sincronizar', impedindo você de jogar. Felizmente, você pode solucionar rapidamente o erro Steam Cloud usando as soluções acima.
Última atualização em 06 de junho de 2023
O artigo acima pode conter links de afiliados que ajudam a apoiar a Guiding Tech. No entanto, isso não afeta nossa integridade editorial. O conteúdo permanece imparcial e autêntico.



