Como usar o dicionário em qualquer Kindle: um guia completo
Miscelânea / / July 06, 2023
O dicionário é uma grande razão pela qual nós ler livros em um Kindle leitor. Especialmente ao ler clássicos antigos, entendemos o significado de cada palavra em um leitor Kindle, o que é assustador. Neste artigo, mostraremos como usar o dicionário em seu leitor Kindle, Kindle Paperwhite ou Kindle Oasis.

Também mostraremos como usar a Wikipedia, a tradução e o recurso Word Wise em seu leitor Kindle. Tudo isso contribui para um processo de leitura eficiente, sem deixar ambiguidades. Vamos começar entendendo como baixar e selecionar um dicionário padrão em seu leitor Kindle. Vamos começar.
Leia também: Kindle vs. Kindle Paperwhite: Qual Kindle você deve comprar
Como baixar o dicionário no Kindle
Por padrão, um dicionário de inglês será baixado em seu Kindle. Se você quiser explorar mais dicionários de diferentes idiomas, veja como baixar e adicionar dicionários em seu leitor Kindle.
Além disso, isso ajuda você a usar o dicionário mesmo quando estiver lendo um livro off-line.
Passo 1: Conecte seu Kindle à internet e abra a biblioteca.
Passo 2: Role para baixo para encontrar a seção Dicionários.
Etapa 3: Você verá uma coleção de dicionários. Selecione o que você deseja usar e toque no ícone de três pontos.


Passo 4: Toque em Baixar. O dicionário agora será baixado em seu leitor Kindle.

Selecione e adicione o dicionário padrão no Kindle
Depois de baixar o novo dicionário, você poderá usá-lo se o tornar o dicionário padrão para aquele idioma específico. Veja como fazer isso.
Passo 1: Toque em qualquer lugar da tela e selecione a seta voltada para baixo na parte superior da tela.
Passo 2: Toque em todas as configurações.

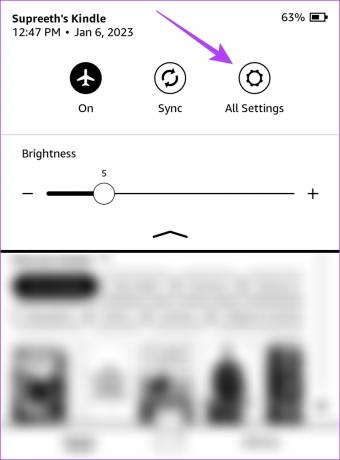
Etapa 3: Toque em 'Idioma e dicionários' seguido de Dicionários.


Passo 4: Toque no idioma do dicionário que você baixou.
Passo 5: Selecione o dicionário que deseja definir como padrão.
Agora, você pode usar o dicionário selecionado enquanto lê um livro em seu leitor de ebook Kindle.


Pesquise o significado das palavras usando um dicionário no Kindle
Agora que sabemos como baixar dicionários em nosso leitor Kindle, você precisa dar um toque longo na palavra e o dicionário aparecerá. É tão fácil quanto isso. No entanto, se você estiver enfrentando algum problema, consulte nosso guia que o ajuda corrigir o dicionário Kindle não está funcionando.

Como alternar o dicionário no Kindle
Se você quiser mudar para um dicionário diferente no mesmo idioma, veja como fazer isso.
Passo 1: Toque no nome do dicionário sob o significado da palavra.

Passo 2: Selecione o dicionário para o qual deseja alternar. No entanto, você deve garantir que o dicionário para o qual planeja mudar já tenha sido baixado em seu leitor Kindle.

O que é o Word Wise e como usá-lo no Kindle
Assim, você pode usar o dicionário tocando longamente em uma palavra durante a leitura. Mas que tal ler um livro em que a linguagem é altamente complexa e você se vê usando o dicionário em quase todas as frases? O Word Wise está aqui para ajudar.
Word Wise é um recurso em livros adquiridos na Biblioteca Amazon Kindle. Ele detecta automaticamente palavras complexas e adiciona significado a elas. Portanto, você não precisa tocar manualmente na palavra para descobrir seu significado. Veja como habilitar o Word Wise em seu livro.
Certifique-se de que o livro adquirido tenha o recurso Word Wise. Você pode verificar se a edição Kindle do livro tem Word Wise ou não na página de compra na Amazon.

Passo 1: Abra o livro e, se o seu livro for compatível com o Word Wise, você verá a opção no canto inferior esquerdo. Toque nele.

Passo 2: Toque em Mostrar. Ajuste o controle deslizante para o número de palavras cujo significado você deseja ver.
Menos dicas significam que menos palavras complexas terão significados anexados. Mais dicas significam palavras mais complexas terão significado anexado.


Uma vez que o Word Wise está ativado, aqui está a aparência de uma página.
Você pode tocar na palavra se quiser que o significado seja elaborado.


Use a Wikipédia no Kindle
Um dicionário não terá significados para nomes próprios e outras palavras que possam exigir mais contexto. Portanto, o Kindle oferece a opção de pesquisar o significado da palavra na Wikipedia. Veja como usar o recurso.
Passo 1: Conecte seu Kindle à Internet. Verifique se você se conectou ao Wi-Fi e desativou o Modo Avião.
Passo 2: Dê um toque longo na palavra para a qual você está procurando informações.
Etapa 3: Você verá o significado do dicionário, se presente. Deslize para a esquerda para a segunda guia.
Você verá a explicação para a palavra na Wikipedia.


Use Traduzir no Kindle
Se você quiser traduzir uma palavra em seu Kindle para outro idioma, também há um recurso de tradução integrado. Veja como usá-lo.
Passo 1: Conecte seu Kindle à Internet. Verifique se você se conectou ao Wi-Fi e desativou o Modo Avião.
Passo 2: Dê um toque longo na palavra que deseja traduzir.
Etapa 3: A primeira guia será a guia do dicionário. Deslize para a esquerda duas vezes e vá para a terceira guia - que é a guia de tradução.
Passo 4: Selecione o idioma para o qual deseja traduzir a palavra no menu suspenso.
Você verá o resultado da tradução.


Pronto - isso é tudo o que você precisa saber sobre como usar o dicionário em seu Kindle. Se você tiver mais perguntas, consulte a seção de perguntas frequentes abaixo.
Perguntas frequentes sobre o dicionário Kindle
Não. Você não pode usar a Wikipédia e a Tradução sem a internet em seu Kindle.
Você sempre pode baixá-lo novamente a partir do procedimento mostrado na primeira seção deste artigo.
Sim. O Kindle oferece um dicionário de espanhol para download.
Não. Todos os livros não têm o recurso Word Wise. Verifique se o livro oferece suporte antes de comprar na Amazon.
Leia sem Confusões
Esperamos que este artigo ajude você a baixar e usar o dicionário no Kindle. Além disso, certifique-se de usar a Wikipedia e os recursos de tradução sempre que necessário. Eles facilitam a leitura no Kindle, e é por isso que esses dispositivos vendem como pão quente. Esperamos que a Amazon adicione mais recursos desse tipo ao leitor Kindle!
Última atualização em 06 de julho de 2023
O artigo acima pode conter links de afiliados que ajudam a apoiar a Guiding Tech. No entanto, isso não afeta nossa integridade editorial. O conteúdo permanece imparcial e autêntico.



