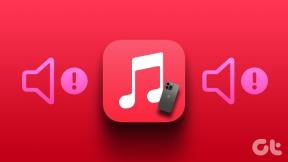As 5 principais maneiras de corrigir erros do sistema de arquivos no Windows 11
Miscelânea / / July 08, 2023
Um erro no sistema de arquivos é um problema comum do Windows que o impede de acessar arquivos e programas em seu computador com Windows. Esses erros geralmente se manifestam como erros de gravação NTFS causados por arquivos de sistema corrompidos ou falha de hardware.

Felizmente, assim como qualquer outro problema do Windows, é fácil solucionar os erros do sistema de arquivos NTFS. Neste artigo, exploraremos cinco soluções funcionais para corrigir erros do sistema de arquivos no Windows. Então, vamos começar.
Lista de códigos de erro comuns do sistema de arquivos
Antes de mergulhar nas soluções, vamos verificar alguns códigos de erro comuns que acompanham os erros do sistema de arquivos.
- 1073741819 – Este código de erro do sistema de arquivos aparece devido a corrupção nos arquivos do sistema ou valor de registro de controle de conta de usuário mal configurado.
- 2147163893 – Você verá este código de erro quando seu disco for corrompido.
- 1073741521 – Um disco rígido corrompido é o principal culpado por trás desse erro no sistema de arquivos.
- 2018375670 – Este código de erro parece ser um setor defeituoso no disco rígido.
- 2147219200 – Você encontrará este erro quando houver corrupção neste arquivo de sistema responsável pela execução de um programa.
- 2144927439 – Este erro aparecerá quando você não tiver atribuído um aplicativo para o arquivo que está tentando abrir.
- 2147219196 – Este erro do sistema de arquivos aparece quando há corrupção no arquivo de instalação do aplicativo UWP.
- 805305975 – É provável que você encontre esse erro ao abrir uma imagem.
- 2147219195 – Este erro surge ao visualizar uma imagem usando o aplicativo Microsoft Photos.
- 2143322101 – Você pode ver este erro do sistema de arquivos ao iniciar um aplicativo UWP.
- 89839862 – Um erro do sistema de arquivos NTFS resultante da corrupção de arquivos importantes do sistema.
Estes foram alguns dos erros mais populares do sistema de arquivos. Agora, vamos verificar como corrigir esses erros do sistema de arquivos em seu computador.
1. Executar varreduras SFC e DISM
A maioria dos erros do sistema de arquivos geralmente é causada por arquivos de sistema corrompidos. Felizmente, você pode detectar e eliminar facilmente esses arquivos executando verificações SFC (System File Checker) e DISM (Deployment Image Servicing and Management).
Essas ferramentas integradas do Windows procuram e eliminam arquivos corrompidos localizados em vários setores do Windows. Veja como executar a varredura SFC e DISM:
Passo 1: Pressione a tecla Windows para iniciar o Menu Iniciar.
Passo 2: Tipo Prompt de comando na barra de pesquisa e escolha 'Executar como administrador' no painel direito.

Etapa 3: Digite o seguinte comando na janela elevada do prompt de comando e pressione Enter. Isso executará a verificação SFC.
sfc /scannow
Passo 4: Digite os seguintes comandos um por um e pressione Enter após cada comando. Isso executará a verificação do DISM.
DISM /Online /Cleanup-Image /CheckHealth. DISM /Online /Cleanup-Image /ScanHealth. DISM /Online /Cleanup-Image /RestoreHealth
Depois disso, reinicie o computador e verifique se o problema continua. Se sim, tente a próxima solução da lista.
2. Executar verificação CHKDSK
Outra maneira rápida de corrigir erros do sistema de arquivos no Windows é executar a verificação do CHKDSK. Esta varredura verifica seu disco rígido e repara todos os setores defeituosos que detecta. Para executar a verificação do CHKDSK, siga estas etapas:
Passo 1: Pressione a tecla Windows para iniciar o Menu Iniciar.
Passo 2: Tipo Prompt de comando na barra de pesquisa e escolha 'Executar como administrador' no painel direito.

Etapa 3: Digite o seguinte comando e pressione Enter.
chkdsk c: /r /scan /perf
Aguarde até que a verificação seja concluída. Depois disso, reinicie o computador para verificar o problema.

3. Verifique o status do serviço Windows License Manager
Se você encontrar um erro no sistema de arquivos ao iniciar um aplicativo UWP, verifique o status do serviço Windows License Manager. Este serviço desempenha um papel importante ao permitir que aplicativos UWP funcionem corretamente em seu computador.
Se o Windows License Manager Service estiver desabilitado, os aplicativos UWP não funcionarão ou gerarão erros na inicialização. Você terá que iniciar este serviço no seu computador para corrigir isso. Veja como fazer isso:
Passo 1: Pressione a tecla Windows para abrir o menu Iniciar, digite Serviços na barra de pesquisa e pressione Enter.

Passo 2: Na janela Serviços, clique com o botão direito do mouse em 'Windows License Manager Service' e escolha Iniciar no menu de contexto.

4. Execute uma inicialização limpa
Um erro no sistema de arquivos também pode ocorrer devido a conflitos entre os aplicativos de inicialização e o Windows Explorer. Nesses casos, realizar um inicialização limpa pode fornecer uma solução.
Durante uma inicialização limpa, seu computador inicia com um conjunto mínimo de drivers e aplicativos de inicialização, eliminando possíveis conflitos que podem desencadear erros no sistema de arquivos. Para executar uma inicialização limpa, siga as etapas abaixo:
Passo 1: Clique no botão Iniciar para abrir o menu Iniciar, digite msconfig na barra de pesquisa e pressione Enter.

Passo 2: Escolha a opção Inicialização seletiva e clique na guia Serviços.

Etapa 3: Marque a caixa 'Ocultar todos os serviços da Microsoft', clique no botão Desativar tudo e clique em OK.

Quando você reiniciar o computador, ele iniciará no estado de inicialização limpa. Tente iniciar o programa ou arquivo que estava gerando o erro. Se o aplicativo ou arquivo abrir com sucesso sem problemas, isso indica que um dos serviços desativados foi o responsável pelo problema.
Para identificar o serviço problemático, você precisará repetir as etapas anteriores e reativar gradualmente os serviços até que o erro do sistema de arquivos ocorra novamente. Depois de restringir o serviço que está causando o problema, baixe e instale todas as atualizações de driver disponíveis para esse serviço.
5. Reinstale o aplicativo afetado
Se você ainda estiver enfrentando o erro do sistema de arquivos ao iniciar um aplicativo UWP, tente reinstalá-lo como último recurso. A reinstalação do aplicativo eliminará qualquer corrupção nos arquivos de instalação que possam estar causando o problema. Para reinstalar um aplicativo UWP, siga estas etapas:
Passo 1: Pressione o atalho de teclado Windows + I para abrir o aplicativo Configurações.
Passo 2: Escolha Aplicativos na barra lateral esquerda e Aplicativos instalados no painel direito.

Etapa 3: Clique no menu de três pontos horizontais ao lado do aplicativo afetado e escolha Desinstalar.
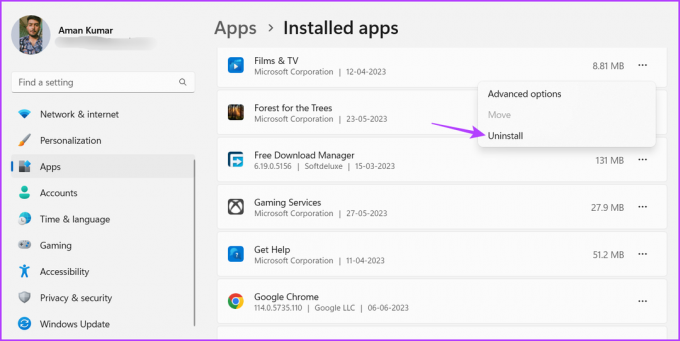
Clique 4: Clique em Desinstalar.

Após a conclusão do processo de desinstalação, reinicie o computador e inicie a Microsoft Store. Em seguida, procure seu aplicativo e clique no botão Instalar ao lado dele para instalá-lo em seu computador.

Inicie aplicativos sem problemas
Essas foram todas as soluções de trabalho para corrigir erros do sistema de arquivos no Windows. Esses erros ocorrem devido a arquivos de sistema corrompidos. Felizmente, você pode solucionar o problema rapidamente usando as soluções acima.
Última atualização em 08 de junho de 2023
O artigo acima pode conter links de afiliados que ajudam a apoiar a Guiding Tech. No entanto, isso não afeta nossa integridade editorial. O conteúdo permanece imparcial e autêntico.
VOCÊ SABIA
Notion, o aplicativo de produtividade, foi fundado em 2013.