Como corrigir o erro do sistema de arquivos 1073741819 no Windows 10 – TechCult
Miscelânea / / July 08, 2023
O erro do sistema de arquivos 1073741819 é um problema frustrante que ocorre quando você tenta instalar algo ou abrir arquivos específicos no Windows 10. Mas por que esse erro acontece e como você pode corrigi-lo? Se você está confuso e procurando soluções, você está no lugar certo. Neste artigo, explicaremos as razões por trás desse erro e ofereceremos métodos eficazes para resolvê-lo. Vamos começar!

Índice
Como corrigir o erro do sistema de arquivos 1073741819 no Windows 10
Ao tentar instalar um aplicativo no Windows 10, você pode encontrar o código de erro 1073741819. Isso geralmente acontece durante uma atualização de windows 7 para Windows 10. Este erro impede que você instale programas ou use privilégios administrativos. Felizmente, você pode resolver esse problema seguindo os métodos de solução de problemas fornecidos abaixo. Vamos mergulhar e encontrar uma solução!
Resposta rápida
Para corrigir o erro do sistema de arquivos 1073741819, defina o tema do Windows 10 como padrão com estas etapas:
1. Clique com o botão direito em sua área de trabalho e selecione Personalizar.
2. Clique em Temas e escolha Windows 10 em Aplicar um tema.
3. Reiniciarseu PC para salvar as alterações.
Razões por trás do erro do sistema de arquivos 1073741819 no Windows 10
Agora, vamos entender o que poderia estar causando esse erro incômodo. Pode ser desencadeada por vários fatores. Esses incluem:
- Arquivos Corrompidos
- Setores de Disco Defeituosos
- Integridade do disco corrompido.
- Configurações alteradas de controle de conta de usuário (UAC)
Compreender essas causas é um passo importante para resolver o erro. Agora, vamos passar para os métodos que ajudarão você a corrigi-lo.
Método 1: Atualizar o Windows
Ok, antes de começar, vamos garantir que você atualizou o Windows. Se o seu Windows não estiver atualizado, atualizá-lo pode corrigir o código de erro do sistema de arquivos 1073741819. Veja como fazer:
1. aperte o tecla do Windows e digite Verifique se há atualizações na barra de pesquisa.
2. Procurar Verifique se há atualizações e clique nele.
3. Verifique se o seu Windows está atualizado. Se não, Atualizar isso.

4. Após a atualização, reinicie o seu PC e verifique se o problema foi resolvido.
Método 2: Executar Check Disk Utility
Check Disk Utility é um recurso interno do Windows projetado para identificar e corrigir erros no disco rígido. Vamos tentar:
1. aperte o Tecla do Windows + X em seu teclado.
2. Procure o Windows PowerShell (Administrador) opção e clique nela.
3. Conceda permissão selecionando Sim.
4. Na janela Prompt de Comando, digite:
chkdsk [letra da unidade]: /f
Certifique-se de substituir [letra da unidade] com a letra apropriada do disco que você deseja verificar. Por exemplo, se você quiser verificar a unidade C:, o comando seria: chkdsk C: /f
5. Bater Digitar. Se você vir uma mensagem sobre como agendar a verificação do disco na próxima reinicialização, digite Y e reinicie seu sistema.
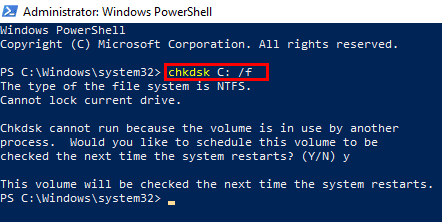
Leia também:Como corrigir erros do sistema de arquivos no Windows 10
Método 3: Execute o Verificador de arquivos do sistema e o DISM
Agora vêm as ferramentas System File Checker (SFC) e Deployment Imaging and Servicing Management (DISM). Eles podem ajudá-lo a detectar e reparar quaisquer arquivos de sistema corrompidos. Você pode executar este método com a ajuda de nosso guia detalhado sobre Como reparar arquivos do sistema no Windows 10.

Método 4: Executar Verificação de Malware/Vírus
Ah, esses malwares e vírus irritantes podem atrapalhar seu sistema saudável, causando erros no sistema de arquivos. É hora de derrubá-los com uma varredura completa:
1. Abrir Centro de Segurança do Windows Defender procurando por janelasDefensor no Menu Iniciar.
2. Clique em Proteção contra vírus e ameaças e selecione Varredura avançada.
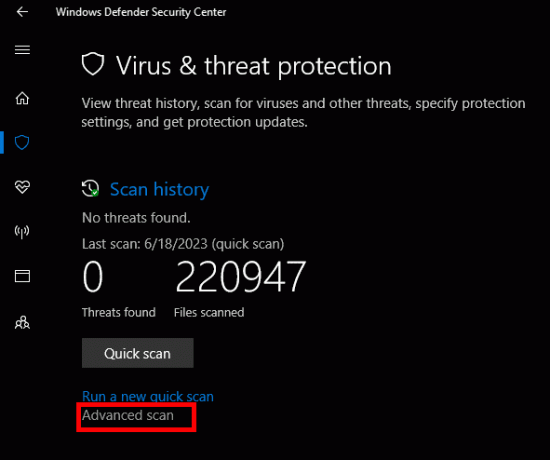
3. Selecione os Verificação completa opção para uma verificação abrangente do sistema e clique em Escaneie agora.
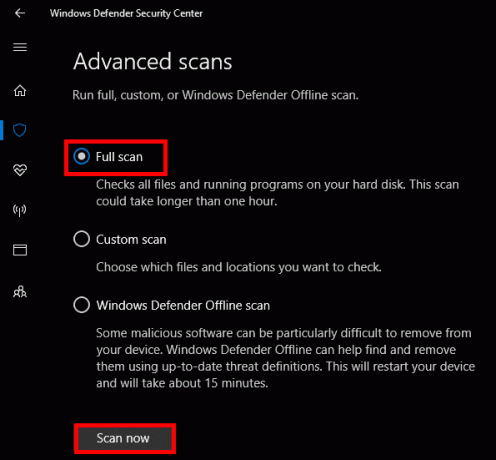
Método 5: definir o tema do Windows 10 como padrão
Às vezes, alterar o tema do Windows 10 para o padrão pode resolver o problema e resolver o erro do sistema de arquivos. Veja como fazer isso:
1. Clique com o botão direito em sua área de trabalho e selecione Personalizar.
2. Clique em Temas e escolha Windows 10 em Aplicar um tema.

3. Reiniciarseu PC para salvar as alterações.
Se o problema for corrigido, você poderá reverter para seu tema favorito seguindo as mesmas etapas.
Leia também:6 maneiras de excluir arquivos de despejo de memória de erro do sistema
Método 6: Altere o Esquema de Som para Sem Sons ou Padrão do Windows
Outro método para tentar é ajustar o esquema de som do seu PC. Esse ajuste pode ajudar a resolver o erro do sistema de arquivos. Siga esses passos:
1. Clique com o botão direito do mouse no ícone de volume no canto inferior direito da tela da área de trabalho.
2. Selecione Sons na lista suspensa.
3. Mudar o Esquema de Som para Sem sons ou Padrão do Windows.
4. Clique Aplicar e então OK para salvar as alterações.
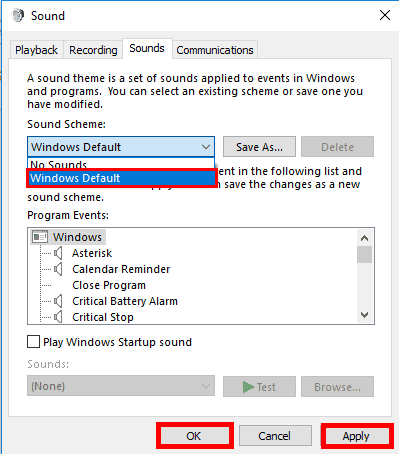
5. Reiniciar seu computador.
Método 7: redefinir o cache da Windows Store
Aqui está outro método que pode ajudar a corrigir o erro do sistema de arquivos: redefinir o cache da Windows Store. Siga esses passos:
1. aperte o Tecla do Windows + R para iniciar o programa Executar.
2. Tipo WSReset.exe e clique OK.
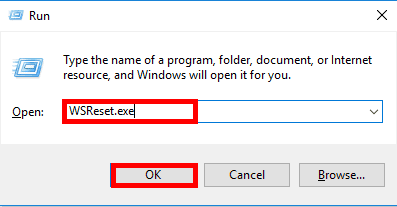
3. Depois que o processo de redefinição da loja for concluído, reinicie seu PC e verifique se o problema foi resolvido.
Método 8: Desativar temporariamente o UAC (controle de conta de usuário)
Por último, mas não menos importante, vamos tentar desabilitar temporariamente o Controle de Conta de Usuário (UAC). Veja como:
1. Abra o Menu Iniciar e procure por UAC na caixa de pesquisa.
2. Clique em Muda as defenições da conta do utilizador.
3. Arraste o controle deslizante para o nível mais baixo, qual é Nunca notifique.
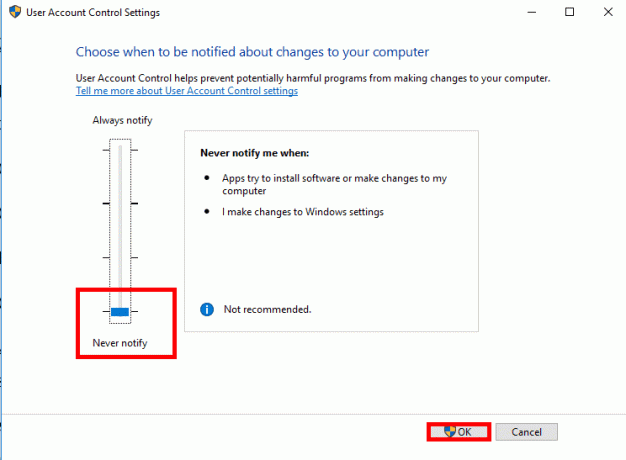
4. Clique OK e reinicie seu PC.
Depois de resolver o erro, lembre-se de reverter as configurações do UAC para o nível original por razões de segurança.
Método 9: Executar a Restauração do Sistema
Agora vamos começar com uma solução poderosa chamada Restauração do sistema. Ao usar esse recurso, você pode corrigir o código de erro do sistema de arquivos 1073741819 no Windows 10.
Observação: Este método funciona apenas se você tiver proteção do sistema ativada.
Veja como proceder:
1. aperte o tecla do Windows e digite sysdm.cpl na barra de pesquisa.
2. Procure o sysdm.cpl opção nos resultados da pesquisa e pressione Enter.
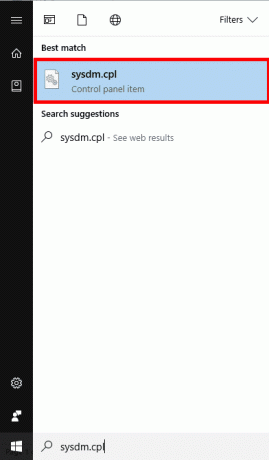
3. Na janela Propriedades do sistema, vá para o Proteção do sistema aba.
4. Clique no Restauração do sistema… botão.

5. Uma nova janela aparecerá, solicitando que você selecione um ponto de restauração adequado. Escolha um que seja anterior à ocorrência do erro do sistema de arquivos.
6. Segue o instruções na tela para concluir o processo de restauração do sistema.
Seguindo os métodos mencionados no guia acima, você pode se despedir do erro do sistema de arquivos 1073741819 no seu Windows 10 sistema. Apenas lembre-se de seguir passo a passo e, se um método não funcionar, simplesmente passe para o próximo até encontrar a solução que funciona para você. Se você tiver outras dúvidas ou sugestões sobre esse erro, sinta-se à vontade para compartilhá-las na seção de comentários.
Henry é um escritor de tecnologia experiente, apaixonado por tornar tópicos complexos de tecnologia acessíveis aos leitores do dia a dia. Com mais de uma década de experiência na indústria de tecnologia, Henry se tornou uma fonte confiável de informações para seus leitores.



