Como adicionar senha ao aplicativo OneDrive no iPhone e Android
Miscelânea / / July 08, 2023
Se você tiver uma conta de armazenamento do OneDrive, poderá verifique seu armazenamento usando os aplicativos oficiais para iPhone e Android. O OneDrive permite armazenar todos os dados pessoais e profissionais essenciais. Seus dados no OneDrive podem não ser seguros se você entregar seu telefone para crianças, compartilhá-lo com familiares ou alguém que saiba a senha do seu telefone.

Para adicionar outra camada de segurança, você pode usar uma senha para bloquear o aplicativo OneDrive em seu telefone. Esta postagem compartilhará as etapas para adicionar uma senha ao aplicativo OneDrive em seu iPhone e Android.
Adicionar senha ao aplicativo OneDrive no iPhone
Vamos começar com as etapas para adicionar uma senha se você usar o aplicativo OneDrive no seu iPhone. Certifique-se de estar usando a versão mais recente do aplicativo para poder usar esse recurso. Você pode usar o link a seguir para atualizar o aplicativo e seguir as etapas.
Atualize o OneDrive para iPhone
Passo 1: Abra o OneDrive no seu iPhone.

Passo 2: Toque no ícone do seu perfil no canto superior esquerdo.

Etapa 3: Selecione Configurações no menu à esquerda.

Passo 4: Role para baixo e toque em Senha.

Passo 5: Ative a alternância ao lado de Exigir senha.
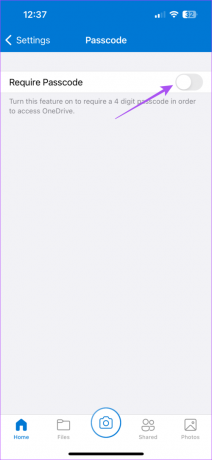
Passo 6: Digite sua senha de quatro dígitos para o OneDrive.

Você também pode habilitar o Face ID para desbloquear o OneDrive se o seu iPhone for compatível.

Para alterar a senha do aplicativo OneDrive, toque em Alterar senha ou toque na alternância ao lado de Exigir senha para desativá-la.

Definir limite de aplicativos para OneDrive no iPhone
Você também pode usar o Screen Time no seu iPhone para definir um limite de aplicativo para o OneDrive. você vai precisar habilite a senha do Screen Time no seu iPhone. Depois disso, veja como definir o limite de aplicativos para o OneDrive.
Passo 1: Abra o aplicativo Configurações no seu iPhone.
Passo 2: Selecione Tempo de tela.

Etapa 3: Role para baixo e selecione Limites de aplicativos.

Passo 4: Toque em Adicionar limite.
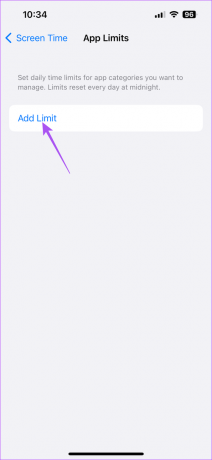
Passo 5: Selecione o aplicativo OneDrive e selecione Avançar no canto superior direito.

Passo 6: Selecione o tempo após o qual o aplicativo será bloqueado. Em seguida, toque em Concluído.
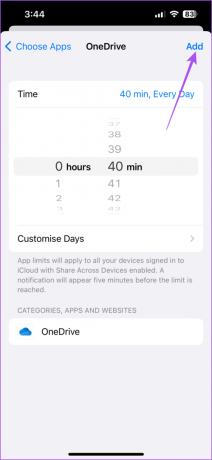
O aplicativo será bloqueado quando atingir o limite definido no seu iPhone.
Adicionar senha ao aplicativo OneDrive no Android
Se você usa o aplicativo OneDrive em seu telefone Android, veja como adicionar uma senha. Como no iOS, sugerimos usar a versão atualizada do OneDrive em seu telefone Android. Você pode usar o link a seguir e seguir as etapas mencionadas abaixo.
Atualize o OneDrive para Android
Passo 1: Abra o OneDrive no seu telefone Android.

Passo 2: Toque em Eu no canto inferior direito.

Etapa 3: Selecione Configurações.

Passo 4: Role para baixo e toque em App Lock.

Passo 5: Crie seu PIN de seis dígitos para bloquear o aplicativo.
Você pode tocar na alternância ao lado de Usar biometria para habilitar o desbloqueio por impressão digital para o aplicativo OneDrive.

Para remover o bloqueio de aplicativo no OneDrive, toque em Desativar bloqueio de aplicativo na parte inferior.

Definir o Timer do aplicativo para OneDrive no Android
Como alternativa, veja como usar a funcionalidade Bem-estar digital para adicionar uma senha ao aplicativo OneDrive em seu Android.
Passo 1: Abra o aplicativo Configurações no seu Android.
Passo 2: Role para baixo e selecione "Bem-estar digital e controle dos pais".

Etapa 3: Toque em qualquer lugar no painel.
Passo 4: Toque em Mostrar todos os aplicativos.

Passo 5: Toque no ícone de ampulheta ao lado de OneDrive.

Passo 6: Defina o cronômetro do aplicativo e toque em Ok.

O aplicativo será bloqueado automaticamente após o tempo especificado no seu telefone Android.
Acesso seguro ao aplicativo OneDrive
Adicionar uma senha ao aplicativo OneDrive garantirá que ninguém possa acessar seu armazenamento em nuvem enquanto estiver usando seu iPhone ou Android. O OneDrive oferece 5 GB de armazenamento gratuito na nuvem. No entanto, você pode obter armazenamento em nuvem adicional de até 5 TB em sua conta da Microsoft. Você pode conferir nosso post para o melhores dicas e truques do OneDrive como álbuns automatizados, adicionando período de expiração a links, etc. É uma boa alternativa ao iCloud e ao Google Drive para armazenar todos os seus dados com segurança e acessá-los de qualquer lugar do aplicativo no Android e iPhone.
Última atualização em 07 de junho de 2023
O artigo acima pode conter links de afiliados que ajudam a apoiar a Guiding Tech. No entanto, isso não afeta nossa integridade editorial. O conteúdo permanece imparcial e autêntico.



