As 6 principais maneiras de corrigir o Windows PC preso em Aguarde a tela do GPSVC
Miscelânea / / July 10, 2023
O Group Policy Client Service (GPSVC) é um serviço de sistema crucial que aplica diferentes configurações de diretiva de grupo em seu computador. Este serviço é executado automaticamente durante a inicialização, desligamento e troca de conta de usuário. No entanto, se este serviço encontrar problemas, seu PC com Windows pode travar na tela 'Aguarde o gpsvc'.
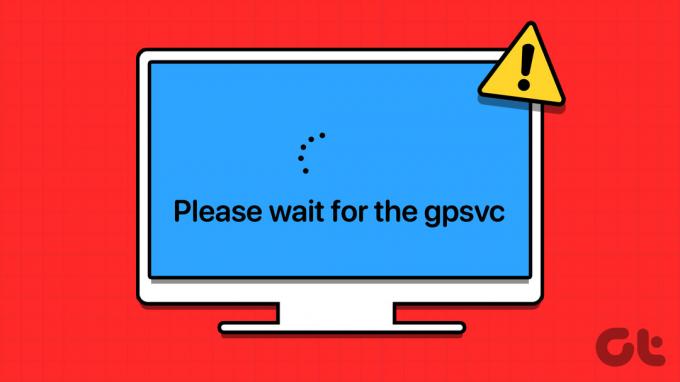
Felizmente, existem várias maneiras de corrigir isso. Abaixo, listamos todas as soluções possíveis - começando com as mais fáceis até as um pouco mais avançadas à medida que avançamos - que devem fazer com que seu PC com Windows inicialize normalmente novamente.
1. Reinicie o seu PC
Às vezes, falhas temporárias no sistema podem fazer com que o Windows trave na tela 'Aguarde o gpsvc'. Na maioria dos casos, você pode resolver esses problemas simplesmente reiniciando o computador. Portanto, é a primeira coisa que você deve tentar.
Pressione o atalho de teclado Ctrl + Alt + Delete, clique no ícone de energia no canto inferior direito e selecione Reiniciar.

Se o Windows não responder ao atalho de teclado Ctrl + Alt + Delete, pressione e segure o botão liga/desliga físico do seu PC até que ele desligue. Em seguida, ligue o PC novamente e veja se ele inicializa normalmente.
2. Reinicie o serviço GPSVC
Outra coisa que você pode fazer para superar a tela 'Aguarde o gpsvc' é reiniciar o serviço gpsvc no seu PC usando o Gerenciador de Tarefas. Veja como fazer isso.
Passo 1: Pressione Ctrl + Alt + Delete e selecione Gerenciador de Tarefas na lista.

Passo 2: Alterne para a guia Serviços e localize o serviço gpsvc na lista. Clique com o botão direito nele e selecione Reiniciar.

Tente sair e entrar novamente em sua conta e veja se há algum erro.
3. Substitua o arquivo GPSVC DLL
Problemas com o arquivo gpsvc.dll em seu PC também podem causar tais anomalias. Isso geralmente acontece quando o arquivo gpsvc.dll está corrompido ou ausente do seu sistema. Para corrigir isso, você pode substituir o arquivo DLL problemático manualmente.
Se você tiver acesso a outro computador executando o mesmo versão do Windows como o seu, você pode copiar o arquivo gpsvc.dll dele. Vá para C:\Windows\System32 nesse PC e copie o arquivo gpsvc.dll.
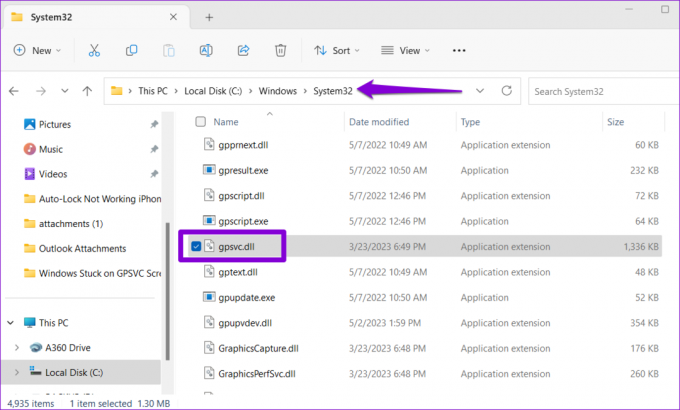
Depois de obter o arquivo gpsvc.dll, cole-o na pasta C:\Windows\System32 do seu PC.
4. Executar varreduras SFC e DISM
Se o erro persistir mesmo depois de substituir o arquivo gpsvc.dll, é possível que algum outro sistema arquivos em seu PC estão corrompidos. Para repará-los, você pode executar as verificações SFC (System File Checker) e DISM (Deployment Image Servicing and Management) no seu PC.
Passo 1: Pressione Ctrl + Alt + Delete atalho de teclado e selecione Gerenciador de Tarefas.

Passo 2: Clique no botão Executar nova tarefa.

Etapa 3: Tipo cmd na caixa e marque a caixa de seleção 'Criar esta tarefa com privilégios de administrador'. Em seguida, clique em OK.
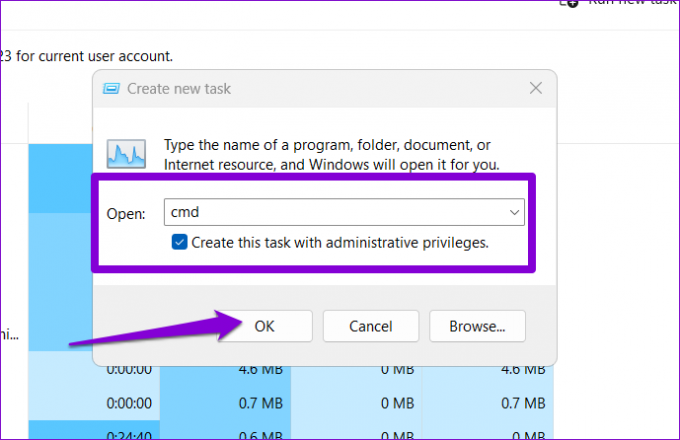
Passo 4: No console, digite o seguinte comando e pressione Enter.
SFC /scannow

Passo 5: Execute os seguintes comandos um por um e pressione Enter após cada um para executar a verificação do DISM.
DISM /Online /Cleanup-Image /CheckHealth
DISM /Online /Cleanup-Image /ScanHealth
DISM /Online /Cleanup-Image /RestoreHealth
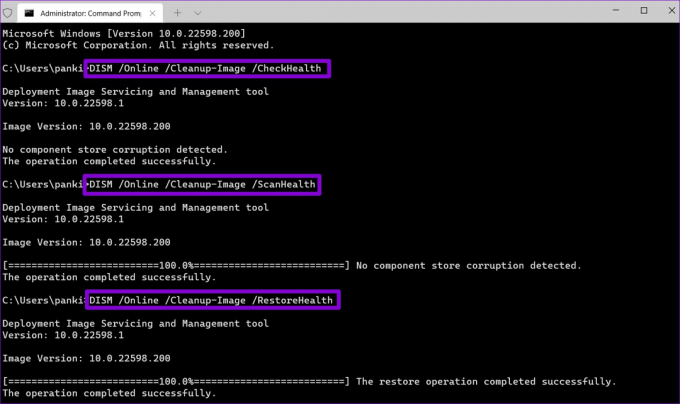
Depois de executar as verificações acima, reinicie o PC novamente e verifique se o problema persiste.
5. Editar arquivos de registro
Seu PC com Windows pode travar na tela ‘Aguarde o gpsvc’ se alguns dos arquivos de registro associados ao GPSVC não estiverem configurados corretamente. Se for esse o caso, você também pode encontrar o erro 'Group Policy Client Service failed the logon' ou 'the gpsvc service failed the sign-in'. Aqui está o que você pode fazer para corrigi-lo.
Passo 1: Pressione Ctrl + Alt + Delete atalho de teclado e selecione Gerenciador de Tarefas.

Passo 2: Clique no botão Executar nova tarefa.

Etapa 3: Tipo regedit na caixa e marque a caixa de seleção 'Criar esta tarefa com privilégios de administrador'. Em seguida, clique em OK.
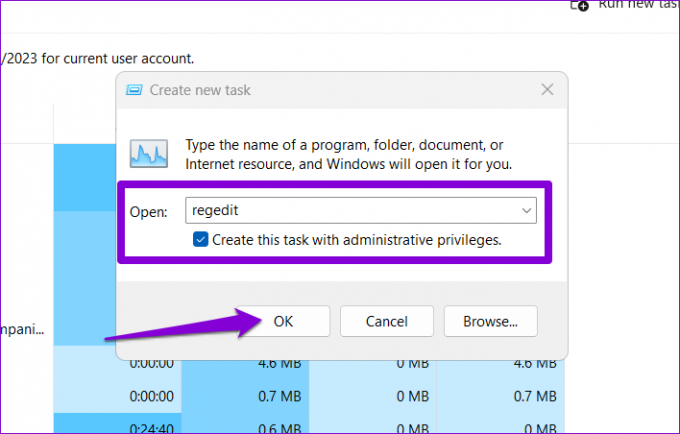
Passo 4: Cole o seguinte caminho na barra de endereços na parte superior e pressione Enter.
Computador\HKEY_LOCAL_MACHINE\SOFTWARE\Microsoft\Windows NT\CurrentVersion\Svchost

Passo 5: Clique com o botão direito do mouse na chave Svchost, vá para Novo e selecione Chave. Diga GPSvcGroup.
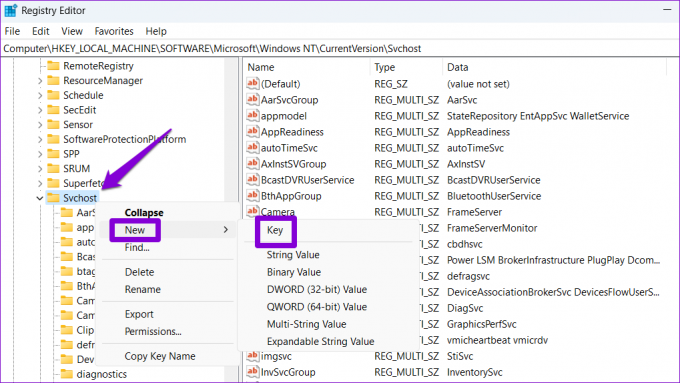
Passo 6: Clique com o botão direito do mouse na chave GPSvcGroup, vá para Novo e selecione Valor DWORD (32 bits). Nomeie-o como AuthenticationCapabilities. Da mesma forma, crie outro DWORD e nomeie-o CoInitializeSecurityParam.
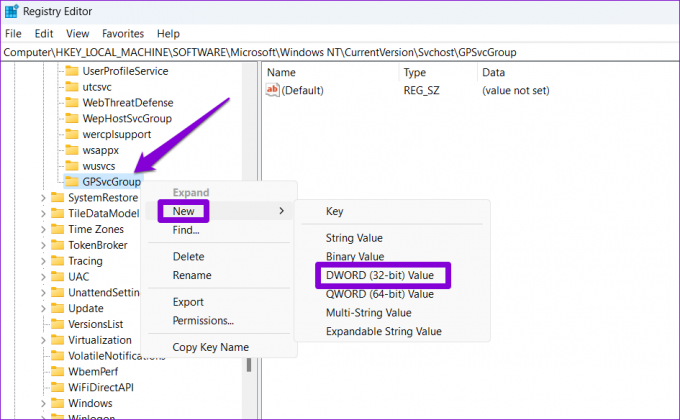
Passo 7: Clique duas vezes no DWORD AuthenticationCapabilities, digite 12320 no campo Dados do valor e clique em OK.
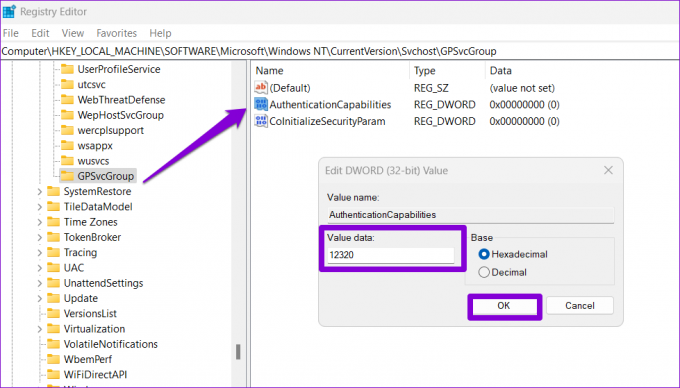
Passo 8: Clique duas vezes em CoInitializeSecurityParam DWORD, digite 1 no campo Value data e clique em OK.
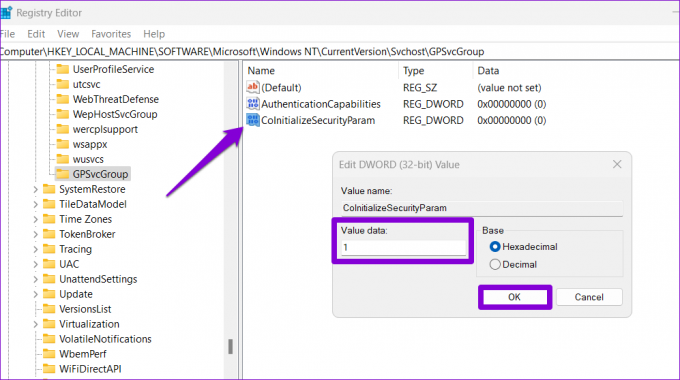
Reinicie o seu PC depois disso para que as alterações entrem em vigor e veja se você ainda recebe erros.
6. Execute uma restauração do sistema
Restauração do sistema é um utilitário útil que periodicamente tira um instantâneo de todo o seu sistema, dando a você a opção de reverter seu PC para um estado anterior e desfazer as alterações feitas desde aquele ponto. Se nenhuma das dicas acima ajudar, você pode executar uma restauração do sistema para voltar a um ponto anterior à ocorrência do problema.
Passo 1: Pressione o atalho de teclado Ctrl + Alt + Delete e clique no ícone de energia no canto inferior direito. Pressione e segure a tecla shift e selecione Reiniciar.

Passo 2: Aguarde a reinicialização do seu PC e selecione a opção Solução de problemas.
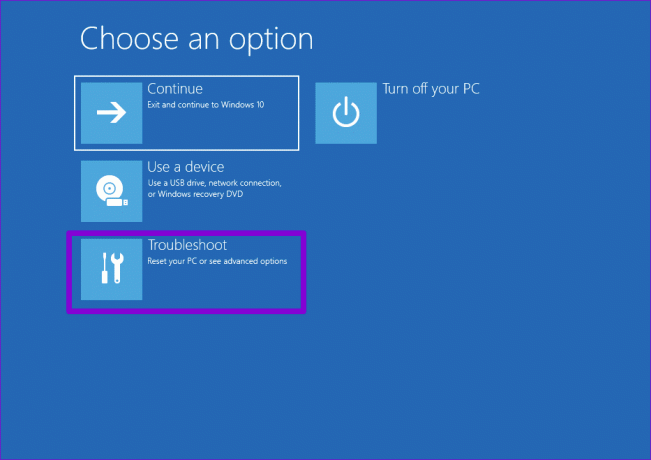
Etapa 3: Clique em Opções avançadas.
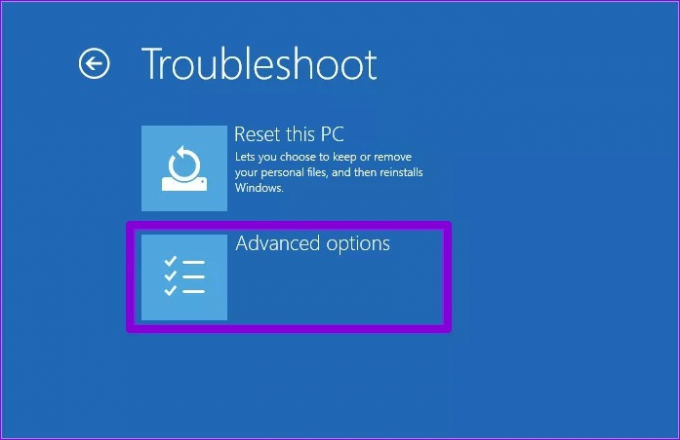
Passo 4: Selecione a opção Restauração do sistema.

Passo 5: Selecione seu ponto de restauração preferido e clique em Avançar.
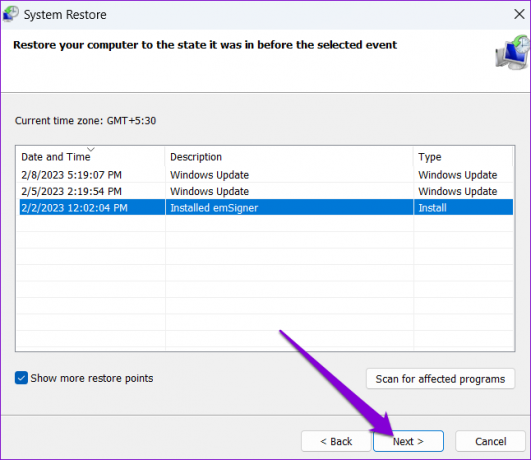
Passo 6: Revise todos os detalhes e clique em Concluir.
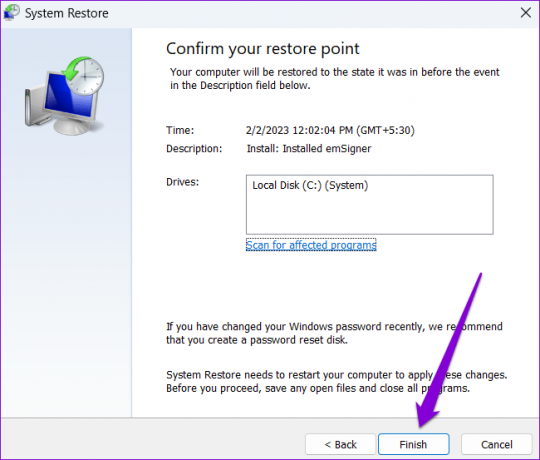
Não há mais espera
Pode ser irritante quando mensagens como 'Aguarde o gpsvc' no Windows o deixam esperando enquanto inicializa ou desliga o PC. Esperamos que uma das dicas acima tenha ajudado a corrigir o serviço gpsvc e restaurou as operações normais de inicialização ou desligamento do seu PC com Windows.
Última atualização em 09 de junho de 2023
O artigo acima pode conter links de afiliados que ajudam a apoiar a Guiding Tech. No entanto, isso não afeta nossa integridade editorial. O conteúdo permanece imparcial e autêntico.

Escrito por
Pankil é um Engenheiro Civil de profissão que iniciou sua jornada como redator na EOTO.tech. Recentemente, ele ingressou na Guiding Tech como redator freelance para cobrir instruções, explicações, guias de compra, dicas e truques para Android, iOS, Windows e Web.



