Como configurar VPN e proxy no Windows 11 – TechCult
Miscelânea / / July 11, 2023
A privacidade dos dados é uma das maiores preocupações de um usuário enquanto navega na Internet. Em uma época em que os dados pessoais são de extrema importância, você precisa ter muito cuidado ao proteger seus dados contra hackers. VPNs e servidores proxy são ferramentas que podem ser de grande ajuda, pois fornecem uma identidade virtual na Internet e o mantêm protegido contra ameaças online. Neste artigo, explicaremos por que VPN e Proxy são importantes e como configurá-los em computadores com Windows 11.

Índice
Como configurar VPN e proxy no Windows 11
VPN, ou Rede Privada Virtual, é uma ótima ferramenta para proteger a privacidade do usuário. Quando você navega na Internet, algumas informações úteis são enviadas do computador para o servidor na forma de pacotes. Esses pacotes podem ser acessados por hackers quando eles invadem a rede, o que torna suas informações pessoais vulneráveis. Quando você usa uma VPN, seus dados são criptografados e enviados para o servidor. Isso protege suas informações pessoais e não cai nas mãos erradas. Uma VPN também permite que você acesse a Internet com mais privacidade e visualize o conteúdo bloqueado em sua região, permitindo que você altere a localização do sistema.
De forma similar, Servidores proxy são ferramentas que servem como intermediários entre o usuário e a web. Todas as solicitações e outros serviços que você faz aos sites são tratados pelo proxy. Aumenta sua privacidade ocultando seu endereço IP. Também ajuda a economizar dados e reduzir o uso da largura de banda. Vamos aprender como configurar um proxy em Windows 11. Vamos descobrir como configurar VPN no Windows 11.
Método 1: nas configurações do Windows
As configurações do Windows 11 permitem ajustar a rede e configurar uma VPN em seu sistema. Siga estes passos simples para o mesmo.
1. Vá para janelasConfigurações a partir do Menu Iniciar.
2. Clique no Rede e Internet guia no painel de navegação.
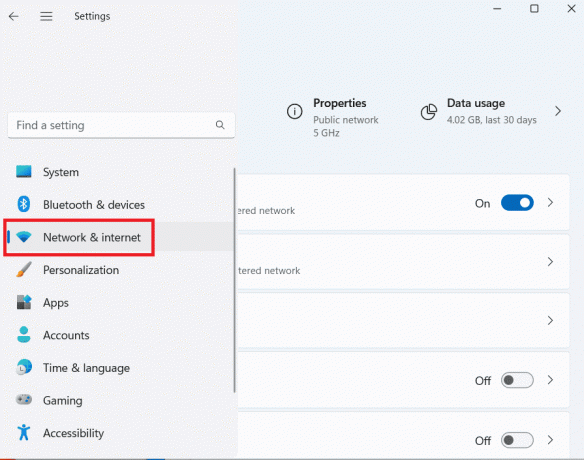
3. Clique em VPN, e depois clique em Adicionar VPN.

4. Digite os detalhes da sua conexão VPN na janela pop-up da seguinte forma:
- Selecione Windows (embutido) sob Provedor de VPN.
- Dê um nome de conexão adequado no Nome da conexão campo.
- Digite o endereço do servidor VPN no Nome ou endereço do servidor campo.
- Sob Tipo de informações de login, forneça o nome de usuário e a senha ou qualquer outro tipo de autenticação, se houver. É uma informação opcional para inserir. Clique Salvar.
5. A VPN recém-adicionada será exibida em conexões VPN. Clique no Conectar botão e pronto.

Leia também: 20 melhores VPNs gratuitas para Windows 11
Método 2: no painel de controle
A mesma VPN também pode ser acessada acessando o Painel de Controle, siga estas etapas simples para o mesmo.
1. Abra o Painel de controle a partir do Menu Iniciar.
2. Clique em Rede e Internet.

3. Clique em Ver status da rede e atividades sob Centro de Rede e Compartilhamento.

4. Clique em Configurar uma nova conexão ou rede.
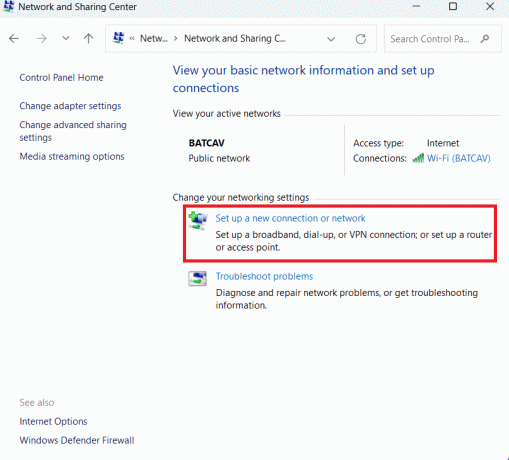
5. Clique em Conecte-se a um local de trabalho. Clique Próximo.
6. Clique em Usar minha conexão com a Internet (VPN).

7. Preencha o endereço de Internet e o nome de destino nos respectivos campos. Ele é fornecido a você pelo administrador da rede. Clique Criar.
8. Depois de clicar em Criar, você verá Alterar configurações do adaptador disponíveis no menu à esquerda.
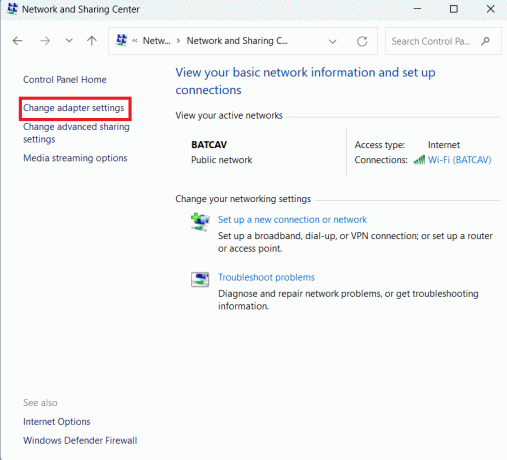
9. Clique com o botão direito do mouse no perfil VPN você criou e clique em Propriedades.
10. Clique no Segurança guia, selecione o tipo de VPN, marque Permitir esses protocolos, e depois verifique Microsoft CHAP Versão 2 (MS-CHAP v2).
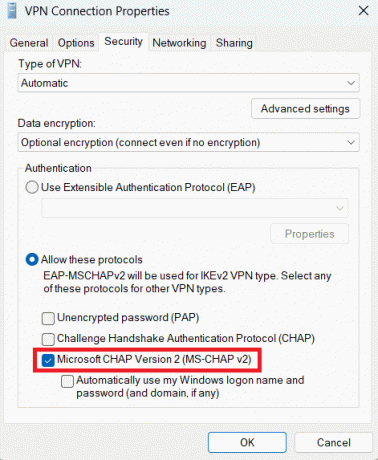
11. No rede guia, clique no TCP/IPv4 opção e abra seu Propriedades.
12. Verificar Use os seguintes endereços de servidor DNS e digite o seu Servidor DNS preferido.

13. Clique no Avançado botão e verifique o Usar gateway padrão na rede remota opção.

14. Salvar as configurações.
O novo perfil VPN é adicionado em conexões VPN. Clique em Conectar para se conectar através dele.

Leia também: As 10 melhores VPNs gratuitas e ilimitadas para Android
Como configurar o proxy no Windows 11
Se você deseja definir configurações de proxy em seu computador para obter uma camada de segurança contra ameaças online, use os seguintes métodos.
Método 1: configurar manualmente o proxy
Assim como a VPN, você também pode definir as configurações de proxy para o seu computador com Windows 11 nas configurações do Windows. Siga estes passos simples para o mesmo.
1. Abrir Configurações de Menu Iniciar.
2. Clique no Rede e internet guia no painel de navegação.
3. Clique em Proxy.
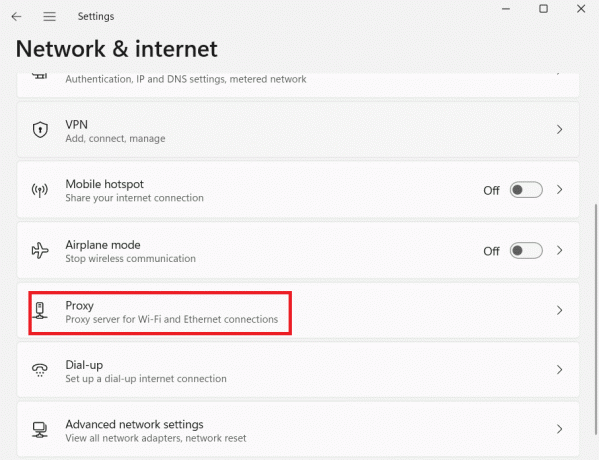
4. Sob Configuração manual de proxy, Clique em Configurar ao lado do Usar um servidor proxy opção.
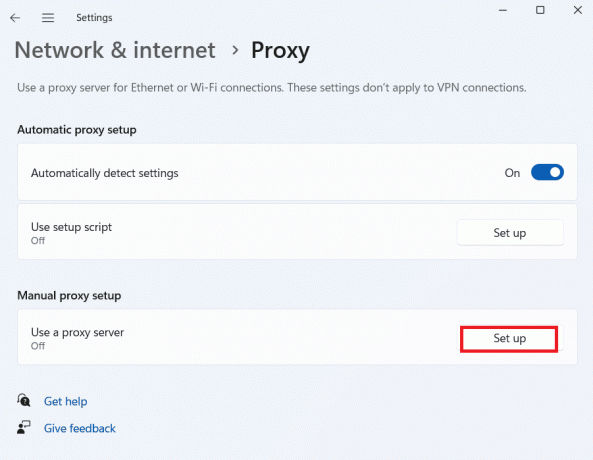
5. No Editar servidor proxy janela pop-up, alterne o Usar um servidor proxy ligar. Insira o Endereço IP do proxy e Portanúmero e clique Salvar.
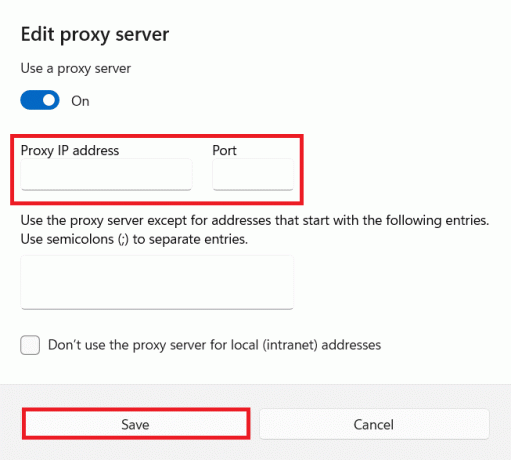
Observação: você pode excluir endereços locaisou um endereço específico de usar o servidor proxy personalizando-os no Editar servidor proxy janela.
Método 2: Configurar Proxy com Script
Além disso, você também pode definir configurações de proxy em seu computador usando um script diferente. Siga estes passos simples para o mesmo.
1. Navegar para Configurações de proxy seguindo Passos 1-3 mencionado no método anterior.
2. Clique em Configurar ao lado do Usar script de configuração opção em Configuração automática de proxy.
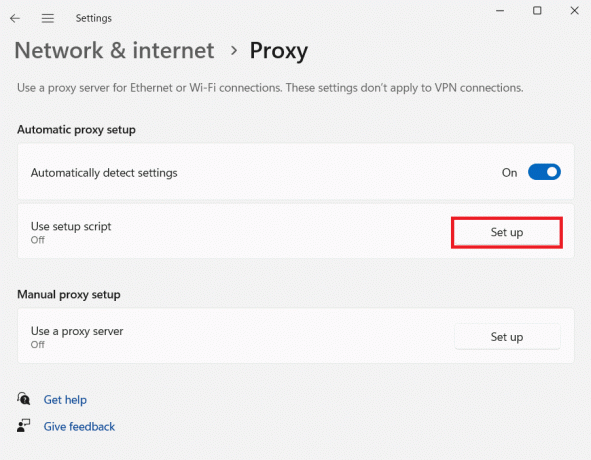
3. No Editar script de configuração janela, ative o serviço de proxy e insira o endereço do script de proxy.
6. Clique Salvar completar.
O proxy será configurado e o tráfego de rede passará pelo servidor proxy após seguir as etapas mencionadas acima.
Leia também: Como desativar VPN e proxy no Windows 10
Esperamos que, depois de ler este artigo, você esteja familiarizado com VPNs e servidores proxy e como configurá-los no Windows 11. Diga-nos qual método você prefere na seção de comentários. Se você tiver alguma dúvida ou sugestão, por favor, compartilhe-os na seção de comentários. Para obter mais dicas relacionadas à tecnologia, continue visitando o TechCult.

Alex Craig
Alex é movido por uma paixão por tecnologia e conteúdo de jogos. Seja jogando os videogames mais recentes, acompanhando as últimas notícias de tecnologia ou participando com outras pessoas on-line com ideias semelhantes, o amor de Alex por tecnologia e jogos é evidente em tudo o que ele faz.
Alex é movido por uma paixão por tecnologia e conteúdo de jogos. Seja jogando os videogames mais recentes, acompanhando as últimas notícias de tecnologia ou participando com outras pessoas on-line com ideias semelhantes, o amor de Alex por tecnologia e jogos é evidente em tudo o que ele faz.



