As 3 principais maneiras de remover a proteção contra gravação de unidades USB e cartões SD no Windows 11
Miscelânea / / July 13, 2023
Você só pode visualizar e copiar arquivos quando seu dispositivo USB ou cartão SD tiver proteção contra gravação habilitada. Como resultado, se você tentar gravar ou excluir arquivos no dispositivo de armazenamento, o Windows exibirá uma mensagem de erro informando: 'O disco está protegido contra gravação.' Felizmente, o Windows 11 facilita a remoção da proteção contra gravação de sua unidade USB ou cartão SD fácil.
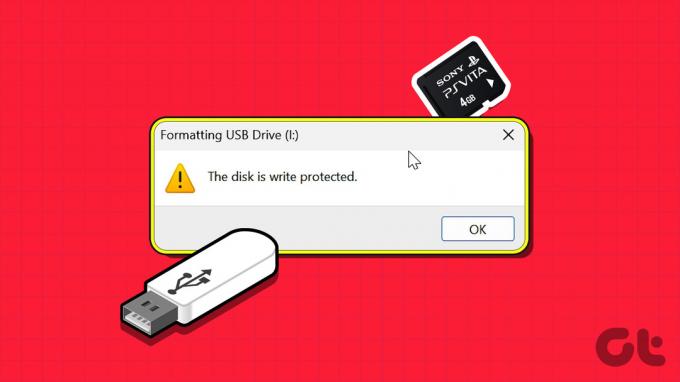
Tais restrições não o impediriam de formatando seu dispositivo de armazenamento ou modificando seu conteúdo. Abaixo, compartilhamos três métodos fáceis para desabilitar a proteção contra gravação para sua unidade USB e cartão SD no Windows 11. Então, vamos dar uma olhada.
1. Como remover a proteção contra gravação usando o interruptor físico do seu dispositivo
Algumas unidades USB e cartões SD incluem uma chave física que permite alternar rapidamente para somente leitura. Isso fornece uma maneira conveniente de habilitar ou desabilitar a proteção contra gravação para seu dispositivo de armazenamento.

Se a sua unidade USB ou cartão SD tiver uma chave física para proteção contra gravação, coloque-a na posição desbloqueada ou desligada. No entanto, se o dispositivo não tiver essa opção, você poderá usar o comando DiskPart ou o Editor do Registro para remover a proteção contra gravação.
2. Como remover a proteção contra gravação com o comando DiskPart
DiskPart é um utilitário de linha de comando útil que permite gerenciar seus dispositivos de armazenamento internos e externos. Com o Diskpart, você pode executar várias tarefas avançadas de gerenciamento de disco indisponíveis no Utilitário de gerenciamento de disco. Isso inclui a capacidade de remover a proteção contra gravação do seu dispositivo de armazenamento.
Passo 1: Clique com o botão direito do mouse no ícone Iniciar e selecione Terminal (Admin) no menu Usuário avançado.

Passo 2: Selecione Sim quando o prompt Controle de Conta de Usuário (UAC) aparecer.

Etapa 3: No console, digite o seguinte comando e pressione Enter para acessar o utilitário DiskPart.
diskpart
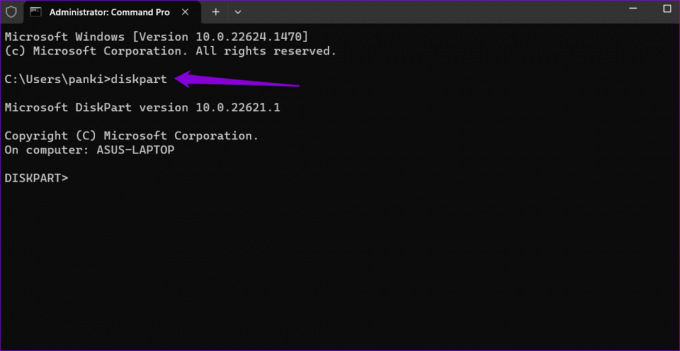
Passo 4: Digite o seguinte comando e pressione Enter para visualizar uma lista de dispositivos de armazenamento em seu PC.
disco de lista
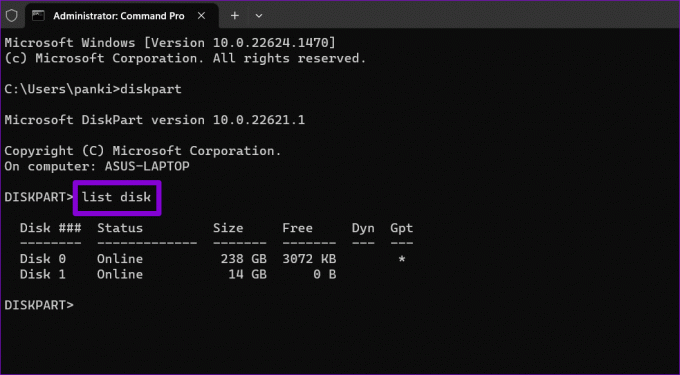
Passo 5: Anote o número do disco associado ao dispositivo de armazenamento do qual você deseja remover a proteção contra gravação. Em seguida, digite o seguinte comando e pressione Enter para selecioná-lo.
Selecione o disco N
Substitua N no comando acima pelo número real associado ao disco.
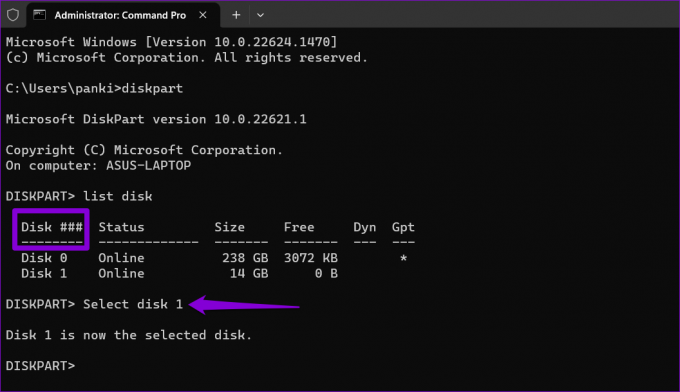
Passo 6: Cole o seguinte comando e pressione Enter para remover a proteção contra gravação do dispositivo selecionado:
atributos disco claro somente leitura
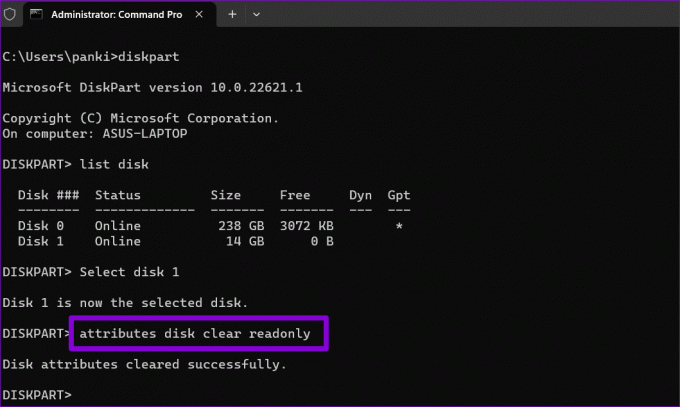
Você verá a mensagem 'Atributos de disco limpos com sucesso' assim que o processo for concluído. Para verificar, você pode executar o seguinte comando e verificar o atributo somente leitura da sua unidade.
disco de atributos
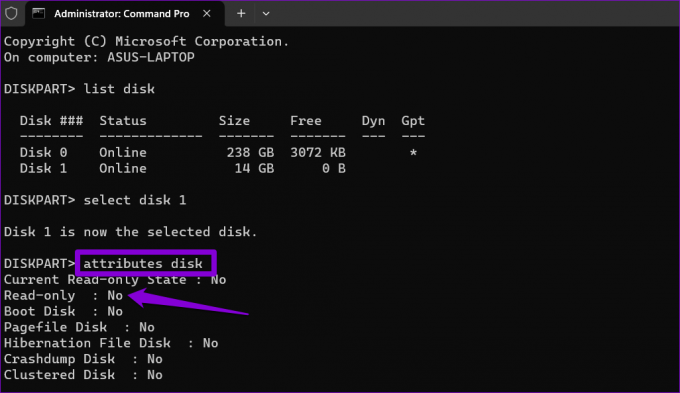
Se você deseja ativar a proteção contra gravação para sua unidade USB ou cartão SD, repita as etapas acima e insira este comando:
conjunto de discos de atributos somente leitura
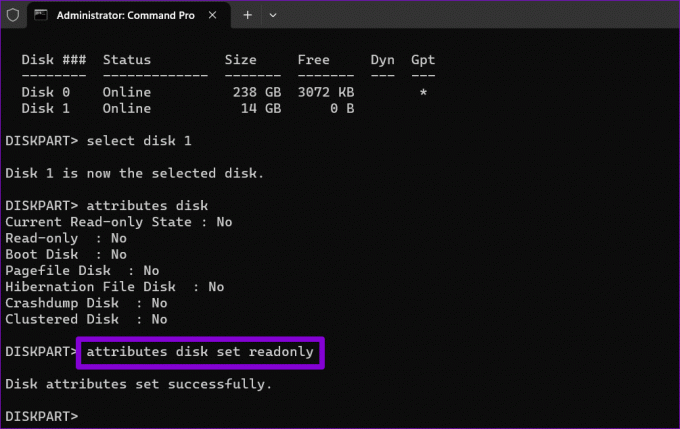
3. Como remover a proteção contra gravação por meio do Editor do Registro
Se você se sentir aventureiro, pode remover a proteção contra gravação de seus dispositivos de armazenamento por meio do Editor do Registro. Ao contrário do DiskPart, este método permite desativar a proteção contra gravação para todos os dispositivos de armazenamento removíveis em seu PC de uma só vez.
Fazer alterações incorretas nos arquivos de registro pode tornar seu computador inoperante. Assim, seguindo os passos cuidadosamente e faça backup de todos os arquivos de registro de antemão é importante. Alternativamente, você também pode criar um ponto de restauração do sistema.
Depois de fazer isso, siga estas etapas para remover a proteção contra gravação por meio do Editor do Registro.
Passo 1: Pressione o atalho de teclado Windows + R para abrir a caixa de diálogo Executar. Tipo regedit na caixa e pressione Enter.

Passo 2: Quando o prompt Controle de conta de usuário (UAC) aparecer, selecione Sim para continuar.

Etapa 3: Cole o seguinte caminho na barra de endereços na parte superior e pressione Enter.
HKEY_LOCAL_MACHINE\SYSTEM\CurrentControlSet\Control
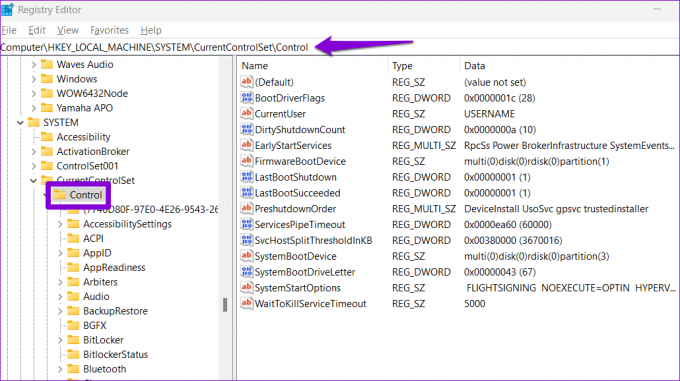
Passo 4: Clique com o botão direito do mouse na tecla Control, vá para Novo e selecione Chave no submenu. Nomeie-o como StorageDevicePolicies.

Passo 5: Clique com o botão direito do mouse na chave StorageDevicePolicies, vá para Novo e selecione Valor DWORD (32 bits). Nomeie-o WriteProtect.

Passo 6: Clique duas vezes no DWORD recém-criado e digite 0 no campo Dados do valor. Em seguida, clique em OK.
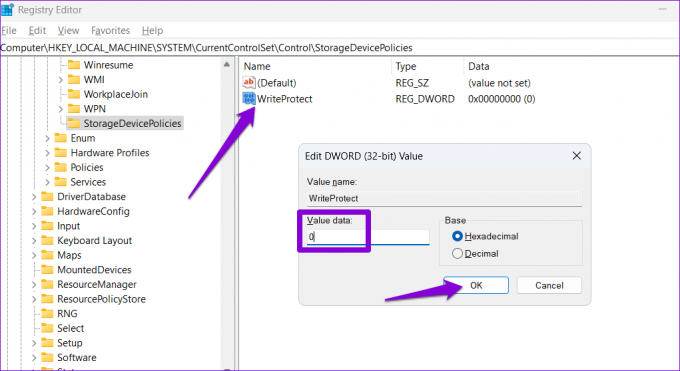
Reinicie o seu PC depois disso para que as alterações entrem em vigor. Para reativar a proteção contra gravação para seus dispositivos de armazenamento, repita as etapas acima e defina WriteProtect DWORD como 1.
Sem Mais Restrições
Uma das soluções acima ajudará a remover a proteção contra gravação de sua unidade USB ou cartão SD, permitindo que você a use novamente. No entanto, se os métodos acima forem ineficazes, pode haver um problema com seu dispositivo de armazenamento. Nesse caso, você pode ter que substituí-lo.
Última atualização em 12 de junho de 2023
O artigo acima pode conter links de afiliados que ajudam a apoiar a Guiding Tech. No entanto, isso não afeta nossa integridade editorial. O conteúdo permanece imparcial e autêntico.

Escrito por
Pankil é um Engenheiro Civil de profissão que iniciou sua jornada como redator na EOTO.tech. Recentemente, ele ingressou na Guiding Tech como redator freelance para cobrir instruções, explicações, guias de compra, dicas e truques para Android, iOS, Windows e Web.



