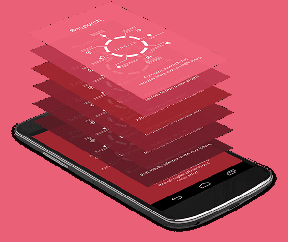Como ativar o modo escuro no Windows 11 – TechCult
Miscelânea / / July 13, 2023
Caro fã de Star Wars, você viu Darth Vader usando o Dark Mode no Windows 11? Talvez porque ele quisesse abraçar o poder, o mistério e a elegância da escuridão, mesmo em seu computador! A tela não apenas se transforma em uma tela de beleza sublime, mas também mantém um equilíbrio sofisticado entre contraste e estilo. Neste artigo, discutiremos como ativar o Modo Escuro no Windows 11, tanto manual quanto automático.

Índice
Como ativar o modo escuro no Windows 11
Os usuários geralmente adoram o esquema de cores. À medida que os textos aparecem mais claros em um fundo mais escuro, parece relativamente fácil para os olhos e também mantém a estética intacta. Como diz Martin Luther King Jr.: Somente na escuridão você pode ver as estrelas. Prepare-se para fazer uma declaração com um tema sombrio no seu PC.
Método 1: nas configurações do Windows
A maioria dos dispositivos Windows 11 vem com um modo escuro embutido que você pode ativar nas próprias configurações. Siga os passos mencionados abaixo:
1. Navegue até o Configurações aplicativo no PC com Windows.
2. Clique em Personalização à esquerda, seguido por cores no painel direito.
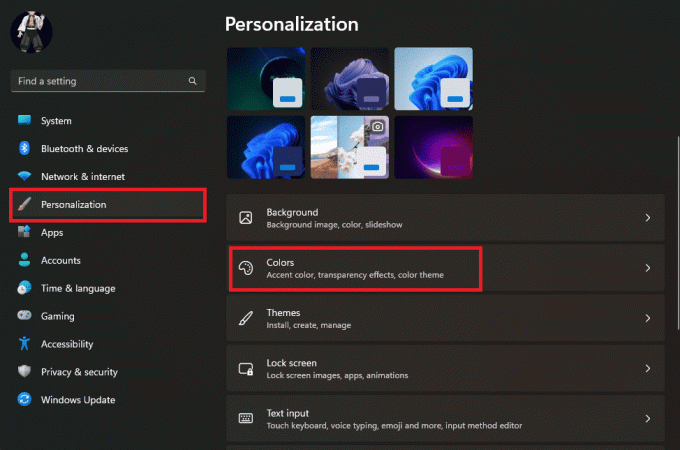
3. Clique em Escolha o seu modo e selecione Escuro no menu suspenso.
Observação: Você também pode escolher Personalizado se quiser ativar o modo escuro para os elementos do Windows ou para aplicativos.
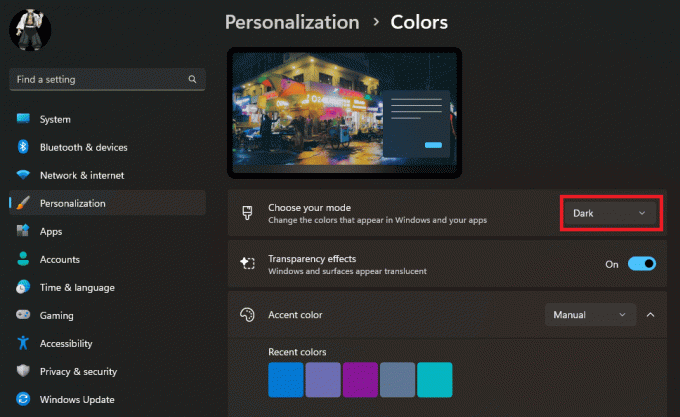
Ao selecionar o modo escuro, a interface mudará imediatamente para a aparência escurecida, refletindo as alterações feitas.
Leia também: Como ativar o modo escuro do Microsoft Outlook
Método 2: Baixe Temas Escuros
Existem alguns Dark Themes de terceiros também disponíveis no Windows que você pode baixar e aplicar no PC para melhorar sua aparência. E a parte boa é que a maioria deles é gratuita. Siga os passos mencionados abaixo:
1. Lançar o Microsoft Store no PC.
2. Procurar Temas e escolha o tema desejado com tons mais escuros.
3. Depois de selecionar o tema, clique em Pegar para adicioná-lo ao dispositivo.

4. Agora siga o caminho: Configuração > Personalização > Temas.
5. Escolha o tema que você baixou para aplicar.

Para uma experiência mais envolvente, você também pode alterar o sotaque cor da barra de tarefas, centro de ações e outros elementos.
Método 3: alterar temas de contraste
O Windows oferece vários temas de contraste que exibem elementos de texto e interface em cores contrastantes, como preto e branco. Você também pode fazer alterações nele.
1. Siga o caminho: Configurações > Acessibilidade > Temas de contraste.
2. Clique na seta apontando para baixo ao lado de Temas de contraste e escolha Crepúsculo / céu noturno do menu.

3. Clique em Editar para fazer mais alterações ou clique em Aplicar para salvar as alterações.
Como ativar automaticamente o modo escuro no Windows 11
Digamos que você queira ativar o modo escuro no PC, mas não quer ficar lá o dia todo. Embora você sempre possa ligá-lo e desligá-lo, é definitivamente uma confusão fazer isso manualmente todos os dias. A partir de agora, o Windows não oferece esse recurso direto que permite agendar o modo escuro no dispositivo. No entanto, você pode instalar um aplicativo de terceiros para o mesmo.
Observação: As informações fornecidas abaixo são apenas para fins informativos. Não endossamos essas ferramentas de terceiros para uso posterior.
1. Instalar Modo escuro automático de Microsoft Store.
2. Abra o aplicativo e clique em Definir horários personalizados.
3. Sob Horário de início personalizado, defina o tempo que deseja ativar o Luz modo e, em seguida, o tempo que você deseja ativar o Escuro modo.

Você também pode escolher Do pôr-do-sol ao nascer do sol (coordenadas geográficas) para o PC alternar os modos com base no horário da sua região.
É isso. Agora, o modo escuro será ativado e desativado automaticamente no PC com base no horário escolhido.
Leia também: 15 melhores temas gratuitos do Windows 10
Como ativar o modo escuro no Windows 11 sem ativação
Você não tem permissão para fazer nenhuma configuração de personalização no PC se o Windows 11 ou 10 não estiver ativo nele. No entanto, se você deseja ativar o modo escuro no seu PC sem ativar o Windows 11, existem duas soluções alternativas para contornar isso.
Método 1: Usando o Editor do Registro
O Editor do Registro permite que os usuários exibam, modifiquem e gerenciem definições de configuração, preferências do usuário e informações do sistema. Você pode usá-lo para aplicar o modo escuro no PC.
Observação: Faça um backup de chaves de registro para restaurar as configurações anteriores em caso de erros manuais durante a modificação.
Siga os passos mencionados abaixo:
1. Imprensa Tecla do Windows + R para abrir o Correr caixa de diálogo.
2. Tipo regedit na caixa de diálogo Executar e clique em OK.
3. No Editor do Registro, navegue até o seguinte caminho:
HKEY_CURRENT_USER\Software\Microsoft\Windows\CurrentVersion\Themes\Personalize
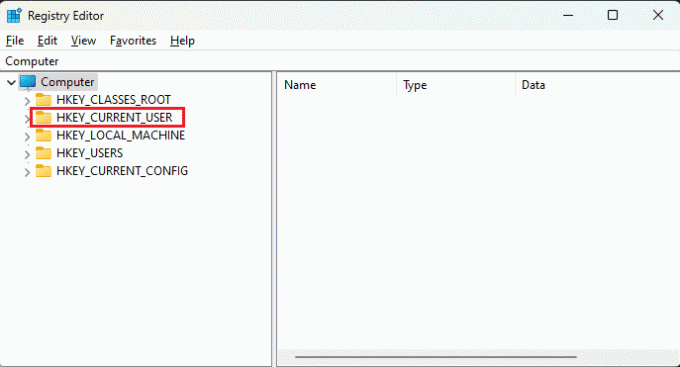
4. No lado direito da janela, encontre o AppsUseLightTheme entrada. Clique duas vezes nele para modificar seu valor.
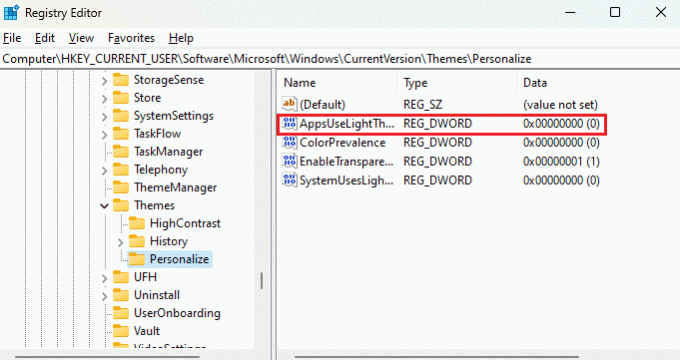
5. Mudar o dados de valor para 0 e clique OK.

6. Agora feche o Editor do Registro e Reinicie o PC para que as alterações entrem em vigor.
Leia também: Como tornar a barra de tarefas transparente no Windows 10
Método 2: Usando o Pacote de Tema Personalizado
Para instalar e usar qualquer pacote de tema personalizado no PC com Windows inativo, você terá que fazer alterações no Registro do Windows. Siga os passos mencionados abaixo:
1. Tipo regedit no Correr caixa de diálogo e clique em OK.
2. Copie e cole o seguinte endereço no Barra de endereços do Editor do Registro:
Computador\HKEY_CURRENT_USER\SOFTWARE\Microsoft\Windows\CurrentVersion\Policies
3. Clique com o botão direito em Políticas e depois expandir Novo. Escolher Chave do menu.

4. Nomeie a nova chave como Explorador.
Observação: Se você já possui a chave do Explorer em Políticas, não precisa criar mais uma.
5. Clique com o botão direito em Explorador. Mova o cursor para Novo e clique em Valor DWORD (32 bits).
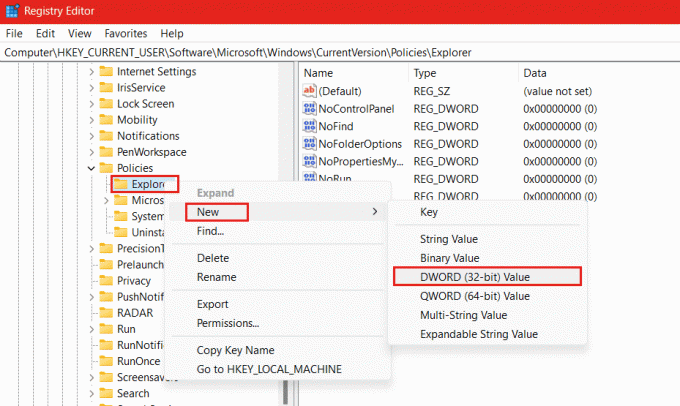
6. Altere o nome deste novo DWORD para NoThemesTab e deixe o padrão dados de valor como 0.
7. Reinicie o PC para que as alterações entrem em vigor.
Após a reinicialização do PC, você pode aplicar qualquer customização pacote de tema que você baixou. Se desejar, você também pode reverter as alterações excluindo o DWORD que criamos.
Método 3: Usando o Editor de Diretiva de Grupo
Você também pode usar o Editor de Diretiva de Grupo Local para ativar o Modo Escuro em um PC com um sistema operacional Windows inativo. Se você ainda não o tem instale o Editor de Diretiva de Grupo no PC. Siga os passos abaixo:
1. No Correr caixa de diálogo, digite gpedit.msc e clique em OK para abrir o GPE.

2. Siga o caminho: Configuração do usuário > Modelos administrativos > ControlePainel
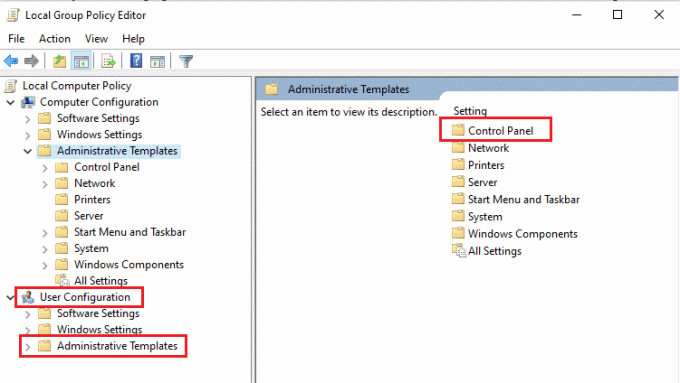
3. Agora clique em Personalização e no painel direito, clique duas vezes em Impedir mudança de tema.
4. Selecione Desabilitado, Clique em Aplicar seguido pela OK.
5. Lançar o Prompt de comando com direitos administrativos e execute o comando: gpupdate / force.
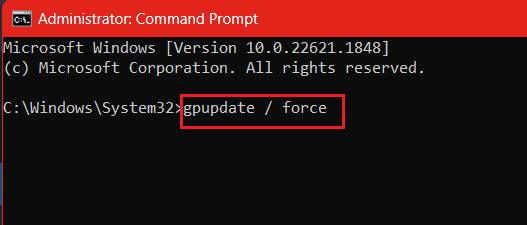
É isso. Agora você pode aplicar diferentes temas e usar o Dark Mode no PC sem precisar ativar o Windows 11. Se você deseja reverter as alterações, siga as mesmas etapas e altere Impedir mudança de tema para Não configurado.
Recomendado: Ativar tema escuro para todos os aplicativos no Windows 10
Agora que você sabe como ativar Modo escuro no Windows 11, é hora de adicionar um toque de elegância e uma pitada de rebeldia ao seu PC. Se você tiver alguma dúvida ou sugestão para nós, informe-nos na caixa de comentários abaixo. Para mais dicas e truques, fique conectado ao TechCult.
Henry é um escritor de tecnologia experiente, apaixonado por tornar tópicos complexos de tecnologia acessíveis aos leitores do dia a dia. Com mais de uma década de experiência na indústria de tecnologia, Henry se tornou uma fonte confiável de informações para seus leitores.