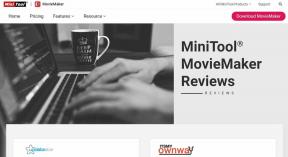As 6 principais maneiras de corrigir a impossibilidade de executar arquivos EXE no Windows 11
Miscelânea / / July 14, 2023
O formato de arquivo EXE (executável) destina-se a programas executáveis executados no Windows. Executar um arquivo EXE no Windows é simples. No entanto, se você obtiver esses arquivos de fontes incompletas, encontrará problemas como infecções por vírus, associações incorretas de arquivos ou entradas de registro corrompidas que podem causar interrupções. Quando isso acontece, o Windows pode acabar abrindo seu Arquivos EXE no bloco de notas ou deixar de executá-los.

Se você estiver tendo problemas para abrir programas ou executar arquivos de configuração em seu PC com Windows 11, não se preocupe. Esta postagem contém dicas úteis de solução de problemas para ajudar a corrigir o problema subjacente.
1. Verificar malware
As infecções por malware geralmente podem interromper as operações do Windows e impedir que os arquivos EXE sejam executados no seu PC. Assim, você precisará execute uma verificação completa do sistema usando o Windows Defender ou um programa antivírus de terceiros em que você confia.

Se a verificação detectar alguma ameaça, siga as etapas recomendadas para removê-la do seu PC.
2. Editar arquivos de registro
Entradas de registro incorretas ou corrompidas também podem impedir que o Windows abra arquivos EXE às vezes. Para corrigir isso, você precisa corrigir manualmente as entradas de registro associadas aos arquivos EXE.
Como os arquivos de registro contêm configurações importantes para o Windows e seus serviços, é uma boa ideia faça backup de todos os arquivos de registro ou criar um ponto de restauração antes de proceder.
Passo 1: Pressione o atalho de teclado Windows + R para abrir a caixa de diálogo Executar. Tipo regedit na caixa e pressione Enter.

Passo 2: Quando o prompt Controle de conta de usuário (UAC) aparecer, selecione Sim para continuar.

Etapa 3: Cole o seguinte caminho na barra de endereços na parte superior e pressione Enter.
HKEY_CLASSES_ROOT\.exe
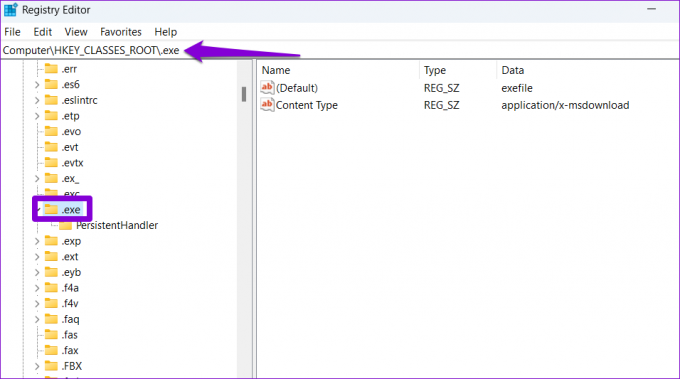
Passo 4: Clique duas vezes na entrada Padrão no painel direito e digite exefile no campo Dados do valor. Em seguida, clique em OK.
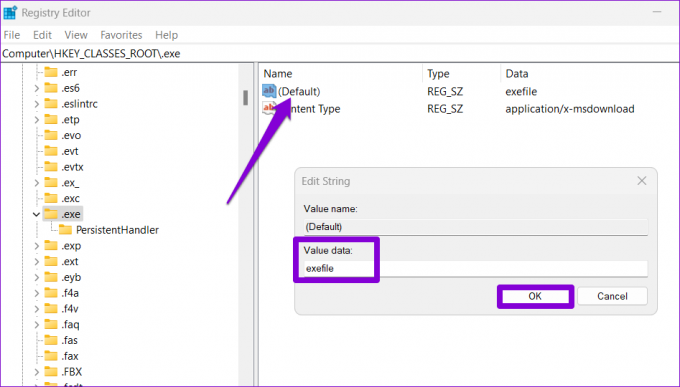
Passo 5: Cole o seguinte caminho na barra de endereços e pressione Enter para navegar rapidamente até a tecla de comando.
Computador\HKEY_CLASSES_ROOT\exefile\shell\open\command
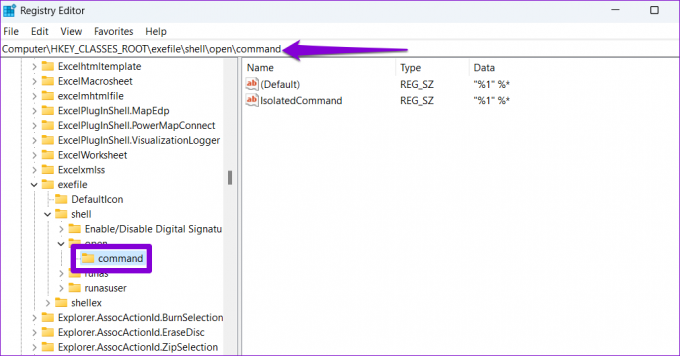
Passo 6: Clique duas vezes na entrada Padrão no painel direito, digite “%1” %* no campo Dados do valor e clique em OK.
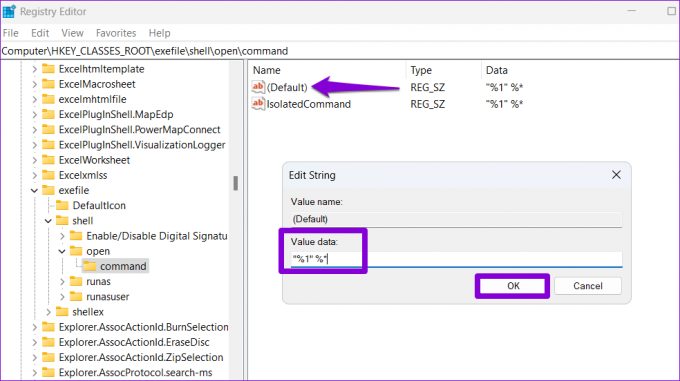
Reinicie o seu PC após concluir as etapas acima e veja se consegue abrir arquivos EXE.
3. Corrigir associação de arquivo EXE quebrada
Você pode tentar corrigir a associação de arquivo EXE no Windows usando o prompt de comando. Não se preocupe, esse processo não é tão intimidador quanto pode parecer e requer apenas que você execute um único comando. Veja como você pode fazer isso.
Passo 1: Clique com o botão direito do mouse no ícone Iniciar e selecione Terminal (Admin) na lista.

Passo 2: Selecione Sim quando o prompt Controle de Conta de Usuário (UAC) aparecer.

Etapa 3: No console, cole o seguinte comando e pressione Enter.
assoc .exe=arquivoexe
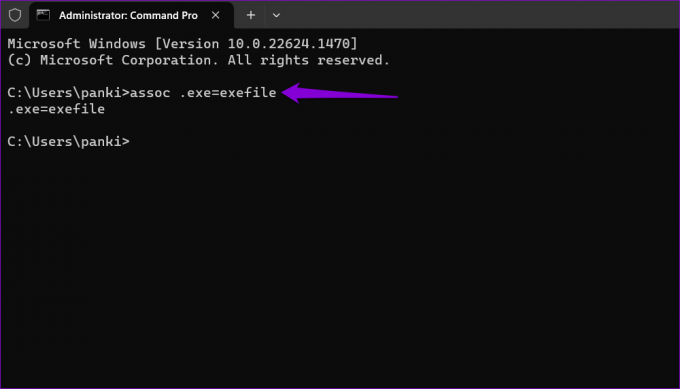
Depois de executar o comando acima, tente abrir qualquer arquivo EXE novamente.
4. Execute o programa em modo de compatibilidade
O Windows 11 oferece um recurso de modo de compatibilidade que permite execute programas em configurações de compatibilidade para versões mais antigas do Windows. Se o Windows não puder executar um arquivo EXE específico, tente executá-lo no modo de compatibilidade e veja se isso ajuda.
Passo 1: Clique com o botão direito do mouse no arquivo EXE problemático e selecione Propriedades.

Passo 2: Alterne para a guia Compatibilidade e marque a caixa de seleção "Executar este programa em modo de compatibilidade por".

Etapa 3: Use o menu suspenso para selecionar Windows 8 e clique em Aplicar seguido de OK.
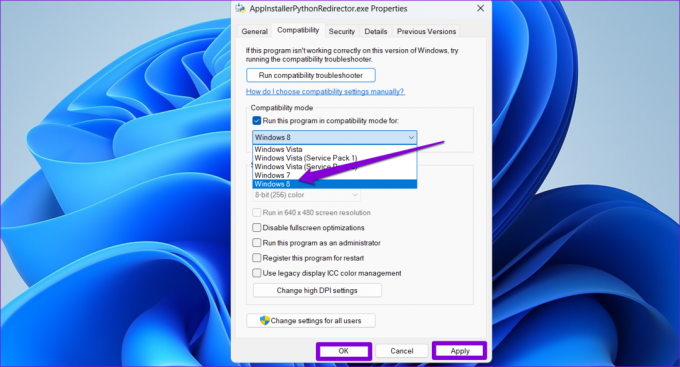
Tente abrir o arquivo EXE mais uma vez e veja se funciona.
5. Verifique a localização da pasta de arquivos de programas no registro
A pasta Arquivos de Programas geralmente está localizada na unidade principal onde o Windows está instalado. No entanto, se você moveu ou fez alterações nessa pasta de alguma forma, o Windows pode não abrir os programas instalados. Aqui está o que você pode fazer para corrigi-lo.
Passo 1: Clique no ícone de lupa na barra de tarefas, digite editor de registro na caixa de pesquisa e selecione Executar como administrador.
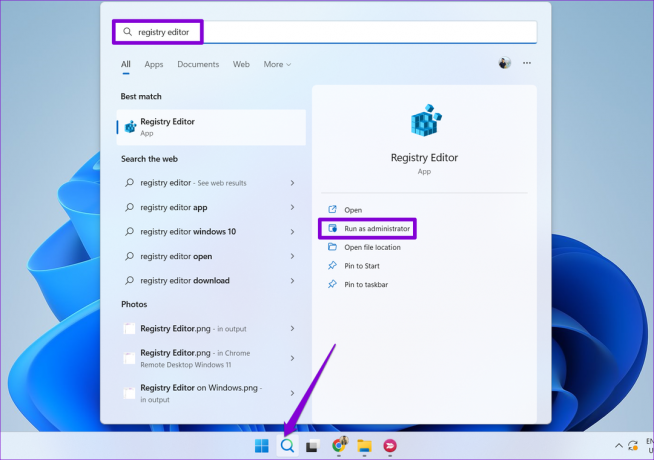
Passo 2: Selecione Sim quando o prompt Controle de Conta de Usuário (UAC) aparecer.

Etapa 3: Digite o seguinte caminho na barra de endereços e pressione Enter.
HKEY_LOCAL_MACHINE\SOFTWARE\Microsoft\Windows\CurrentVersion

Passo 4: Clique duas vezes no valor da string ProgramFilesDir no painel direito, digite C:\Arquivos de programas no campo Dados do valor e clique em OK.
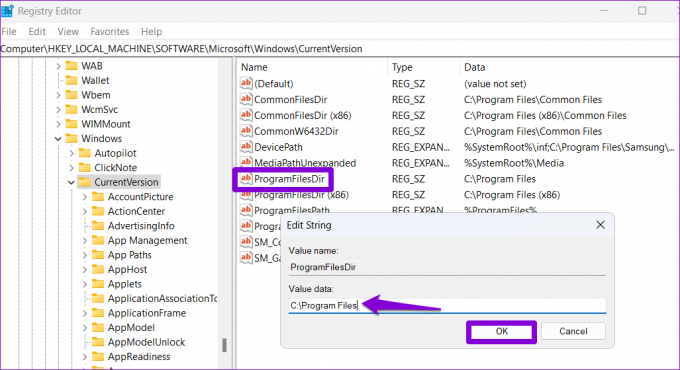
Passo 5: Clique duas vezes na entrada ProgramFilesDir (x86), digite C:\Arquivos de Programas (x86) no campo de texto e clique em OK.

Reinicie o seu PC depois de fazer as alterações acima e verifique se o problema ainda existe.
6. Criar uma nova conta de usuário
Se seus arquivos EXE ainda não abrirem, alguns dos dados críticos associados à sua conta de usuário podem estar corrompidos. Nesse caso, sua melhor opção é criar e mudar para uma nova conta de usuário. Veja como fazer isso.
Passo 1: Pressione o teclado Windows + I para abrir o aplicativo Configurações. Navegue até a guia Contas e clique em Outros usuários.

Passo 2: Clique no botão Adicionar conta.

Etapa 3: Na janela da conta da Microsoft, clique em 'Não tenho as informações de login desta pessoa' e siga as instruções na tela para criar uma nova conta de usuário.

Faça login com sua conta recém-criada. Depois disso, o Windows poderá executar arquivos EXE sem problemas.
Faça seus arquivos EXE ganharem vida
A incapacidade de abrir arquivos EXE no Windows 11 pode impedir que você instale ou inicie seus programas favoritos. Felizmente, não é nada que você não possa consertar sozinho. Siga as dicas acima e deixe-nos saber qual funcionou para você nos comentários abaixo.
Última atualização em 12 de junho de 2023
O artigo acima pode conter links de afiliados que ajudam a apoiar a Guiding Tech. No entanto, isso não afeta nossa integridade editorial. O conteúdo permanece imparcial e autêntico.

Escrito por
Pankil é um Engenheiro Civil de profissão que iniciou sua jornada como redator na EOTO.tech. Recentemente, ele ingressou na Guiding Tech como redator freelance para cobrir instruções, explicações, guias de compra, dicas e truques para Android, iOS, Windows e Web.