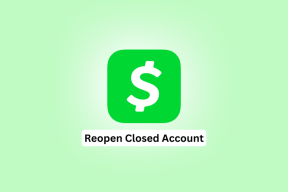Como usar o código de campo SEQ para numerar um documento do Word
Miscelânea / / July 14, 2023
No Microsoft Word, o recurso Marcadores e numeração pode ser usado para alinhar e texto numérico em um documento. É, no entanto, melhor utilizado em documentos com numeração convencional ou simples. Se você tiver uma lista simples em seu documento que um simples a, b, c ou 1,2,3 funcionaria, o recurso de marcadores e numeração do Word é para você. O Word pode atualizá-los automaticamente e até mesmo transformá-los em uma lista de vários níveis.

No entanto, se você estiver trabalhando com numeração não convencional semelhante ao que você tem em textos de lei, considere a numeração com campos de sequência. O Microsoft Word possui um recurso de campo de sequenciamento (SEQ Field) que permite definir o tipo de numeração que você deseja. Veja como usar o código de campo SEQ no Microsoft Word.
Como inserir um campo SEQ no Microsoft Word
No Microsoft Word, iniciar uma lista numerada simples requer digitar um número, um ponto e algum texto depois. Com isso, o Word iniciará automaticamente uma lista numerada para você. No entanto, no caso de criar listas numeradas não convencionais, isso requer a inserção de um código de campo. Veja como fazer isso:
Passo 1: Clique no botão Iniciar na barra de tarefas e digite palavra para procurar o aplicativo.

Passo 2: Nos resultados, clique no aplicativo ou documento do Microsoft Word para abri-lo.

Etapa 3: Posicione o cursor no documento que deseja inserir a numeração.
Passo 4: Na faixa de opções do Word, clique na guia Inserir.

Passo 5: No grupo Texto, clique no menu suspenso Partes rápidas.

Passo 6: No menu suspenso, selecione a opção Campo para abrir a caixa de diálogo Campo.

Passo 7: Na seção Nomes de campo, selecione Seq.

Etapa 8: Na seção Advanced Field Properties, digite um identificador exclusivo ao lado de SEQ na caixa de texto Field Codes. Por exemplo, SEQ uniquelist.

Passo 9: Na parte inferior esquerda da caixa de diálogo Campo, clique no botão Opções para abrir a caixa de texto Opções de campo.

Passo 10: Clique na guia Field Specific Switches e clique em \r na opção Switches.

Passo 11: Clique em Adicionar ao campo.

Passo 12: Na caixa de texto Códigos de campo, adicione o número preferido a partir do qual você gostaria que a sequência começasse. Por exemplo, SEQ uniquelist\r 1

Etapa 13: Clique em OK para retornar à caixa de diálogo Campo.

Passo 14: Clique em OK para inserir o código de campo em seu documento do Word.
O novo número será inserido em seu documento do Word. No entanto, para criar uma sequência, você precisa repetir algumas das etapas acima.
Como criar uma sequência numérica no Microsoft Word
Depois de inserir seu primeiro campo SEQ, você pode criar uma sequência. Veja como fazer isso:
Passo 1: Coloque o cursor no documento onde deseja continuar a sequência.
Passo 2: Na faixa de opções do Word, clique na guia Inserir.

Etapa 3: No grupo Texto, clique no menu suspenso Partes rápidas.

Passo 4: No menu suspenso, selecione a opção Campo para abrir a caixa de diálogo Campo.

Passo 5: Na seção Nomes de campo, selecione Seq.

Passo 6: Na seção Advanced Field Properties, digite um identificador exclusivo ao lado de SEQ na caixa de texto Field Codes. Por exemplo, SEQ uniquelist.

Passo 7: Na parte inferior esquerda da caixa de diálogo Campo, clique no botão Opções para abrir a caixa de texto Opções de campo.

Etapa 8: Clique na guia Field Specific Switches e clique em \n na opção Switches.

Passo 9: Clique em Adicionar ao campo e a caixa de texto Códigos de campo deve se parecer com esta ‘SEQ uniquelist\n’.

Passo 10: Clique em OK para retornar à caixa de diálogo Campo.

Passo 11: Clique em OK para inserir o código de campo em seu documento do Word.

O próximo número na sequência deve ser inserido em seu documento após seguir as etapas acima. Repita as etapas para obter o próximo número na sequência.
Como editar uma sequência numérica no Microsoft Word
Se você gostaria de editar uma sequência, aqui está o que você precisa fazer:
Passo 1: Destaque o início da sequência em seu documento do Word. Se você não tiver certeza da localização da sequência, clique no atalho de teclado Alt + F9 e destaque o início da sequência.

Passo 2: Depois de realçar a sequência, clique com o botão direito nela.
Etapa 3: Nas opções mostradas, selecione Editar campo e isso abrirá a caixa de diálogo Campo onde você poderá fazer suas alterações.

Importar estilos de um documento do Word
Se você deseja economizar tempo ao trabalhar com um documento do Word, sempre pode criar um modelo e reutilizá-lo em vários documentos. Você também pode importar o estilo usado em um documento anterior em um novo.
Última atualização em 19 de junho de 2023
O artigo acima pode conter links de afiliados que ajudam a apoiar a Guiding Tech. No entanto, isso não afeta nossa integridade editorial. O conteúdo permanece imparcial e autêntico.