As 6 principais maneiras de corrigir o Discord que não detecta jogos no Windows
Miscelânea / / July 15, 2023
Quando você inicia um jogo, o Discord detecta e exibe automaticamente o jogo em seu perfil, juntamente com a duração do tempo de jogo. O Discord permite que você exiba o jogo que está jogando e conecte-se com outros jogadores que possam ter interesses semelhantes. Mas o que se o Discord falhar detectar algum dos seus jogos no Windows?

Dependendo da sua situação, corrigir esse problema pode ser tão simples quanto habilitar um recurso nas configurações do Discord ou tão complexo quanto adicionar seu jogo manualmente. Uma das dicas a seguir fará com que o recurso de detecção de jogos do Discord funcione novamente no Windows. Então, vamos dar uma olhada.
1. Ativar recurso de status de atividade
O Discord pode falhar ao detectar e exibir seus jogos em seu perfil se você acidentalmente desativou o recurso Status da atividade. Portanto, é a primeira coisa que você precisa verificar.
Passo 1: Abra o aplicativo Discord no seu PC e clique no ícone em forma de engrenagem no canto inferior esquerdo para abrir o menu Configurações do usuário.

Passo 2: Use o painel esquerdo para navegar até a guia Activity Privacy. Em seguida, ative a opção ao lado de 'Exibir atividade atual como uma mensagem de status' no painel direito.

Reinicie o aplicativo Discord para verificar se ele pode detectar seus jogos.
2. Reinicie seu jogo
Esta é outra correção básica que você precisa tentar antes de prosseguir com as mais avançadas. Se for apenas uma falha pontual impedindo o Discord de detectar seu jogo, reiniciar o jogo ajudará.
Pressione o atalho de teclado Ctrl + Shift + Esc para abrir o Gerenciador de Tarefas. Na guia Processos, selecione seu jogo e clique no botão Finalizar tarefa no canto superior direito.

Reabra seu jogo no Windows para verificar se o Discord o detecta.
3. Execute o Discord como administrador
A falta de permissões relevantes pode fazer com que o recurso de detecção de jogos do Discord pare de funcionar no Windows. Você pode corrigir facilmente esses problemas relacionados à permissão executando o Discord com direitos administrativos.
Clique com o botão direito do mouse no ícone do aplicativo Discord e selecione Executar como administrador no menu resultante.

Se esse método funcionar, você pode configurar o aplicativo para sempre iniciar com direitos de administrador. Para fazer isso, selecione o atalho do aplicativo Discord e pressione o atalho de teclado Alt + Enter para abrir suas propriedades. Alterne para a guia Compatibilidade e marque a caixa de seleção "Executar este programa como administrador". Em seguida, clique em Aplicar seguido de OK.

4. Tente outro jogo
O Discord pode não detectar um jogo se você estiver usando uma cópia não autorizada ou executando um software de trapaça. Se você não tiver certeza sobre a autenticidade de um jogo, inicie outro jogo para verificar se o Discord o detecta.
Se o problema ocorrer apenas com um jogo específico, você poderá adicioná-lo manualmente.
5. Adicione o jogo manualmente ao Discord
O aplicativo Discord também oferece a opção de adicionar jogos manualmente. Portanto, se o Discord não conseguir detectar seu jogo automaticamente, use estas etapas para adicioná-lo.
Passo 1: Abra o aplicativo Discord no seu PC.
Passo 2: Clique no ícone de engrenagem no canto inferior esquerdo para abrir o menu Configurações do usuário.

Etapa 3: Selecione a guia Jogos registrados na barra lateral esquerda. Em seguida, clique na opção Adicionar no painel direito.

Passo 4: Digite o nome do seu jogo na caixa de pesquisa e clique no botão Adicionar jogo.
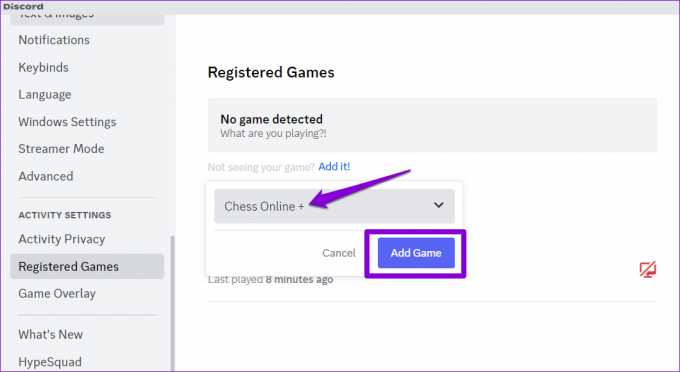
Você pode clicar no ícone X no canto superior direito do jogo para removê-lo mais tarde.

6. Atualize o aplicativo Discord
Embora o Discord tenda a instalar as atualizações mais recentes automaticamente, ele pode ocasionalmente ficar preso em uma versão mais antiga se algo der errado. Isso pode levar a vários problemas, incluindo o discutido aqui.
Para atualizar o aplicativo Discord manualmente no Windows, siga estas etapas:
Passo 1: Clique no botão Mostrar ícones ocultos (seta para cima) na barra de tarefas.

Passo 2: Clique com o botão direito do mouse no ícone do Discord e selecione Verificar atualizações.

O Discord verificará automaticamente se há atualizações mais recentes e as instalará, se disponíveis. Depois de atualizado, o Discord deve começar a detectar os jogos que você joga no Windows.
Transmita suas aventuras de jogo
Dadas as origens do Discord como uma plataforma focada principalmente em jogadores, não é surpreendente que muitos de seus recursos, como status de atividade, sejam projetados com os jogadores em mente. No entanto, pode ser decepcionante quando esses recursos não funcionam conforme o esperado. Esperamos que uma das dicas acima tenha se mostrado útil e o Discord possa detectar jogos novamente no seu PC com Windows.
Última atualização em 13 de junho de 2023
O artigo acima pode conter links de afiliados que ajudam a apoiar a Guiding Tech. No entanto, isso não afeta nossa integridade editorial. O conteúdo permanece imparcial e autêntico.

Escrito por
Pankil é um Engenheiro Civil de profissão que iniciou sua jornada como redator na EOTO.tech. Recentemente, ele ingressou na Guiding Tech como redator freelance para cobrir instruções, explicações, guias de compra, dicas e truques para Android, iOS, Windows e Web.



