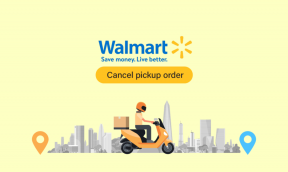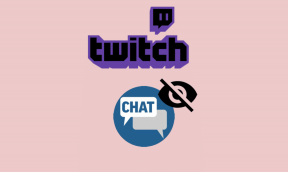Como corrigir o erro 'Atualmente não há opções de energia disponíveis' no Windows
Miscelânea / / July 16, 2023
Se você já encontrou o erro "não há opções de energia disponíveis no momento" no Windows, sabe como isso pode ser frustrante. Esse erro impede que você acesse as configurações de energia do computador, dificultando a alteração do desempenho do computador ou a suspensão. Este artigo o guiará por 9 maneiras de corrigir esse erro e fazer com que suas opções de energia funcionem novamente.
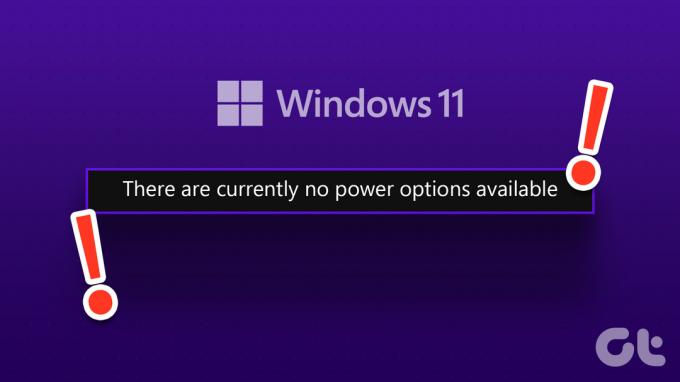
Você pode se perguntar o que faz com que as opções de energia não apareçam no Windows. Pode ser uma variedade de fatores, incluindo drivers desatualizados ou corrompidos, configurações do plano de energia e erros de arquivo do sistema. Abordaremos todas as soluções possíveis para esse erro no Windows 10 e no Windows 11. Vamos começar.
1. Verifique a atualização do Windows
É uma das maneiras mais fáceis e comuns de eliminar o erro 'atualmente não há opções de energia disponíveis'. Seja no Windows 11 ou no Windows 10, as etapas abaixo são quase as mesmas. Acompanhe.
Passo 1: Pressione a tecla Windows no teclado, digite Configurações, e pressione Enter.

Passo 2: Vá para Windows Update.
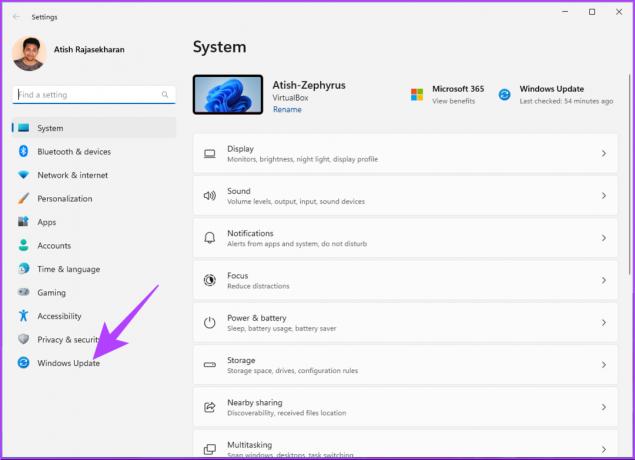
etapa 3: Clique na opção 'Verificar atualizações'.
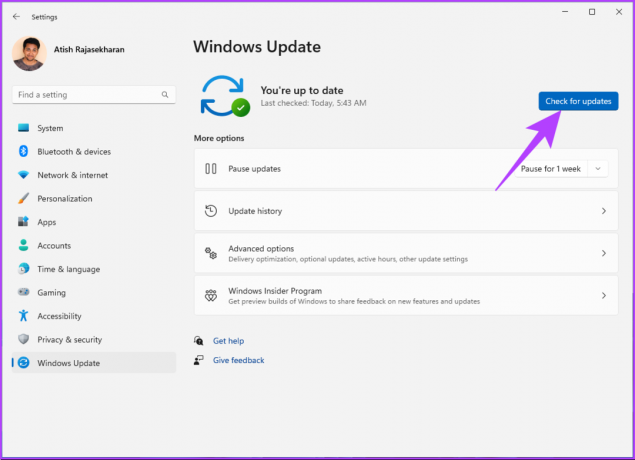
Se houver atualizações pendentes ou novas, o Windows irá baixá-las e instalá-las e provavelmente corrigir o problema de energia em andamento. Se não, vá para o próximo método.
2. Execute o solucionador de problemas de energia
Às vezes, as atualizações problemáticas ou falhas de software levam o Windows a exibir o erro 'não há opções de energia disponíveis no momento'. Um dos métodos mais eficazes de resolver problemas é por meio da solução de problemas integrada do Windows. Veja como fazer isso:
Passo 1: Pressione a tecla Windows no teclado, digite Configurações, e clique em Abrir.

Passo 2: Em Sistema, clique na opção Solução de problemas.
Observação: Se você estiver no Windows 10, clique em 'Atualização e segurança' e vá para Solução de problemas no painel esquerdo.
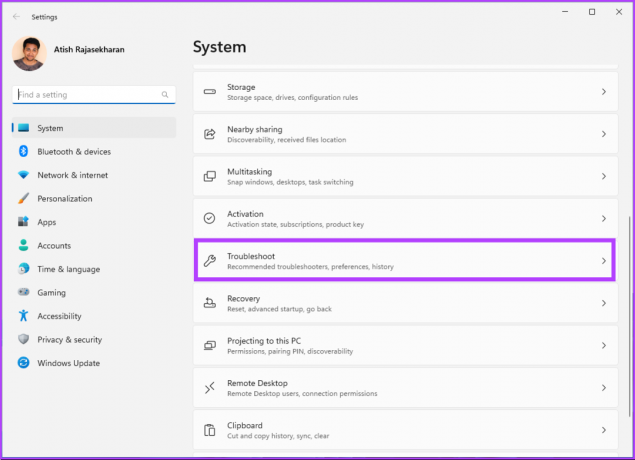
etapa 3: Na janela Solução de problemas, selecione Outros solucionadores de problemas.
Observação: Se você estiver no Windows 10, selecione a opção Solucionadores de problemas adicionais e selecione Opções de energia.
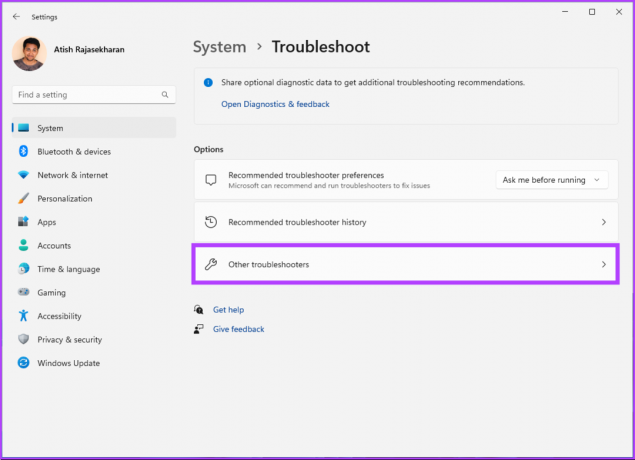
Passo 4: Role para baixo para encontrar Power e clique em Executar.
Observação: Se você estiver no Windows 10, clique em "Executar a solução de problemas".
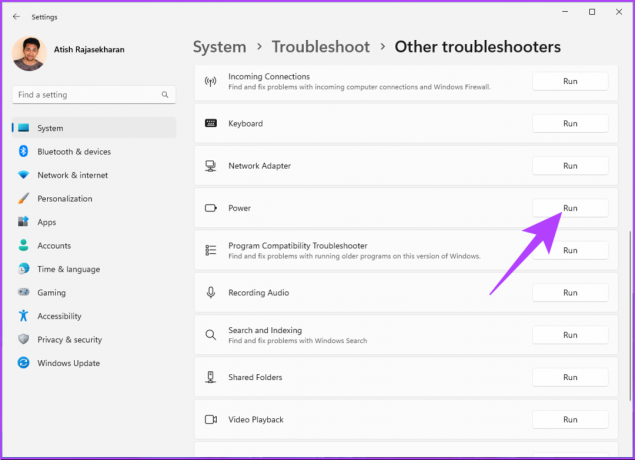
A solução de problemas examinará seu PC em busca do problema e o resolverá. Uma vez feito isso, reinicie o seu PC e veja se o problema persiste. No entanto, a solução de problemas às vezes pode não identificar o erro. Nesses casos, confira o próximo método.
3. Atualize o driver da bateria
O mau funcionamento do hardware começa com os drivers. Portanto, atualizar o driver da bateria do sistema pode facilitar a usabilidade sem falhas, pois ele interage com o gerenciador de energia. Siga as etapas abaixo para fazer isso.
Observação: as etapas são semelhantes para Windows 10 e 11.
Passo 1: Pressione a tecla 'Windows + X' no seu teclado.
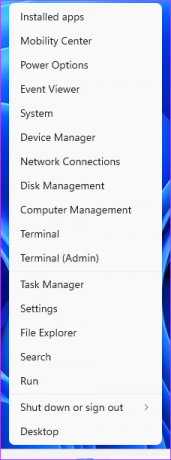
Passo 2: no menu rápido, selecione Gerenciador de dispositivos.
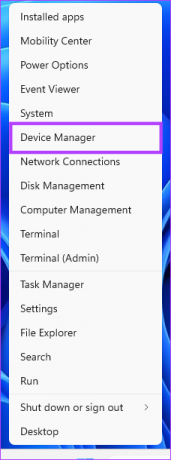
etapa 3: No Gerenciador de Dispositivos, clique em Baterias para expandir e clique com o botão direito do mouse em 'Microsoft ACPI-Compliant Control Method Battery'.
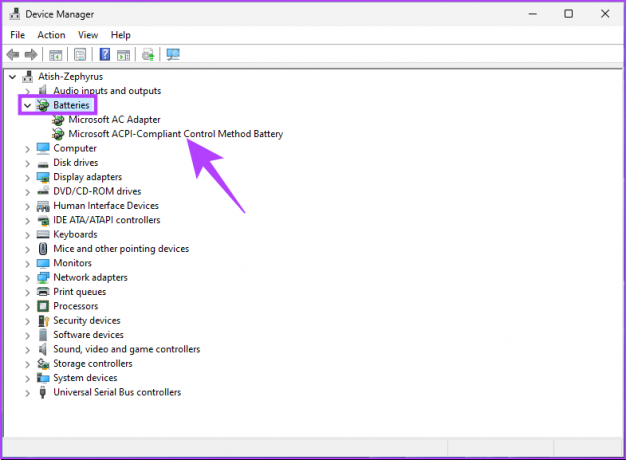
Passo 4: Agora, escolha Atualizar driver.
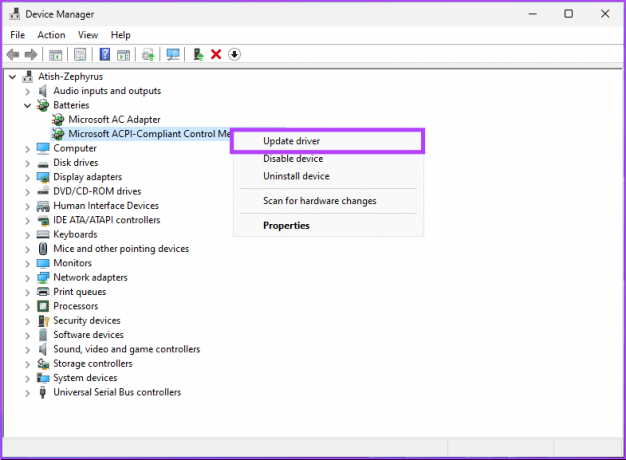
Siga o prompt e atualize o driver da bateria, o que resolverá o erro do seu PC com Windows. No entanto, o próximo método pode ajudá-lo a corrigir o erro, se isso não acontecer.
4. Execute uma verificação SFC para corrigir arquivos corrompidos
Arquivos de sistema corrompidos também podem levar ao erro 'atualmente não há opções de energia disponíveis' no Windows. A execução de uma verificação SFC verificará todos os arquivos protegidos do sistema e restaurará os corrompidos com uma cópia em cache. Assim, corrigindo o erro.
Veja como executar uma varredura SFC.
Passo 1: Pressione a tecla Windows no teclado, digite Prompt de comandoe clique em "Executar como administrador".

Passo 2: Digite o comando abaixo e pressione Enter.
sfc /scannow
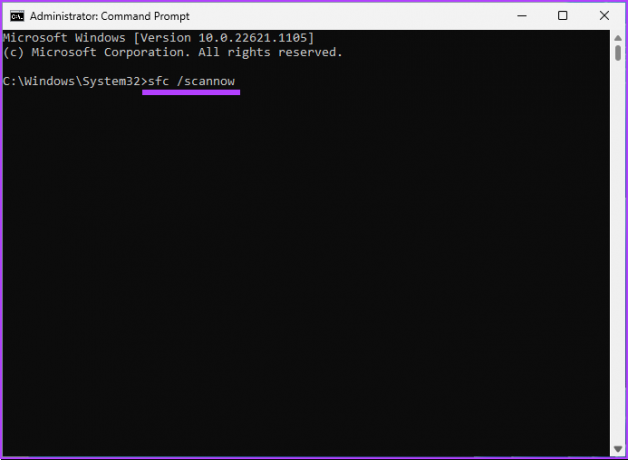
Quando a verificação estiver concluída, reinicie o computador e, se o erro da opção de energia persistir, continue com as etapas abaixo.
etapa 3: Pressione a tecla Windows no teclado, digite Prompt de comando, e clique em "Executar como administrador".

Passo 4: Digite ou copie o comando abaixo e pressione Enter.
dism /online /cleanup-image/restorehealth
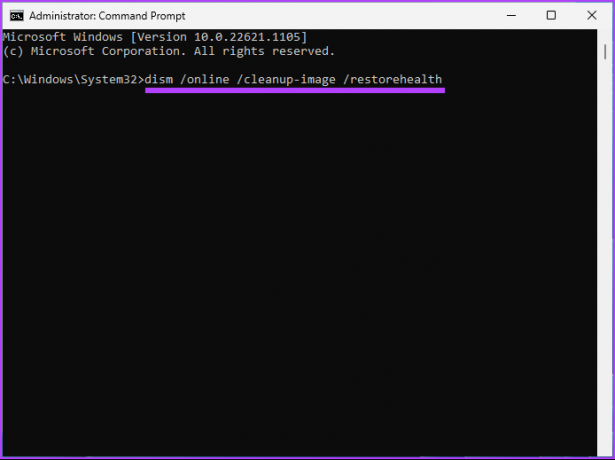
O comando acima fará a varredura do DISM. Quando a verificação estiver concluída, reinicie o seu PC com Windows novamente. Isso deve eliminar o erro 'atualmente não há opções de energia disponíveis'.
5. Redefinir usando o prompt de comando
Se a correção dos arquivos do sistema não funcionou e você ainda enfrenta o erro no seu PC com Windows, este é outro método a considerar. As etapas são semelhantes para o Windows 10 e 11.
Passo 1: Pressione a tecla Windows no teclado, digite Prompt de comando, e clique em "Executar como administrador".

Passo 2: Digite o comando abaixo e pressione Enter.
powercfg -restoredefaultschemes
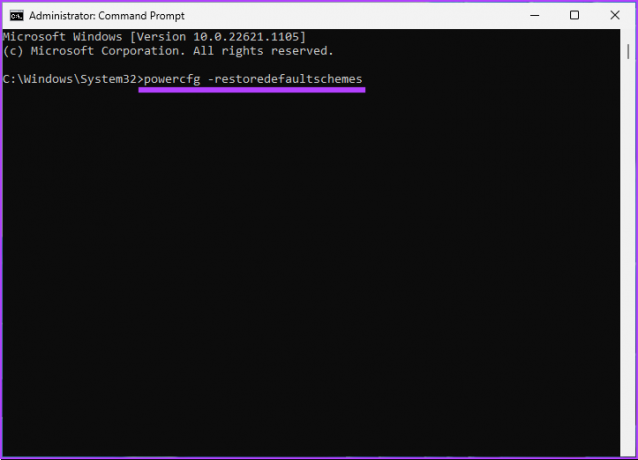
etapa 3: Depois de executar o comando acima, você deve ter resolvido o problema de energia. Se não, digite o seguinte comando e pressione Enter.
secedit /configure /cfg %windir%\inf\defltbase.inf /db defltbase.sdb /verbose

Depois que o comando acima for executado, reinicie o seu PC com Windows e ele deve ter sido corrigido. Se isso não resolver o problema de energia, passe para o próximo método.
6. Executar restauração do sistema
Outra maneira de resolver o erro "não há opções de energia disponíveis no momento" é fazendo um restauração completa do sistema.
Este processo reverterá seu PC para o ponto de restauração mais recente e reverterá os bugs e falhas. As etapas são semelhantes para o Windows 10 e 11. Acompanhe.
Passo 1: Pressione a tecla Windows no teclado, digite 'Criar um ponto de restauração,’ e pressione Enter.
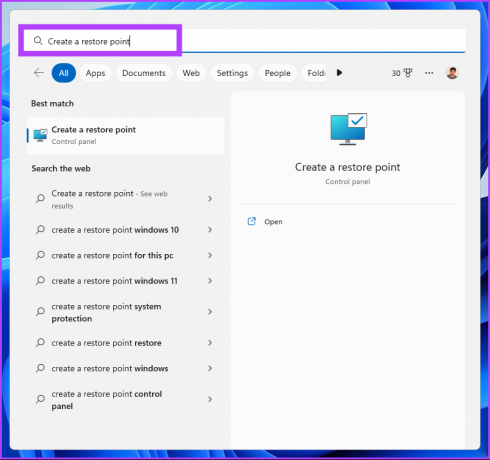
Passo 2: Na janela Propriedades do sistema, vá para a guia Proteção do sistema e clique em Restauração do sistema.
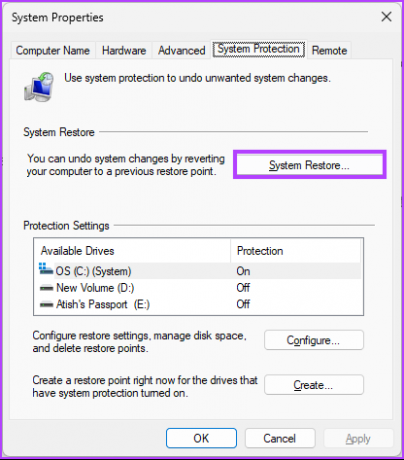
etapa 3: Na janela do assistente Restauração do sistema, selecione Avançar.
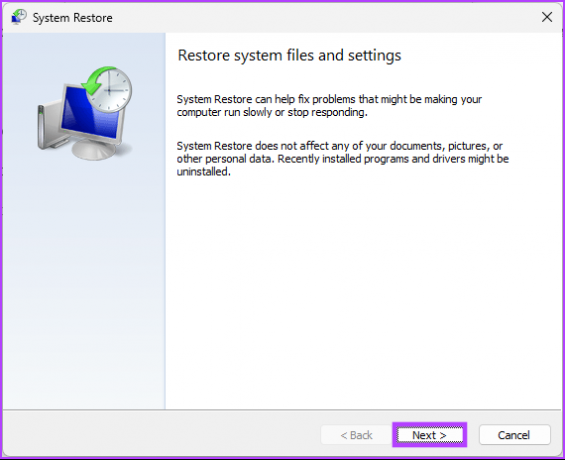
Passo 4: Selecione o ponto de restauração de sua preferência e clique em Avançar.
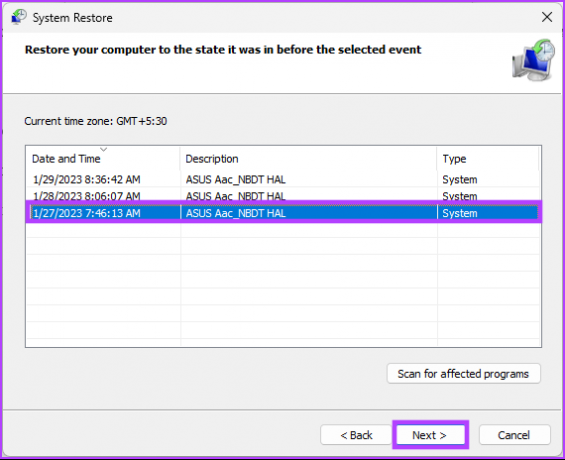
Passo 5: Finalmente, clique em Concluir.
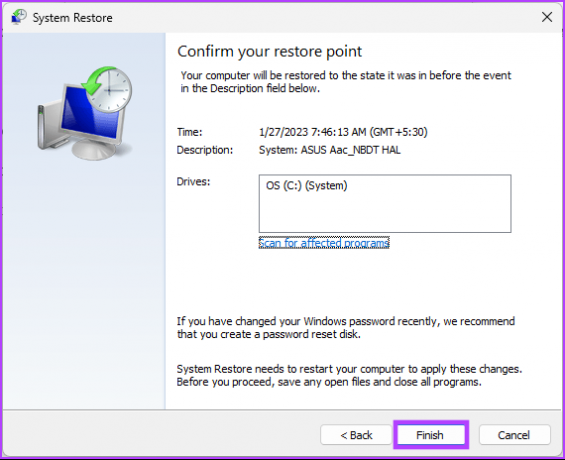
Isso deve resolver o erro de energia pertinente e você pode continuar desligando o sistema como fazia antes. Se isso não resolver o problema, confira o próximo método.
7. Editar Registro do Windows
Esta etapa não é tão direta quanto a anterior. No entanto, como usaremos o Editor do Registro, recomendamos fortemente que você faça backup do registro do Windows antes de prosseguir com as etapas abaixo.
Passo 1: Pressione a tecla Windows no teclado, digite Editor do Registroe clique em "Executar como administrador".
Observação: você também pode pressionar 'tecla Windows + R' para abrir a caixa de diálogo Executar, digite regedit.exe e clique em OK para abrir o Editor do Registro.
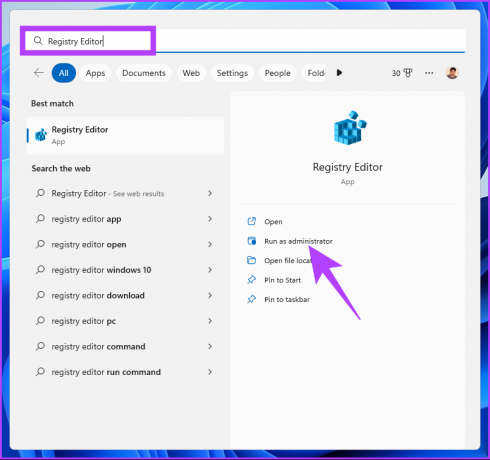
No prompt, selecione Sim.
Passo 2: Na barra de endereço superior, insira o endereço mencionado.
HKEY_CURRENT_USER\Software\Microsoft\Windows\CurrentVersion\Policies\Explorer
Observação: Você também pode navegar manualmente para o seguinte caminho.
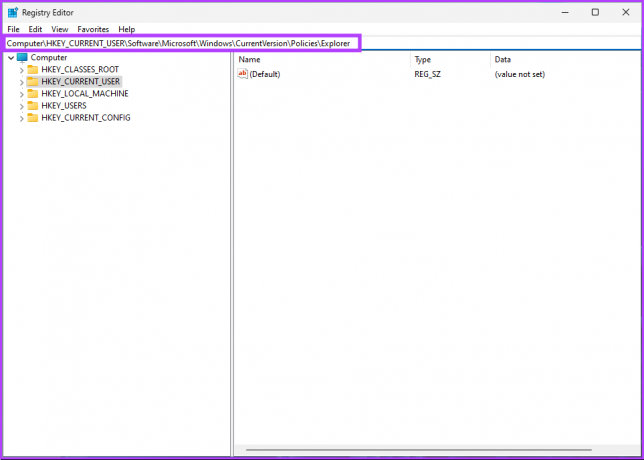
etapa 3: Clique duas vezes no arquivo NoClose.
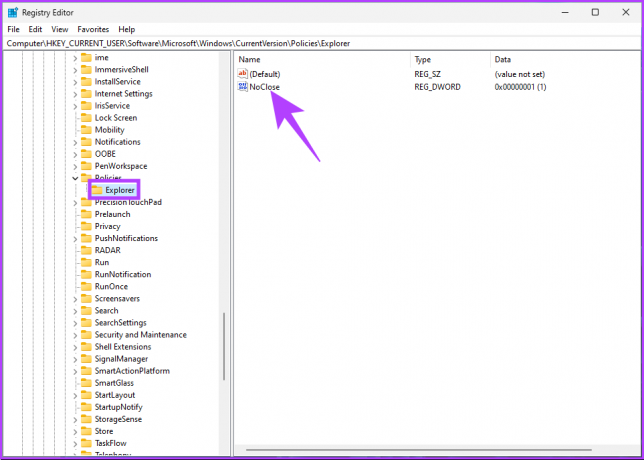
Passo 4: Agora, digite 1 no campo Value Data e pressione OK.
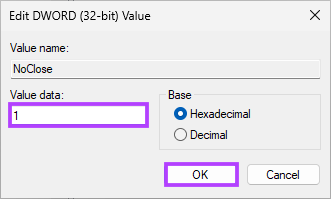
Por fim, reinicie o sistema para implementar as alterações. E é isso! Quando o sistema inicializar novamente, o erro 'atualmente não há opções de energia disponíveis' deve ser resolvido. Se este método não ajudar, o próximo método servirá.
8. Editar política de grupo local
O Editor de Diretiva de Grupo Local ajuda você a controlar o Windows e resolver erros, incluindo as opções de energia. No entanto, o Editor de política de grupo está disponível apenas para as versões Windows 10 e 11 Pro e Enterprise. Portanto, se você estiver no Windows 10 ou 11 Home Edition, poderá pular este método.
Passo 1: Pressione as teclas do Windows em seu teclado, digite gpedite clique em Abrir.
Observação: Você também pode pressionar 'Tecla Windows + R' para abrir a caixa de diálogo Executar, digite gpedit.msce clique em OK.
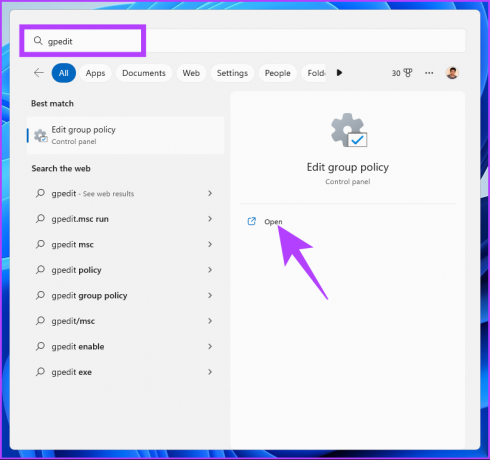
Passo 2: No painel esquerdo, em 'Política de computador local', selecione Configuração do usuário.
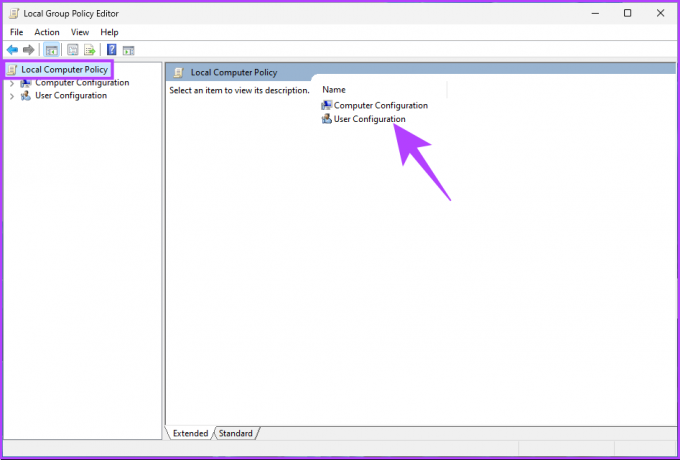
Etapa 3: No painel direito, clique duas vezes em Modelos administrativos.
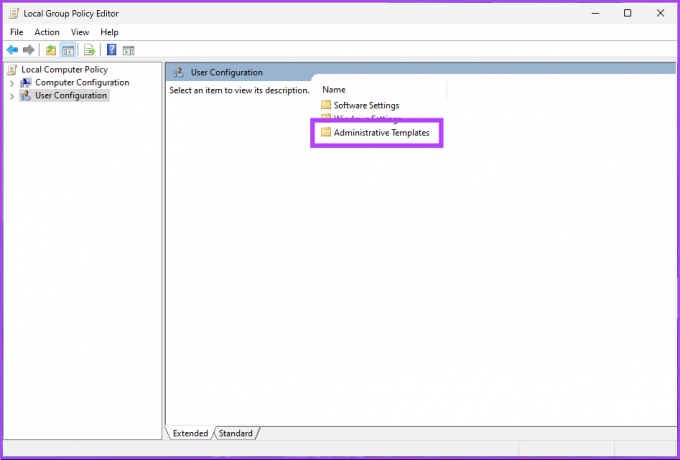
Passo 4: Selecione a opção 'Menu Iniciar e Barra de Tarefas'.
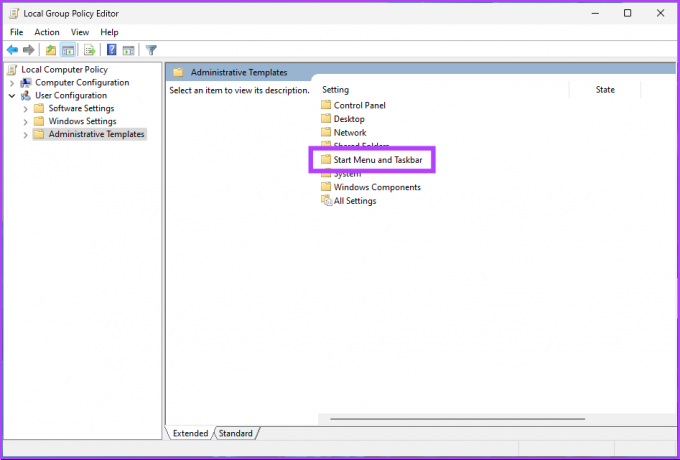
Passo 5: Na opção 'Menu Iniciar e Barra de Tarefas', vá para 'Remover e impedir o acesso às configurações de política dos comandos Desligar, Reiniciar, Suspender e Hibernar' e clique duas vezes nela.
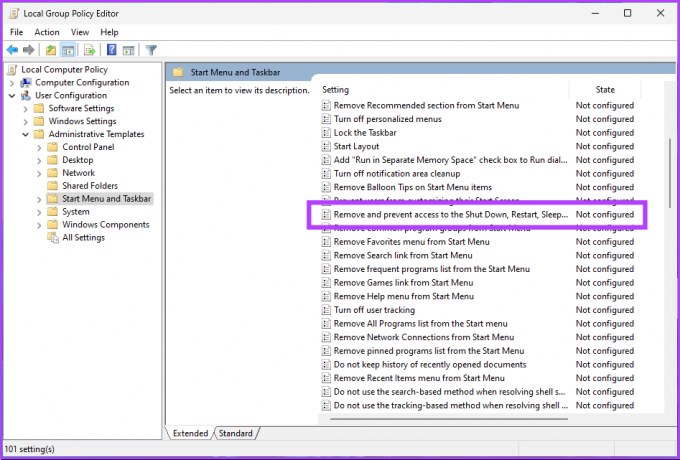
Passo 6: Na janela 'Remover e impedir o acesso aos comandos Desligar, Reiniciar, Suspender e Hibernar', selecione a opção Desativado. Por fim, clique em Aplicar e depois em OK.

Ai está. Agora, tudo que você precisa fazer é reiniciar o Windows. E quando ele inicializar novamente, você não veja o erro 'atualmente não há opções de energia disponíveis' novamente. Se o fizer, vá para o próximo método.
9. Reiniciar o PC
Se nenhuma das correções acima ajudar, redefinir seu PC é o último recurso para corrigir o erro "não há opções de energia disponíveis no momento" em seu PC com Windows. As etapas são as mesmas para o Windows 10 e 11. Siga as instruções abaixo.
Passo 1: Pressione a tecla Windows no teclado, digite Configurações, e clique em Abrir.

Passo 2: Em Sistema, role para baixo para encontrar Recuperação.

etapa 3: Em Opções de recuperação, clique no botão Redefinir PC à direita da opção 'Redefinir este PC'.

Passo 4: Na janela Redefinir este PC, clique em 'Manter meus arquivos'.
Observação: Se desejar remover todos os arquivos pessoais, clique em Remover tudo.

Passo 5: Na próxima tela, escolha download na nuvem.
Observação: Como pode haver um problema com o arquivo local, é ideal que você baixe uma nova cópia do Windows. O download na nuvem exigirá uma conexão ativa com a Internet e consumirá um pouco mais de 4 GB de dados.

Passo 6: Clique em Avançar.
Observação: Se desejar alterar seus dados e preferências de download, clique em Alterar configurações.

Passo 7: Por fim, clique em Redefinir.

Dê ao seu PC algum tempo para concluir o processo de redefinição. Assim que ele voltar, você terá se livrado do erro 'não há opções de energia disponíveis no momento' do seu PC com Windows. Se você tiver alguma dúvida, consulte a seção de perguntas frequentes abaixo.
Perguntas frequentes sobre as opções de energia do Windows PC
Dependendo de suas necessidades e de como você usa seu dispositivo, o Windows 11 possui vários modos de energia. Alguns preferem o modo de energia 'Equilibrado' para equilibrar desempenho e eficiência energética. Se você estiver usando energia da bateria, o modo de energia 'Alto desempenho' oferece o máximo desempenho, enquanto o modo 'Economia de bateria' oferece a máxima eficiência energética.
O modo de baixo consumo de energia é projetado para conservar a vida útil da bateria em um laptop ou tablet. Portanto, se você precisar usar o dispositivo por mais tempo ou não tiver acesso a uma tomada, habilitar o modo de baixo consumo pode ser uma boa ideia. No entanto, se você precisar de desempenho máximo para uma tarefa exigente, evite usar o modo de baixo consumo de energia, pois pode limitar o desempenho do seu dispositivo.
O modo de economia de bateria no Windows foi projetado para ajudar a conservar a duração da bateria em laptops. Ele reduz o uso de aplicativos e serviços em segundo plano, ajusta o brilho da tela e desativa outros recursos que podem consumir muita energia. Não se destina a causar danos à bateria, mas a prolongar sua vida útil.
Livrar-se de erros de energia
Este artigo descreve 9 métodos de solução de problemas para ajudar a diagnosticar e resolver o problema para que seu sistema Windows funcione sem problemas e com eficiência. Para evitar que esse erro ocorra no futuro, é sempre uma boa ideia realizar a manutenção regular do sistema e manter os drivers atualizados. Você também pode querer ler como exportar ou importar planos de energia no Windows 11.