Como desativar o firewall do Windows 11 – TechCult
Miscelânea / / July 17, 2023
Um firewall é uma ferramenta importante que protege o dispositivo de qualquer intrusão indesejada, atividade maliciosa ou qualquer conexão externa que tente acessar seu dispositivo sem permissão. O Windows fornece um aplicativo de firewall integrado chamado Microsoft Defender Firewall, que protege seu sistema ferozmente. Mas pode haver alguns casos em que um firewall pode causar obstáculos e talvez seja necessário desativá-lo. Neste artigo, aprenderemos como desativar o Firewall do Windows 11.
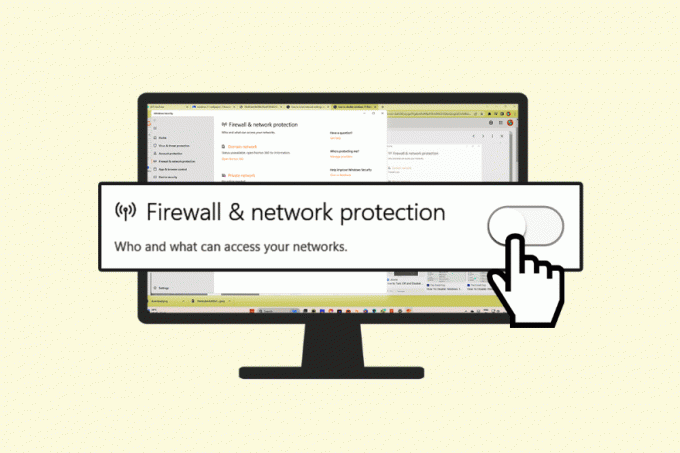
Índice
Como desativar o firewall do Windows 11
Embora um firewall seja essencial para proteger seu sistema contra ameaças online, às vezes ele pode interromper downloads e instalações. Em tais circunstâncias, torna-se essencial desabilitar o firewall. Aqui estão alguns métodos para desativar Windows 11 Firewall.
Observação:
Desativar o Firewall do Windows pode tornar seu dispositivo vulnerável a várias ameaças e, portanto, desativá-lo geralmente não é recomendado. A discrição do usuário é recomendada.Método 1: Usando a Segurança do Windows
Um dos métodos mais simples para desativar o Firewall no Windows 11 é acessar as opções de segurança do Windows. Você pode seguir as etapas mencionadas abaixo para executar o método.
1. Vou ao Procurar barra na barra de tarefas. Procurar Segurança do Windows. Clique em Segurança do Windows nos resultados da pesquisa.
2. Clique no Firewall e proteção de rede guia no Navegação painel.
3. Selecione os opção de rede ativa.
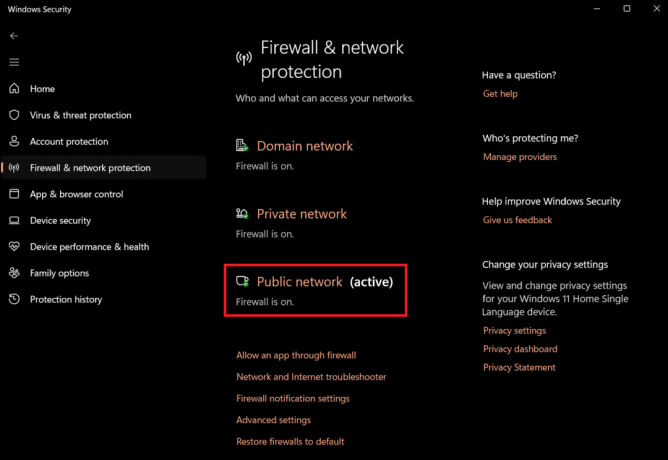
4. Desligue o Firewall do Microsoft Defender alterne o interruptor para desabilitar o firewall.

O firewall desativará o perfil de rede ativo.
Observação: Se você deseja desativar o firewall para todas as redes, desative o recurso de segurança para todos os perfis, incluindo rede de domínio, Rede privada, e Rede pública.
Leia também: Permitir ou bloquear aplicativos por meio do firewall do Windows
Método 2: Usando o Painel de Controle
Outro método eficaz para desativar o Firewall é acessando o Painel de Controle. Você pode seguir estas etapas simples para desativar o Firewall no Painel de Controle.
1. Vou ao Procurar barra na barra de tarefas. Procurar Painel de controle. Clique em Painel de controle nos resultados da pesquisa.
2. Clique em Sistema e Segurança.
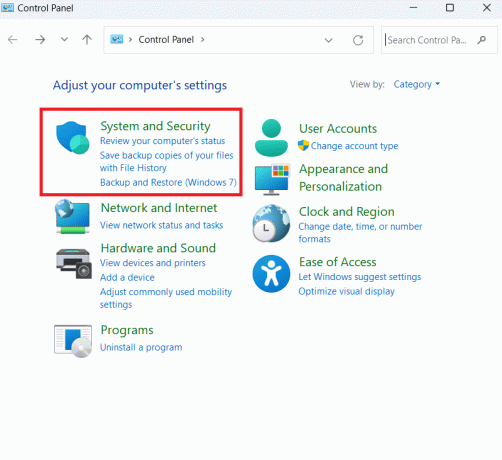
3. Clique em Firewall do Windows Defender.
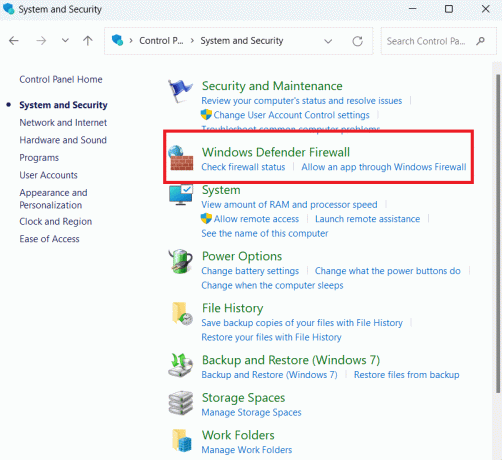
4. Clique Ativar e desativar o Firewall do Windows Defender no painel esquerdo.
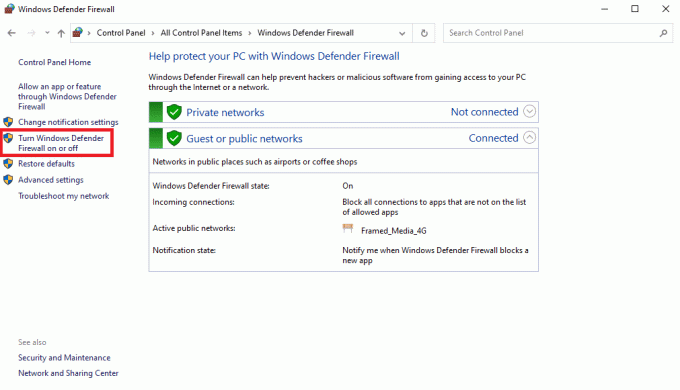
5. Selecione Desative o Firewall do Windows Defender debaixo de Configurações de rede privada seção.
6. Selecione Desative o Firewall do Windows Defender debaixo de Configurações de rede pública seção e clique em OK.
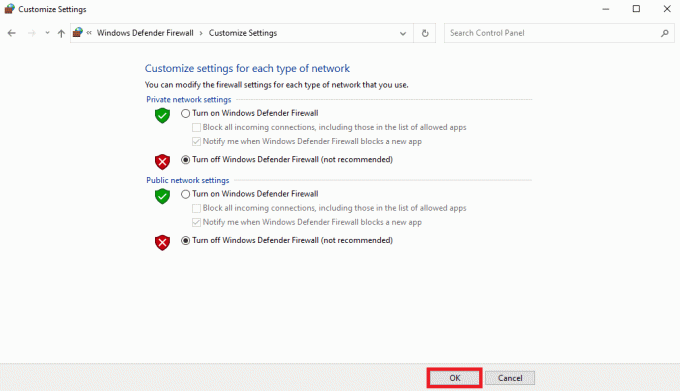
Método 3: usando o prompt de comando
Você também pode usar o utilitário Prompt de Comando para desativar o Firewall em computadores com Windows 11, siga estas etapas simples para o mesmo.
1. Vou ao Procurar barra na barra de tarefas. Procurar Prompt de comando. Clique com o botão direito do mouse em Prompt de Comando nos resultados da pesquisa e, no menu lateral, clique em Executar como administrador.
2. Digite o seguinte comando para desligar o firewall para o perfil de rede atual e pressione Digitar.
netsh advfirewall desativa o estado atual do perfil

3. Digite os seguintes comandos para desligar o firewall para um perfil específico ou todos os perfis e pressione Digitar:
Para desativar o firewall para todos os perfis de rede:
netsh advfirewall desativou o estado de todos os perfis
Para desabilitar o firewall para o perfil de rede do domínio:
netsh advfirewall desativou o estado do perfil de domínio
Para desativar o firewall para o perfil de rede privada:
netsh advfirewall desativa o estado do perfil privado
Para desativar o firewall para o perfil de rede pública:
netsh advfirewall desativou o estado do perfil público
Depois de concluir as etapas, o firewall será desativado nos perfis de rede especificados.
Leia também: Como adicionar regra de firewall do Windows
Método 4: Usando o PowerShell
Como o Windows substituiu o Prompt de Comando pelo PowerShell em atualizações mais recentes, você pode usar este utilitário para desativar o Firewall no seu dispositivo. Siga estas etapas simples para fazer isso.
1. Vou ao Procurar e procure por PowerShell.
2. Clique com o botão direito em PowerShell, e clique Executar como administrador.
3. Digite o seguinte comando para desativar o perfil de rede atual e pressione Enter:
Set-NetFirewallProfile -Domínio do perfil, público, privado -Ativado Falso

Observação: Se quiser desabilitar o firewall para um perfil específico, você pode remover o outro nome de perfil do comando. Por exemplo:
Set-NetFirewallProfile -Perfil Privado -Ativado Falso.
Leia também: 18 melhores firewalls gratuitos para Windows
Depois de ler os métodos acima, esperamos que agora você saiba como desativar o firewall do Windows 11. Desabilitar um firewall ainda é muito arriscado, então sugerimos que você só faça isso quando for uma necessidade absoluta. Deixe-nos saber qual método você prefere na seção de comentários. Você também pode fazer qualquer pergunta que possa ter na seção de comentários. Para obter mais dicas relacionadas à tecnologia, visite nosso site com frequência.

Alex Craig
Alex é movido por uma paixão por tecnologia e conteúdo de jogos. Seja jogando os videogames mais recentes, acompanhando as últimas notícias de tecnologia ou participando com outras pessoas on-line com ideias semelhantes, o amor de Alex por tecnologia e jogos é evidente em tudo o que ele faz.
Alex é movido por uma paixão por tecnologia e conteúdo de jogos. Seja jogando os videogames mais recentes, acompanhando as últimas notícias de tecnologia ou participando com outras pessoas on-line com ideias semelhantes, o amor de Alex por tecnologia e jogos é evidente em tudo o que ele faz.

![Erro do Credential Manager 0x80070057 O parâmetro está incorreto [CORRIGIDO]](/f/d8a9c733f387943ac85978ad7b225f1a.jpg?width=288&height=384)

