As 7 principais maneiras de corrigir o Google Slides não carregando no Chrome
Miscelânea / / July 18, 2023
Google Slides é uma ferramenta fantástica para criar e compartilhar apresentações cativantes sem instalar nada em seu computador. Enquanto O Apresentações Google oferece uma gama impressionante de recursos, sua experiência ao usá-lo pode nem sempre ser perfeita. Às vezes, ao tentar carregar o Apresentações Google no Chrome, você pode encontrar mensagens de erro incomuns que podem atrapalhar sua experiência.

Se você já descartou problemas com sua internet e reiniciou o Chrome algumas vezes sem sucesso, é hora de procurar outro lugar. Nesta postagem, compartilharemos algumas soluções úteis para que o Apresentações Google seja carregado novamente no Chrome.
1. Libere espaço de armazenamento no Google Drive
O Apresentações Google pode falhar ao abrir um arquivo e exibir erros como "Algo deu errado" ou "Desculpe, o arquivo que você solicitou não existe' se você não tiver espaço de armazenamento livre suficiente em seu Google Dirigir.
Abra o site do Google Drive no Chrome, faça login na sua conta e verifique o status do armazenamento no painel esquerdo.
Visite o Google Drive
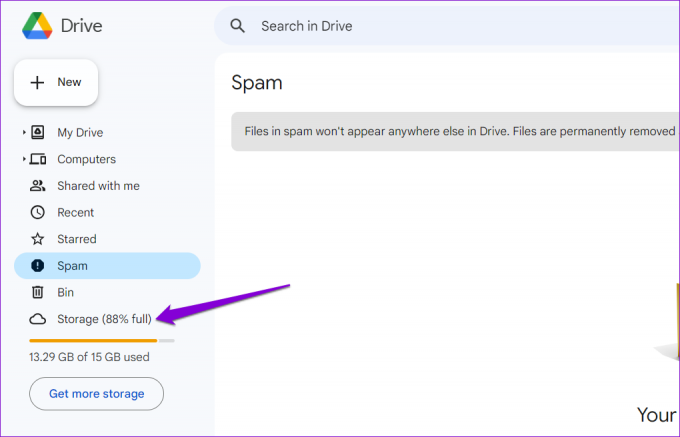
Se o armazenamento do Google Drive estiver chegando ao limite, considere esvaziando o lixo ou excluir arquivos grandes para liberar espaço rapidamente. Depois disso, o Google Slides deve abrir seus arquivos no Chrome.
2. Desativar e reativar o modo offline
O modo off-line do Apresentações Google permite que você trabalhe em suas apresentações mesmo quando não tiver uma conexão ativa com a Internet. No entanto, às vezes, esse recurso pode não funcionar como esperado, impedindo que o Apresentações Google carregue seus arquivos no Chrome. Você pode desativar e ativar novamente o modo off-line para ver se isso faz as coisas funcionarem novamente.
Passo 1: Abra o Apresentações Google no Chrome e clique no ícone do menu (três linhas horizontais) no canto superior esquerdo.
Visite o Apresentações Google
Observação: Se o Apresentações Google não carregar, você também pode alternar para o modo off-line por meio do Documentos ou Planilhas Google.
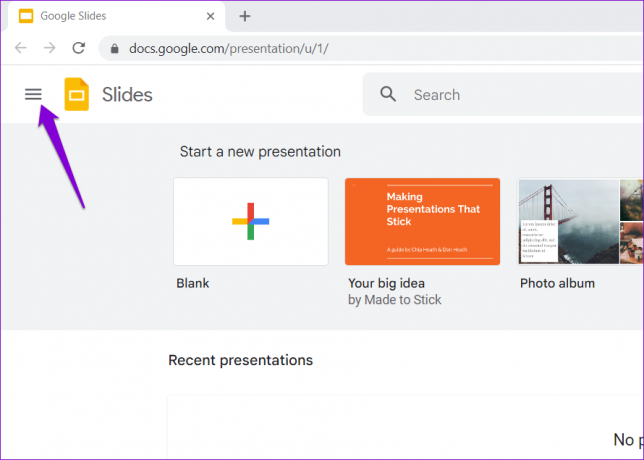
Passo 2: Selecione Configurações no painel esquerdo.

Etapa 3: Desative a alternância ao lado de Offline e aguarde até que a mensagem Offline desativado apareça. Em seguida, ative a alternância novamente.
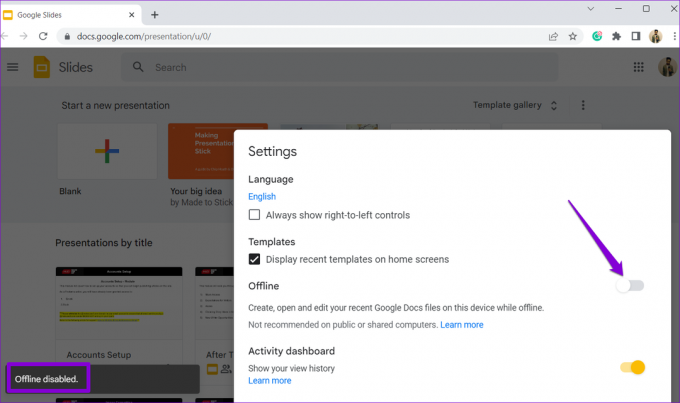
Depois disso, recarregue a página do Apresentações Google e verifique se o problema persiste.
3. Experimente o modo de navegação anônima
Usar o Apresentações Google em uma janela anônima pode ajudar a avaliar se o problema é causado por uma das extensões, cache do navegador ou cookies. Pressione o atalho de teclado Ctrl + Shift + N (no Windows) ou Command + Shift + N (no Mac) para abrir a janela anônima no Google Chrome. Em seguida, tente carregar o Google Slides novamente.
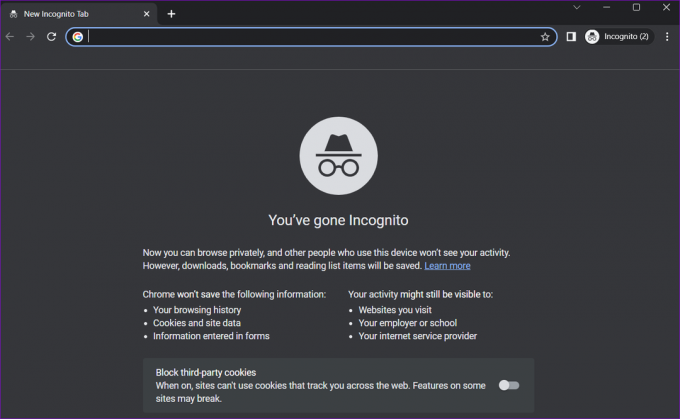
Se você não tiver problemas no modo de navegação anônima, desativar as extensões ou limpar os dados do navegador pode ajudar a resolver o problema.
4. Desativar extensões do navegador
Embora as extensões do Chrome possam melhorar muito sua experiência de navegação, elas podem ocasionalmente interromper os processos do navegador e causar problemas. Para verificar essa possibilidade, tente desativar temporariamente todas as extensões do navegador.
Abra o Google Chrome, digite chrome://extensions na barra de endereço na parte superior e pressione Enter. Em seguida, use as alternâncias para desativar todas as extensões.

Reinicie o Chrome depois disso e verifique se o Google Slides carrega bem. Se isso resolver seu problema, você poderá reativar suas extensões individualmente para identificar a causadora do problema.
5. Desative a aceleração de hardware
A aceleração de hardware é um recurso interessante no Chrome que permite que o navegador use a GPU do seu computador em vez da CPU para executar melhor tarefas com uso intensivo de gráficos. No entanto, se o Google Slides pode carregar fotos e vídeos em suas apresentações, você pode tentar desativando o recurso de aceleração de hardware no Chrome e veja se isso funciona.
Passo 1: Inicie o Google Chrome, clique no ícone do menu (três pontos verticais) no canto superior direito e selecione Configurações.

Passo 2: Selecione Sistema na barra lateral esquerda e desative a opção ao lado de "Usar aceleração de hardware quando disponível".

Reinicie o Chrome depois disso e tente abrir o Google Slides novamente.
6. Limpar dados do aplicativo hospedado
Dados de aplicativos hospedados referem-se aos arquivos de aplicativos da Web, como Apresentações, Planilhas, Documentos Google e outros, armazenados localmente em seu computador. Se esses dados ficarem inacessíveis, isso pode impedir que o Apresentações Google seja carregado no Chrome. Aqui está o que você pode fazer para corrigi-lo.
Passo 1: Abra o Google Chrome no seu computador. Clique no ícone do menu de três pontos no canto superior direito, vá para Mais ferramentas e selecione Limpar dados de navegação.

Passo 2: Na guia Avançado, marque a caixa de seleção "Dados do aplicativo hospedado" e desmarque todas as outras caixas de seleção. Em seguida, clique no botão Limpar dados.

7. Limpar dados de navegação
Se o Apresentações Google não estiver funcionando corretamente no Chrome mesmo depois de limpar os dados do aplicativo hospedado, é provável que os dados de navegação existentes estejam corrompidos. Veja como você pode livrar-se dos dados de navegação problemáticos.
Passo 1: Abra o Google Chrome. Pressione Ctrl + Shift + Delete (no Windows) ou Command + Shift + Delete no atalho de teclado para abrir o painel "Limpar dados de navegação".
Passo 2: Use o menu suspenso para selecionar Todo o tempo e marque as caixas de seleção que dizem 'Cookies e outros dados do site' e 'Imagens e arquivos em cache'. Em seguida, pressione o botão Limpar dados.
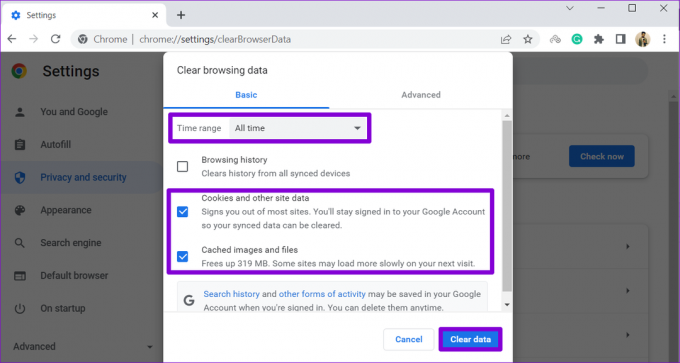
Deslize para o sucesso
Embora o Google Slides seja uma ferramenta confiável para criar apresentações gratuitamente, ele pode ocasionalmente deixá-lo desapontado quando não carrega no Chrome. Esperamos que não seja mais esse o caso e uma das dicas acima tenha ajudado você a corrigir o problema subjacente.
Última atualização em 15 de junho de 2023
O artigo acima pode conter links de afiliados que ajudam a apoiar a Guiding Tech. No entanto, isso não afeta nossa integridade editorial. O conteúdo permanece imparcial e autêntico.

Escrito por
Pankil é um Engenheiro Civil de profissão que iniciou sua jornada como redator na EOTO.tech. Recentemente, ele ingressou na Guiding Tech como redator freelance para cobrir instruções, explicações, guias de compra, dicas e truques para Android, iOS, Windows e Web.



