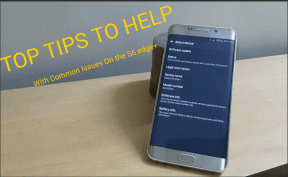Como verificar o tipo de RAM no Windows 10
Miscelânea / / November 28, 2021
A memória de acesso aleatório ou RAM é um dos componentes mais procurados presentes no computador ou smartphone hoje. Ele determina o quão bom ou rápido é o desempenho do seu dispositivo. O aspecto mais importante da RAM é que ela pode ser atualizada pelo usuário, dando aos usuários a liberdade de aumentar a RAM em seu computador de acordo com seus requisitos. Baixo a moderado os usuários optam por algo entre 4 a 8 GB de RAM capacidade, enquanto capacidades mais altas são usadas em cenários de uso pesado. Durante a evolução dos computadores, a RAM também evoluiu de muitas maneiras, especialmente os tipos de RAMs que passaram a existir. Você pode estar curioso para saber como saber que tipo de RAM você possui. Trazemos a você um guia útil que irá ensiná-lo sobre os diferentes tipos de RAMs e como verificar o tipo de RAM no Windows 10. Então, continue lendo!

Conteúdo
- Como verificar o tipo de RAM no Windows 10
- O que são tipos de RAM no Windows 10?
- Método 1: Usando o Gerenciador de Tarefas
- Método 2: usando o prompt de comando
- Método 3: Usando o Windows PowerShell
- Método 4: usando ferramentas de terceiros
Como verificar o tipo de RAM no Windows 10
O que são tipos de RAM no Windows 10?
Existem dois tipos de RAMs: estáticos e dinâmicos. As principais diferenças entre os dois são:
- RAMs estáticos (SRAMs) são mais rápidos do que RAMs dinâmicos (DRAMs)
- As SRAMs fornecem uma taxa de acesso a dados mais alta e consomem menos energia quando comparadas às DRAMs.
- O custo de fabricação de SRAMs é muito maior do que o de DRAMs
A DRAM, agora a primeira escolha para memória primária, passou por sua própria transformação e agora está em sua 4ª geração de RAM. Cada geração é uma iteração melhor da anterior em termos de taxas de transferência de dados e consumo de energia. Consulte a tabela abaixo para obter mais informações:
| Geração | Faixa de velocidade (MHz) | Taxa de transferência de dados (GB / s) | Tensão operacional (V) |
| DDR1 | 266-400 | 2.1-3.2 | 2.5/2.6 |
| DDR2 | 533-800 | 4.2-6.4 | 1.8 |
| DDR3 | 1066-1600 | 8.5-14.9 | 1.35/1.5 |
| DDR4 | 2133-3200 | 17-21.3 | 1.2 |
DDR4 de última geração: Levou a indústria de assalto. É a DRAM mais econômica e rápida disponível atualmente, tornando-se a primeira escolha de ambos, fabricantes e usuários. Hoje é um padrão da indústria usar RAM DDR4 em computadores fabricados recentemente. Se você quiser aprender como saber que tipo de RAM você possui, basta seguir os métodos listados neste guia.
Método 1: Usando o Gerenciador de Tarefas
O gerenciador de tarefas é o seu destino único para saber tudo sobre o seu computador. Além das informações sobre os processos em execução no seu computador, o gerenciador de tarefas também ajuda a monitorar o desempenho do hardware e periféricos instalados no seu computador. Veja como saber que tipo de RAM você possui:
1. Abrir TarefaGerente pressionando Teclas Ctrl + Shift + Esc simultaneamente.
2. Vou ao atuação guia e clique em Memória.
3. Entre outros detalhes, você encontrará Velocidade de sua RAM instalada em MHz (MegaHertz).
Observação: Se o seu computador funciona com RAM DDR2, DDR3 ou DDR4, você pode encontrar a geração de RAM diretamente no canto superior direito, dependendo do fabricante e modelo do dispositivo.

Como verificar o tipo de RAM de laptop DDR2 ou DDR3? Se a velocidade da sua RAM ficar entre 2133-3200 MHz, é DDR4 RAM. Combine outra faixa de velocidade com a tabela fornecida no Tipos de RAMs seção no início deste artigo.
Leia também:Verifique se o seu tipo de RAM é DDR3 ou DDR4 no Windows 10
Método 2: usando o prompt de comando
Como alternativa, use o Prompt de Comando para informar que tipo de RAM você possui em seu computador, da seguinte maneira:
1. Clique em Barra de pesquisa do Windows e digite prompt de comando então, clique em Executar como administrador.

2. Digite o seguinte comando e pressione o Tecla Enter.
wmic memorychip obter devicelocator, fabricante, número da peça, número de série, capacidade, velocidade, tipo de memória, fator de forma

3. A partir das informações fornecidas, encontre o MemóriaModelo e observe o valor numérico denota.
Observação: Você pode ver outros detalhes como capacidade de RAM, velocidade de RAM, fabricante da RAM, número de série, etc. daqui.

4. Consulte a tabela fornecida abaixo para determinar o tipo de RAM instalado no seu computador.
| Valor numérico | Tipo de RAM instalada |
| 0 | Desconhecido |
| 1 | De outros |
| 2 | DRAM |
| 3 | DRAM síncrono |
| 4 | Cache DRAM |
| 5 | EDO |
| 6 | EDRAM |
| 7 | VRAM |
| 8 | SRAM |
| 9 | RAM |
| 10 | ROM |
| 11 | Clarão |
| 12 | EEPROM |
| 13 | FEPROM |
| 14 | EPROM |
| 15 | CDRAM |
| 16 | 3DRAM |
| 17 | SDRAM |
| 18 | SGRAM |
| 19 | RDRAM |
| 20 | DDR |
| 21 | DDR2 |
| 22 | DDR FB-DIMM |
| 24 | DDR3 |
| 25 | FBD2 |
Observação: Aqui, (zero) 0 também pode representar memória RAM DDR4.
Método 3: Usando o Windows PowerShell
O Prompt de Comando tem sido uma ferramenta importante no ecossistema do Windows desde a época em que foi introduzido em 1987. Ele abriga e executa muitos comandos que podem responder à pergunta: como verificar o tipo de RAM de laptop DDR2 ou DDR3. Infelizmente, alguns dos comandos disponíveis são muito antigos para acompanhar o Windows 10 atualizado de outra forma e não podem reconhecer RAM DDR4. Conseqüentemente, o Windows PowerShell seria uma opção melhor. Ele usa sua própria linha de comando que o ajudará a fazer o mesmo. Veja como verificar o tipo de RAM no Windows 10 usando o Windows PowerShell:
1. pressione Chave do Windows, então digite janela PowerShell e clique em Executar como administrador.

2. Aqui, digite o comando fornecido e pressione Digitar.
Get-WmiObject Win32_PhysicalMemory | Select-Object SMBIOSMemoryType

3. Note o valor numérico que o comando retorna sob SMBIOS MemoryType coluna e combinar o valor com a tabela abaixo:
| Valor numérico | Tipo de RAM instalada |
| 26 | DDR4 |
| 25 | DDR3 |
| 24 | DDR2 FB-DIMM |
| 22 | DDR2 |
Leia também: Como verificar a velocidade, tamanho e tipo da RAM no Windows 10
Método 4: usando ferramentas de terceiros
Se você não deseja usar os métodos acima para verificar o tipo de RAM no Windows 10, pode optar por um aplicativo de terceiros chamado CPU-Z. É uma ferramenta abrangente que lista todos os detalhes que você deseja encontrar sobre o hardware e periféricos do seu computador. Além disso, oferece opções para qualquer instalar no seu computador ou para corre sua versão portátil sem instalação. Aqui está como saber que tipo de RAM você tem usando a ferramenta CPU-Z ”
1. Abra qualquer navegador da web e vai para Site da CPU-Z.
2. Role para baixo e escolha entre CONFIGURAR ou fecho eclair arquivo com o idioma desejado (INGLÊS), debaixo VERSÕES CLÁSSICAS seção.
Observação: o CONFIGURARopção baixaria um instalador para instalar o CPU-Z como um aplicativo em seu computador. o fecho eclairopção baixaria um arquivo .zip que consiste em dois arquivos .exe portáteis.

3. Em seguida, clique em DOWNLOADAGORA.

4A. Se você baixou o .fecho eclairArquivo, Extraia o arquivo baixado em seu pasta desejada.
4B. Se você baixou o .ExeArquivo, clique duas vezes no arquivo baixado e siga as instruções na tela para instalar CPU-Z.
Observação: Abra o cpuz_x64.exe arquivo se você estiver em um 64 bits versão do Windows. Se não, clique duas vezes em cpuz_x32.

5. Após a instalação, inicie o CPU-Z programa.
6. Troque para Memória guia para encontrar o modelo de RAM instalada no seu computador em Em geral seção, conforme destacado.

Recomendado:
- Como identificar uma fonte de uma imagem
- Como entrar no BIOS no Windows 10
- Como habilitar o Telnet no Windows 10
- Como verificar o tipo, a velocidade e a frequência operacional da RAM do telefone Android
Espero que agora você saiba como verificar o tipo de RAM no Windows 10 o que é útil durante a atualização do seu computador. Para mais conteúdo como este, verifique nossos outros artigos. Gostaríamos muito de ouvir de você através da seção de comentários abaixo.