As 8 principais maneiras de corrigir não é possível conectar-se à banda de frequência de 5 GHz do Wi-Fi no Windows 11
Miscelânea / / July 22, 2023
Conectar seu computador com Windows 11 a uma banda de frequência de 5 GHz na rede Wi-Fi oferece vários benefícios, incluindo velocidades de transferência de dados mais rápidas, interferência reduzida e melhor eficiência da rede. No entanto, talvez você não consiga colher esses benefícios se o seu PC com Windows 11 não funcionar. conecte-se à banda de frequência de 5 GHz em redes Wi-Fi apesar de estar dentro do alcance.

Isso pode acontecer por vários motivos, desde problemas de compatibilidade até drivers de rede desatualizados. Em vez de se contentar com velocidades mais baixas conectando-se a uma frequência de 2,4 GHz, tente as seguintes dicas de solução de problemas para corrigir o problema subjacente.
1. Verifique se o seu PC suporta a banda de frequência de 5 GHz
A banda de frequência de 5 GHz de redes Wi-Fi pode não aparecer no seu PC com Windows 11 se ele não for compatível. Você pode executar um comando rápido para verificar se o seu PC suporta a banda de frequência de 5 GHz.
Passo 1: Clique com o botão direito do mouse no ícone Iniciar e selecione Terminal na lista.

Passo 2: Cole o seguinte comando no console e pressione Enter.
netsh wlan mostrar drivers
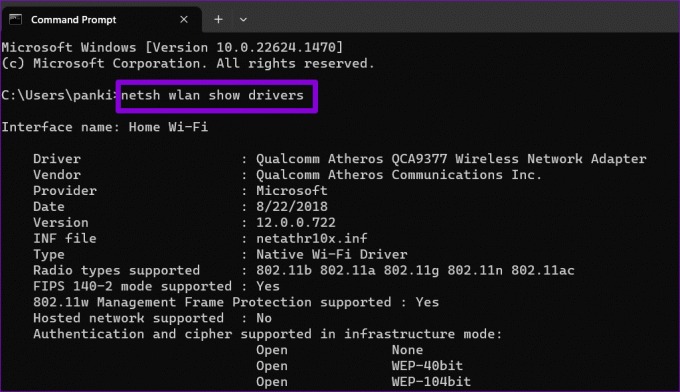
Se você vir 5GHz na seção ‘Número de bandas suportadas’, isso significa que seu PC suporta conexões Wi-Fi de 5GHz.
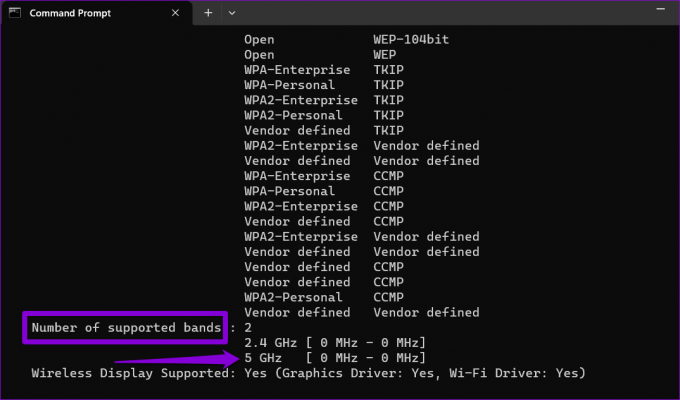
2. Verifique duas vezes as credenciais
Isso pode parecer de conhecimento comum, mas inserir uma senha incorreta pode impedir que você se conecte a uma rede Wi-Fi. Vale a pena notar que a banda dupla roteadores wifi pode definir senhas diferentes para as bandas de frequência de 2,4 GHz e 5 GHz. Portanto, é uma boa ideia verificar novamente a senha que você está digitando antes de passar para correções mais avançadas.
3. Habilite o IPv6 no seu computador
Outra razão pela qual você pode encontrar problemas ao se conectar a uma rede Wi-Fi no Windows é se o protocolo de Internet versão 6 (IPv6) estiver desativado. Veja como habilitá-lo.
Passo 1: Pressione o atalho de teclado Windows + R para abrir a caixa de diálogo Executar. Tipo ncpa.cpl na caixa de texto e pressione Enter.
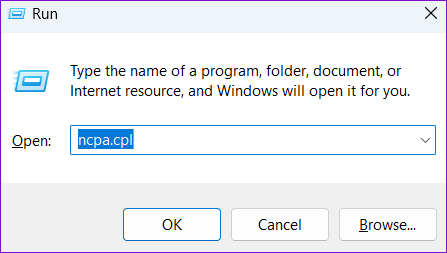
Passo 2: Na janela Conexões de rede, clique com o botão direito do mouse no adaptador Wi-Fi e selecione Propriedades.

Etapa 3: Selecione Sim quando o prompt Controle de Conta de Usuário (UAC) aparecer.

Passo 4: Marque a caixa de seleção 'Internet Protocol Version 6 (TCP/IPv6)' e clique em OK.

4. Modificar as preferências do adaptador de rede
O seu PC com Windows 11 continua mudando para uma banda de frequência de 2,4 GHz? Para evitar isso, você pode forçar o Windows 11 a sempre se conectar à banda de frequência de 5 GHz em qualquer rede que suporte as frequências de 5 GHz e 2,4 GHz. Veja como.
Passo 1: Clique com o botão direito do mouse no ícone Iniciar e selecione Gerenciador de dispositivos na lista.

Passo 2: Clique duas vezes em Adaptadores de rede para expandi-lo.

Etapa 3: Clique com o botão direito do mouse em seu dispositivo de rede e selecione Propriedades.

Passo 4: Alterne para a guia Avançado. Selecione Banda preferida, defina o valor como 5G primeiro e clique em OK.

5. Desativar e reativar o adaptador de rede
Às vezes, problemas temporários com o adaptador de rede também podem resultar em tais anomalias. Podes tentar desativando e reativando o adaptador de rede no seu PC para ver se isso resolve o problema.
Passo 1: Pressione o atalho de teclado Windows + I para iniciar o aplicativo Configurações. Escolha a guia Rede e internet na barra lateral esquerda, clique em Configurações de rede avançadas no painel direito.

Passo 2: Clique no botão Desativar ao lado do seu adaptador Wi-Fi.

Etapa 3: Selecione Sim quando o prompt Controle de Conta de Usuário (UAC) aparecer.

Aguarde alguns segundos e clique na opção Ativar para reativar o adaptador de rede. Depois disso, verifique se o problema ainda está lá.

6. Execute a solução de problemas do adaptador de rede
Se a reativação do adaptador de rede for ineficaz, você pode executar a solução de problemas do adaptador de rede dedicado. Ele examinará seu sistema em busca de todos os problemas relacionados à rede e tentará resolvê-los.
Passo 1: Clique no ícone Pesquisar na barra de tarefas, digite configurações de solução de problemase pressione Enter.

Passo 2: Clique em Outros solucionadores de problemas.

Etapa 3: Role para baixo para localizar a solução de problemas do adaptador de rede e clique no botão Executar.
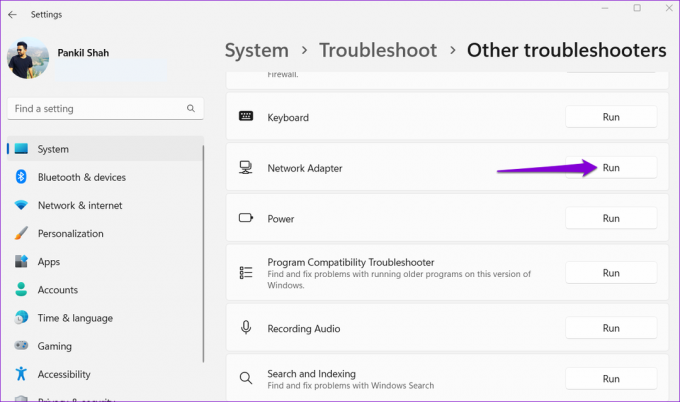
Siga as instruções na tela para concluir o processo de solução de problemas. Depois disso, verifique se o Windows pode se conectar à banda de frequência de 5 GHz da sua rede Wi-Fi.
7. Atualize o driver do adaptador de rede
Drivers de adaptador de rede desatualizados podem levar a todos os tipos de Problemas de Wi-Fi no Windows, incluindo este. Portanto, é uma boa ideia garantir que seu PC esteja executando o driver do adaptador de rede mais recente.
Passo 1: Pressione o atalho de teclado Windows + S para abrir o menu de pesquisa, digite gerenciador de Dispositivose pressione Enter.

Passo 2: Expanda Adaptadores de rede, clique com o botão direito do mouse no adaptador de rede sem fio relevante na lista e selecione Atualizar driver.

A partir daí, siga as instruções na tela para atualizar o driver de rede sem fio.
8. Redefinir TCP/IP
O Transmission Control Protocol e o Internet Protocol (ou TCP/IP) ajudam o seu PC com Windows a estabelecer conectividade com a Internet. Se houver um problema com a pilha TCP/IP, o Windows pode ter problemas para se conectar a redes Wi-Fi de 5 GHz. Você pode tentar redefinir a pilha TCP/IP para ver se isso restaura a normalidade.
Passo 1: Clique com o botão direito do mouse no ícone Iniciar e selecione Terminal (Admin) na lista.

Passo 2: Selecione Sim quando o prompt Controle de Conta de Usuário (UAC) aparecer.

Etapa 3: Execute os seguintes comandos no console e pressione Enter após cada um:
netsh winsock redefinir
netsh int ip redefinir
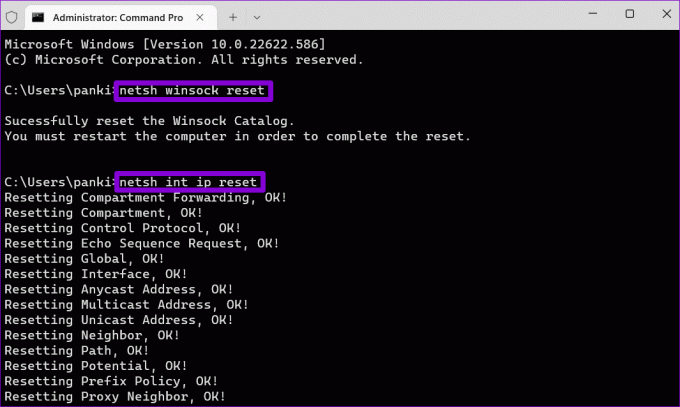
Reinicie o seu PC após executar os comandos acima. Depois disso, seu PC com Windows 11 deve se conectar à banda de frequência de 5 GHz da rede Wi-Fi.
Aproveite a via rápida
A frequência Wi-Fi de 5 GHz é ideal para atividades de alta largura de banda, como streaming de vídeo e jogos multiplayer online. Portanto, pode ser irritante quando o seu PC com Windows 11 não se conecta à banda de frequência de 5 GHz da rede Wi-Fi. Felizmente, uma das dicas acima se mostrou útil e o Windows 11 pode se conectar à banda de frequência de 5 GHz da rede Wi-Fi sem problemas.
Última atualização em 16 de junho de 2023
O artigo acima pode conter links de afiliados que ajudam a apoiar a Guiding Tech. No entanto, isso não afeta nossa integridade editorial. O conteúdo permanece imparcial e autêntico.

Escrito por
Pankil é um Engenheiro Civil de profissão que iniciou sua jornada como redator na EOTO.tech. Ele recentemente ingressou na Guiding Tech como redator freelancer para cobrir instruções, explicações, guias de compra, dicas e truques para Android, iOS, Windows e Web.



