As 6 principais maneiras de corrigir jogos que não abrem em tela cheia no Windows 11
Miscelânea / / July 22, 2023
Você está surpreso que todos os jogos no computador com Windows abrem no modo de janela? Embora os botões de fechar e minimizar sejam úteis, jogar em modo de tela cheia é divertido.

Devido a configurações incorretas ou drivers gráficos desatualizados, você não pode jogar no modo de tela inteira no Windows. Seja o jogo ou configurações específicas no Windows para corrigir, você pode resolver isso facilmente. A menos que o jogo seja projetado para funcionar no modo de janela, aqui estão as maneiras de corrigir os jogos que não abrem em tela cheia no Windows.
1. Use o atalho de teclado
Às vezes, os jogos podem abrir no modo de janela por padrão e você pode ter clicado no atalho Maximizar janela em seu computador. Você pode usar o atalho de teclado Alt + Enter para ativar o modo de tela cheia para um jogo que abre no modo de janela.
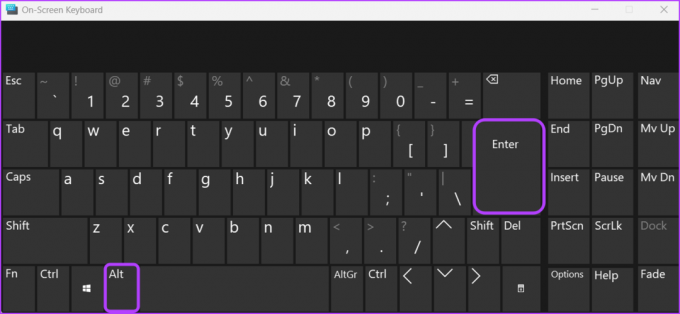
Portanto, da próxima vez que você iniciar um jogo, pressione Alt + Enter para alternar para o modo de tela cheia.
2. Alterar as configurações do jogo
A maioria dos jogos modernos permite que você personalize suas configurações de exibição e configure-os para iniciar no modo de tela cheia. Você pode acessar as configurações de exibição do seu jogo e garantir que ele seja iniciado no modo de tela inteira. Veja como fazer isso:
Passo 1: Inicie um jogo e abra suas configurações.
Passo 2: Alterne para as configurações de gráficos. Cada jogo pode ter uma estrutura ou sistema de rotulagem diferente onde pode ser referido como Gráfico ou Vídeo.
Etapa 3: Escolha Fullscreen para as configurações do modo de exibição.

Em seguida, salve as alterações e reinicie o jogo. Verifique se o jogo inicia no modo de tela cheia. Caso contrário, tente a próxima solução da lista.
3. Desative a otimização de tela cheia
Outra solução rápida que você pode tentar se os jogos não estiverem abrindo em tela cheia no Windows é desativar a otimização de tela cheia. A intenção desse recurso é garantir que os jogos sejam executados em modo de tela inteira sem problemas. Mas pode causar problemas de exibição diferentes e não executar o jogo corretamente.
Você pode desativar a otimização de tela cheia para o jogo específico para verificar se isso faz alguma diferença. Siga estas etapas para fazer isso:
Passo 1: Clique com o botão direito do mouse no atalho do seu jogo e escolha Propriedades no menu de contexto.

Passo 2: Clique na guia Compatibilidade.

Etapa 3: Desmarque a caixa "Desativar otimização de tela cheia".

Passo 4: Clique em Aplicar e depois em OK para salvar as alterações.
Em seguida, reinicie o computador e reinicie o jogo para verificar se ele abre no modo de tela cheia.
4. Usar o modo de compatibilidade do Windows
Você pode usar o Recurso de modo de compatibilidade do Windows se você quiser jogar alguns dos jogos mais antigos ou clássicos em seu PC com Windows 11. Esse recurso cria um ambiente que emula um sistema operacional mais antigo, permitindo que o jogo seja executado em seu computador. Você pode rodar seu jogo em modo de compatibilidade seguindo as instruções abaixo:
Passo 1: Clique com o botão direito do mouse no atalho do seu jogo e escolha Propriedades no menu que aparece.

Passo 2: Alterne para a guia Compatibilidade.

Etapa 3: Marque a caixa 'Executar este programa em modo de compatibilidade'. Em seguida, escolha Windows 8 no menu suspenso.

Passo 4: Clique em Aplicar e depois em OK para salvar as alterações.
5. Alterar configurações do Windows
O Windows permite que você ajuste manualmente a escala de exibição de acordo com seu monitor. No entanto, alguns jogos podem encontrar problemas ao entrar no modo de tela inteira se a escala de exibição estiver definida para um número maior do que o valor recomendado para o jogo.
Nesses casos, a solução é ajustar o valor da escala de exibição para o número recomendado que o jogo suporta. Você pode fazer isso seguindo os passos abaixo:
Passo 1: Pressione o atalho de teclado Windows + I para abrir o aplicativo Configurações.
Passo 2: Escolha Sistema na barra lateral esquerda e clique na opção Exibir no painel direito.

Etapa 3: Selecione o ícone suspenso ao lado da opção Escala e escolha o valor recomendado.

Depois disso, reinicie o computador e verifique o problema.
6. Atualize o driver gráfico
Se a tela cheia continuar minimizando ou o jogo não conseguir entrar no modo de tela cheia, você pode tentar atualizar o driver gráfico. Um driver gráfico desatualizado ou corrompido pode causar problemas de dimensionamento ou redimensionamento em seu computador.
Portanto, visite o site do fabricante da sua placa gráfica (nvidia, AMD, ou Intel) e baixe as atualizações disponíveis para seu driver gráfico. Como alternativa, você pode usar o Gerenciador de dispositivos para baixar a atualização. Veja como:
Passo 1: Pressione o atalho de teclado Windows + X para abrir o menu Usuário avançado e escolha Gerenciador de dispositivos na lista.

Passo 2: Clique duas vezes nos adaptadores de vídeo.
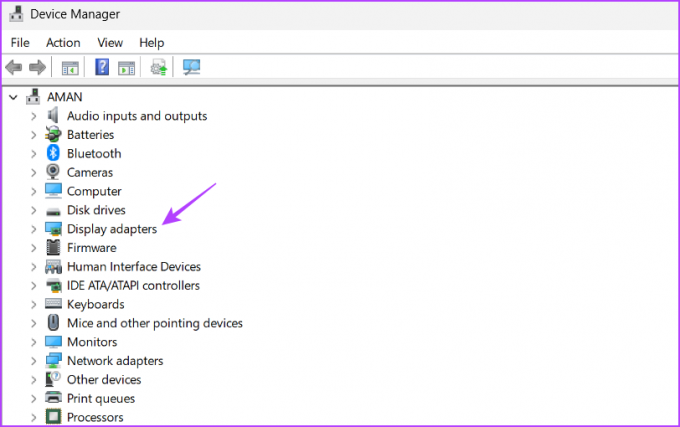
Etapa 3: Clique com o botão direito do mouse no driver gráfico e selecione Atualizar driver.
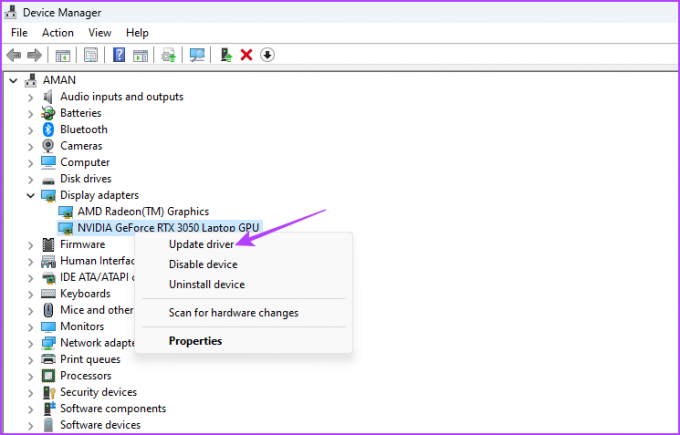
Passo 4: Escolha a opção ‘Pesquisar drivers automaticamente’.
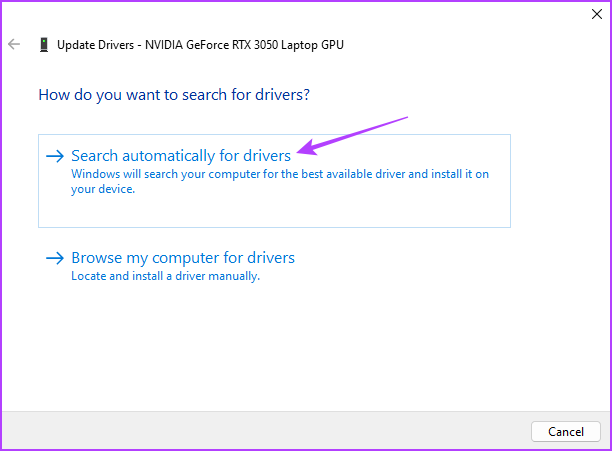
O Windows procurará e baixará o driver gráfico mais recente disponível. Depois disso, reinicie o computador e você verá que não está mais enfrentando o problema.
Iniciar jogos no modo de tela inteira
O modo de tela cheia em jogos oferece a melhor experiência sem distrações. No entanto, os jogos podem não ser iniciados no modo de tela cheia por vários motivos. Felizmente, você pode impedir que os jogos sejam minimizados e aproveitá-los no modo de tela inteira usando as soluções acima.
Última atualização em 23 de junho de 2023
O artigo acima pode conter links de afiliados que ajudam a apoiar a Guiding Tech. No entanto, isso não afeta nossa integridade editorial. O conteúdo permanece imparcial e autêntico.



