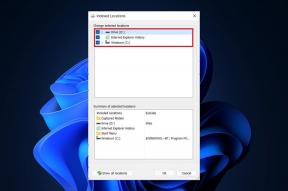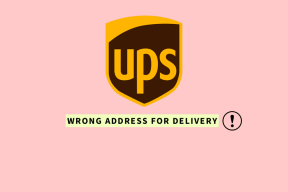Como usar o SFC Scannow para reparar arquivos de sistema do Windows
Miscelânea / / July 22, 2023
Cada atividade, programa e aplicativo no Windows depende de um grande número de arquivos do sistema. Portanto, mesmo que um único arquivo de sistema necessário para executar o programa ou o aplicativo seja danificado ou corrompido, você enfrentará um problema e não conseguirá executar o programa como esperado. Felizmente, existe uma maneira fácil de verificar arquivos corrompidos. Mostraremos como usar o SFC scannow para reparar arquivos de sistema do Windows.

Para usar a ferramenta System File Checker (SFC), você não precisa instalar nenhum aplicativo de terceiros em seu PC. Tudo o que você precisa usar é o aplicativo Prompt de Comando no seu PC com Windows.
Antes de mostrarmos como usá-lo, vamos entender o que é a ferramenta System File Checker e o que ela faz no seu PC.
O que é varredura SFC
O Verificador de arquivos do sistema do Windows - verificação SFC é uma ferramenta que você pode usar em Prompt de comando que detecta qualquer arquivo corrompido em seu PC. Uma vez detectado, ele tenta reparar e restaurar o arquivo. Esta é uma ferramenta que você pode usar se encontrar algum problema ao usar seu PC com Windows.

Vá para a próxima seção para entender o que acontece quando você executa uma varredura SFC em seu PC.
O que a varredura SFC faz
Aqui estão todos os resultados possíveis de uma varredura SFC no Windows:
- Se a varredura SFC não detectar nenhum arquivo corrompido, você verá a seguinte mensagem: “A Proteção de Recursos do Windows não encontrou nenhuma violação de integridade.”
- Se a varredura SFC detectar arquivos corrompidos e reparar todos eles, você verá a seguinte mensagem: “A Proteção de Recursos do Windows encontrou arquivos corrompidos e os reparou com sucesso.”
- Se a verificação detectar arquivos corrompidos, mas só puder reparar alguns deles, você verá a seguinte mensagem: “A Proteção de Recursos do Windows encontrou arquivos corrompidos, mas não conseguiu corrigir alguns deles.”
- Se a varredura SFC tiver um problema, ela mostrará a seguinte mensagem: “A proteção de recursos do Windows não pôde executar a operação solicitada.”
Com isso resolvido, vamos ver como você pode iniciar uma varredura SFC.
Como executar uma varredura SFC usando o comando “SFC Scannow”
Veja como você pode executar uma verificação SFC no Windows.
Passo 1: Abra 'Prompt de comando' no menu Iniciar. Clique com o botão direito do mouse e selecione 'Executar como administrador'.

Passo 2: Digite o seguinte comando:
SFC /scannow
À medida que a verificação do sistema começa, você pode ver seu progresso. Quando a verificação do sistema estiver concluída, você verá se foi bem-sucedida ou não.

Aqui estão alguns dos outros comandos que você pode usar com o SFC no prompt de comando.
Diferentes comandos SFC do Windows que você pode usar no Windows
Você também pode usar alguns dos comandos abaixo em vez de '/scannow' com o comando SFC. Aqui está o que todos esses comandos fazem.
1. Verificar apenas
O comando SFC /verifyonly verifica e detecta arquivos corrompidos, mas não tenta corrigi-los ou repará-los, ao contrário do comando SFC /scannow. Digite o comando abaixo na janela Prompt de Comando executando como administrador e pressione enter.
SFC /verifyonly

O comando verificará todos os arquivos e informará se houver algum problema.
2. Escanear um arquivo específico usando SFC
Se você não quiser verificar todos os arquivos do sistema, poderá verificar um arquivo específico usando o SFC. Este comando verificará se o arquivo está corrompido e o reparará se estiver.
Digite o comando abaixo no prompt de comando executando como administrador e pressione enter. O termo 'caminho de arquivo' é o caminho do arquivo que você deseja verificar.
SFC /scanfile="caminho de arquivo"

3. Verifique um arquivo específico
Você também pode verificar um arquivo de sistema específico usando o comando /verifyfile. O comando verificará o arquivo especificado e verificará se ele está corrompido. No entanto, ele não repara o arquivo, ao contrário de ‘SFC /scanfile’.
Digite o comando abaixo no prompt de comando executando como administrador e pressione enter. O termo 'caminho de arquivo' é o caminho do arquivo que você deseja verificar.
SFC /verifyfile="caminho de arquivo"

Como executar uma varredura SFC sem fazer login no Windows
Você também pode executar uma varredura SFC sem inicializar no Windows. Tudo o que você precisa fazer é inicializar o computador usando a mídia de instalação do Windows. Abrir prompt de comando e digite o comando para executar a verificação. Observe que o termo ‘drive_name’ representa a letra alfabética que indica a unidade.
sfc /scannow /offbootdir=:\ /offwindir= :\janelas
Como obter o arquivo de log SFC
Após a conclusão de uma verificação SFC, ela registrará os resultados em um arquivo de texto. Veja como você pode acessar o arquivo de log SFC.
Passo 1: Abra 'Prompt de comando' no menu Iniciar. Clique com o botão direito do mouse e selecione 'Executar como administrador'.

Passo 2: Digite o seguinte comando e aperte enter.
findstr /c:"[SR]" %windir%\logs\cbs\cbs.log >sfcdetails.txt

Etapa 3: Navegue até Este PC > Windows (C:) > Windows > System32.
Você encontrará o arquivo de texto chamado sfcdetails na pasta System32.

Passo 4: Abra o arquivo. Ele exibirá todos os detalhes do processo de verificação SFC.

No entanto, se você não conseguir encontrar o arquivo na pasta System32, aqui está um método alternativo para encontrar o arquivo de log SFC.
Digite o seguinte comando em Executar.
%windir%\logs\cbs\cbs.log

Você será redirecionado para um arquivo de texto. Usando a data e a hora na coluna mais à esquerda, role para baixo até quando você executou a varredura SFC. Todas as informações que possuem uma tag [SR] contêm os detalhes do processo de varredura SFC.

Isso é tudo o que você precisa saber sobre como reparar arquivos de sistema do Windows usando o SFC Scannow. Se você tiver mais perguntas, consulte a seção de perguntas frequentes abaixo.
Perguntas frequentes sobre verificação SFC no Windows
CHKDSK, Verifique o disco, verifica a integridade de um disco no Windows. Enquanto o SFC, System File Checker, verifica a integridade dos arquivos do sistema.
DISM, Deployment Image Service and Management Tool, é usado para reparar a imagem do sistema Windows. Você pode usar o DISM somente se o SFC não funcionar, pois é recomendável verificar primeiro os arquivos do sistema.
Não. SFC não liberar espaço no Windows.
Você pode consultar nosso guia que ajuda você excluir arquivos indesejados no Windows.
Use o Windows System File Checker (SFC) de forma eficaz
Esperamos que este artigo o ajude a usar o SFC scannow para reparar arquivos do sistema no Windows. A verificação manual de um arquivo de sistema protegido pode ser complicada, pois você pode não ter acesso a ele em primeiro lugar. Portanto, ferramentas como o SFC certamente serão úteis.
Última atualização em 19 de julho de 2023
O artigo acima pode conter links de afiliados que ajudam a apoiar a Guiding Tech. No entanto, isso não afeta nossa integridade editorial. O conteúdo permanece imparcial e autêntico.