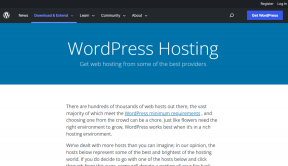7 maneiras principais de corrigir o problema do Google Drive não exclui arquivos
Miscelânea / / November 29, 2021
Excluir seu próprio arquivo no Google Drive ou em outros produtos do Google, como Planilhas, Documentos etc. é uma tarefa fácil. Para muitos usuários, o problema surge quando você tenta excluir um arquivo compartilhado. Ele é removido apenas temporariamente da visão do usuário. Atualizar a página a traz de volta. Então, vamos dizer a você como corrigir o problema do Google Drive não excluir arquivos permanentemente.

Normalmente, quando você exclui um arquivo, ele deve ser excluído permanentemente ou ir para a pasta de lixo. Embora algo semelhante também aconteça no Google Drive, alguns arquivos não conseguem. Geralmente acontece quando o proprietário exclui o arquivo original que é compartilhado com você. O problema ocorre principalmente na versão web do Google Drive.
Vamos ver como excluir o spam ou arquivos não usados permanentemente do Google Drive.
1. Exclua arquivos corretamente
Existem três maneiras de excluir arquivos no Google Drive, Planilhas, Documentos, etc.
Método 1: Excluir sem abrir o arquivo
Ao iniciar o Google Drive na web, clique no arquivo uma vez e clique no ícone de exclusão na parte superior.

Você verá o ícone de três pontos nos arquivos, no caso do Documentos, Planilhas, etc. Clique nele e selecione Remover.

Método 2: Excluir após abrir o arquivo
Abra o arquivo que deseja excluir. Clique na opção Arquivo na parte superior e selecione Mover para a lixeira ou Mover para a lixeira.

Método 3: Excluir arquivos compartilhados com você
Para excluir os arquivos que são compartilhados com você, clique na guia Compartilhado comigo presente no lado esquerdo do Google Drive. Em seguida, clique no arquivo que deseja excluir. Clique no ícone de exclusão na parte superior.

2. Arraste itens para o lixo
Se os botões Remover ou Mover para bin estiverem desativados, você pode arrastar os arquivos diretamente para a pasta Bin. Vá para a tela inicial do Google Drive. Em seguida, arraste e solte o arquivo necessário na Lixeira.

Também em Tecnologia de Orientação
3. Crie uma pasta
Alguns usuários do Google Drive sugeriram que a criação de uma pasta e a adição de arquivos problemáticos a ela ajudaram a removê-los. Você precisa criar uma pasta, arrastar os arquivos nela e, em seguida, excluir os arquivos individualmente ou excluir a pasta inteira.
Para criar uma pasta, selecione os arquivos que deseja mover. Em seguida, clique no ícone de três pontos na parte superior. Selecione Mover para.

Clique no ícone da nova pasta. Nomeie a pasta e clique no ícone de marca de seleção azul.

4. Excluir arquivos da lixeira
Quando você exclui os arquivos de sua propriedade, eles são levados para o Bin. Você precisa remover os arquivos da lixeira para mantê-los permanentemente.
Para fazer isso, primeiro exclua um arquivo de sua propriedade. Em seguida, clique na opção Bin no lado esquerdo do Google Drive. Selecione o arquivo ou arquivos que deseja excluir e clique no ícone de exclusão na parte superior.

Um pop-up aparecerá. Clique em Excluir definitivamente. Quando você exclui os arquivos de sua propriedade, qualquer pessoa que tinha acesso a eles perderá o acesso. Então você pode transferir a propriedade do arquivo antes de excluí-lo. Como alternativa, os outros usuários que acessam esses arquivos precisam fazer o download de uma cópia deles.
5. Experimente em outro dispositivo
Às vezes, os arquivos excluídos que reaparecem estão disponíveis em apenas um dispositivo. Ou seja, eles podem reaparecer apenas na web. Experimente no seu celular usando os aplicativos para celular. O arquivo não estará lá. Mesmo que não seja uma solução adequada, você ficaria à vontade, pois o arquivo foi excluído.
6. Tente em um navegador diferente
Semelhante à solução acima, você também deve tentar em um navegador diferente. Muitos usuários do Chrome relataram o problema. Portanto, tente abrir o Google Drive em outros navegadores para ver se o arquivo foi removido ou não. Além disso, limpe o cache do seu navegador atual.
Também em Tecnologia de Orientação
7. Problema com arquivos compartilhados
O Google Drive não exclui arquivos ocorre principalmente com os arquivos compartilhados, e O Google está ciente do problema. Até que o Google nos dê uma solução adequada, você pode tentar maneiras alternativas de evitar a exibição de tais arquivos no Google Drive, mantendo assim sua sanidade.
Existem duas maneiras de fazer isso.
Mudar vista
Os vários produtos do Google, como Drive, Documentos, Planilhas, etc. oferecer dois maneiras de ver arquivos - grade e lista. Se você vir os arquivos excluídos na visualização em grade, altere a visualização para visualização em lista. Da mesma forma, se o problema estiver acontecendo na visualização de lista, mude para a visualização em grade. Os arquivos problemáticos desapareceriam.
Para alterar a visualização, clique no ícone de visualização de lista ou grade na parte superior.

Alterar quais arquivos visualizar
Em produtos do Google, como Documentos e Planilhas, você encontrará a opção de filtrar seus arquivos de acordo com o proprietário deles. Escolha De minha propriedade para visualizar apenas seus arquivos.
Para fazer isso, abra o produto Google e clique no filtro de visualização. Em seguida, escolha uma das opções - Pertencente a qualquer pessoa ou Pertencente a mim.

Também em Tecnologia de Orientação
Corrigir ou alterar
Esperamos que os métodos acima tenham ajudado você a excluir os arquivos indesejados de seu Google Drive permanentemente. Como mencionado antes, você ainda pode enfrentar o problema com os arquivos compartilhados. Mas mudar a visão ou o dispositivo vai consertar.
Próximo: Curioso para saber o que ocupa espaço de armazenamento no Google Drive? Verifique nosso guia de armazenamento do Google Drive no próximo link.