5 melhores correções para o modo escuro que não funciona no Apple Maps no iPhone e Mac
Miscelânea / / July 30, 2023
O Apple Maps permite que você navegue em seu trajeto diário, fornecendo as rotas mais curtas para o seu destino no horário. Você pode adicione seu endereço residencial no Apple Maps e salve-o sempre para obter as melhores direções para voltar para casa do trabalho ou de outro lugar. Você também pode usar o Apple Maps no Mac para planejar suas rotas.

O aplicativo Maps também permite seu uso no Dark Mode. Mas se você não conseguir usá-lo, aqui estão as melhores soluções para corrigir o modo escuro que não funciona no Apple Maps no iPhone e Mac.
1. Desative a aparência do modo de luz permanente no Mac
O aplicativo Apple Maps no Mac facilita a verificação detalhada da rota. Você também pode alternar entre KM (quilômetro) e milhas para verificar a distância exata. Se a navegação do Apple Maps mudar para o modo claro enquanto você usa o modo escuro para todos os aplicativos e sistema do seu Mac, veja como desativar a configuração permanente do modo claro no seu Mac.
Passo 1: Pressione o atalho de teclado Command + barra de espaço para abrir a pesquisa do Spotlight, digite
mapas, e pressione Retorno.
Passo 2: Clique em Mapas no canto superior esquerdo.
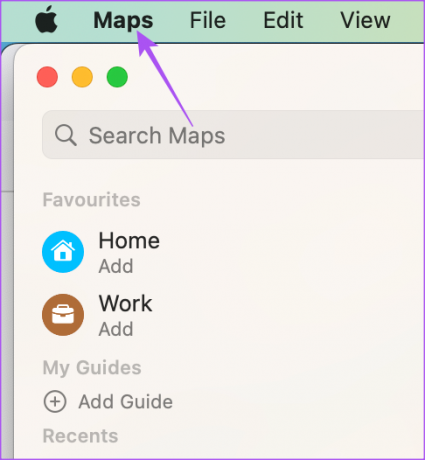
Etapa 3: Selecione Configurações no menu de contexto.
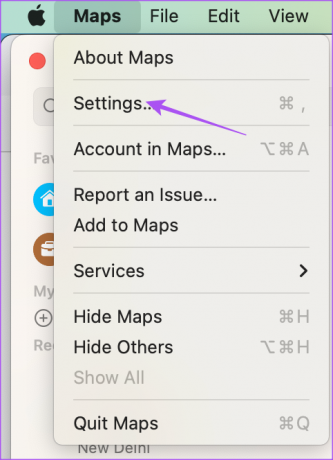
Passo 4: Na guia Geral, verifique se a opção Sempre usar a aparência do mapa de luz está desativada.
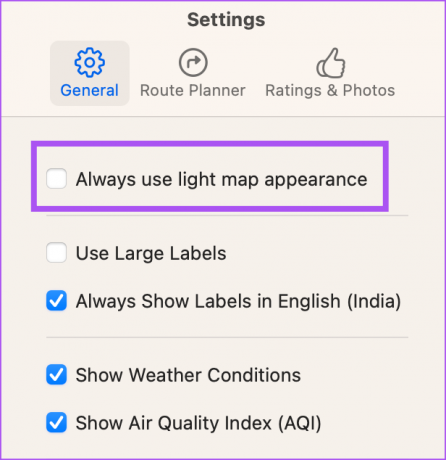
Passo 5: Feche a janela e verifique se o problema foi resolvido.
2. Verifique as configurações de aparência
Como o Apple Maps é um aplicativo do sistema, ele depende da configuração nativa do modo escuro do seu iPhone e Mac. Portanto, se o Modo Escuro não funcionar ao usar a navegação no Apple Maps, veja como corrigir isso usando as configurações de Aparência.
No iPhone
Passo 1: Abra as Configurações no seu iPhone.

Passo 2: Role para baixo e toque em Tela e brilho.

Etapa 3: Selecione Modo Escuro para ativá-lo manualmente.

Passo 4: Desative a alternância ao lado de Automático.

Passo 5: Feche as configurações e abra o Apple Maps para verificar se o problema persiste.

No Mac
Passo 1: Pressione o atalho de teclado Command + barra de espaço para abrir a pesquisa do Spotlight, digite Configurações de sistema, e pressione Retorno.

Passo 2: Selecione Aparência no menu à esquerda se não for selecionado automaticamente.

Etapa 3: Selecione Aparência escura.
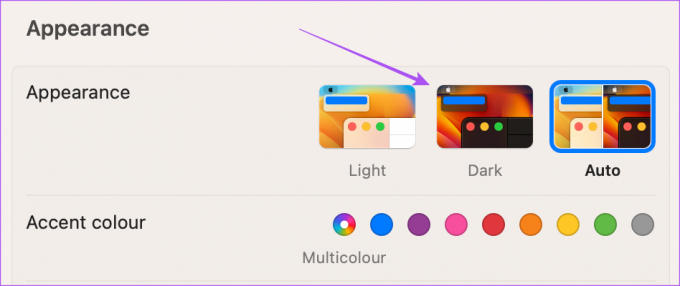
Passo 4: Feche as configurações e abra o aplicativo Apple Maps para verificar se o problema persiste.

3. Verifique os serviços de localização
Se você ainda preferir usar a aparência automática para o modo escuro no seu iPhone e Mac, sugerimos verificar seus serviços de localização se o modo escuro não estiver funcionando no Apple Maps. Você precisa selecionar a região e o horário corretos para uma alteração precisa do tema do Modo Escuro no seu iPhone e Mac.
No iPhone
Passo 1: Abra as Configurações no seu iPhone.

Passo 2: Role para baixo e toque em Privacidade e segurança.

Etapa 3: Toque em Serviços de localização.

Passo 4: Toque na alternância ao lado de Serviços de localização para ativar o recurso.

Passo 5: Role para baixo e toque em Mapas.

Passo 6: Habilite o Acesso ao local selecionando sua preferência. Você também pode ativar esse recurso para alternar para o modo escuro.

Passo 7: Feche as configurações e abra o Maps para verificar se o problema foi resolvido.

No Mac
Passo 1: Pressione o atalho de teclado Command + barra de espaço para abrir a pesquisa do Spotlight, digite Configurações de sistemae pressione Retorno.

Etapa2: Role para baixo e clique em Privacidade e segurança no menu à esquerda.

Etapa 3: Selecione Serviços de Localização.

Passo 4: Ative a alternância ao lado de Serviços de localização e mapas para ativar o acesso.

Passo 5: Feche a janela e abra o Apple Maps para verificar se o problema persiste.

4. Forçar encerramento e reiniciar o Apple Maps
Às vezes, algumas configurações do sistema não são aplicadas instantaneamente se o(s) aplicativo(s) estiver(em) sendo executado(s) em segundo plano. Portanto, sugerimos que você force o encerramento e reinicie o Apple Maps no iPhone e Mac.
No iPhone
Passo 1: Na tela inicial do seu iPhone, deslize para cima e segure para revelar as janelas do aplicativo em segundo plano.
Passo 2: Deslize para a direita para procurar o aplicativo Maps. Em seguida, deslize para cima para remover o aplicativo.
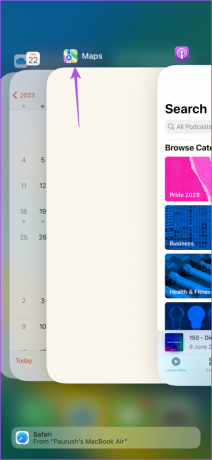
Etapa 3: Reinicie o Maps para verificar se o problema foi resolvido.

No Mac
Passo 1: Clique no logotipo da Apple no canto superior esquerdo e selecione Forçar encerramento.

Passo 2: Selecione Mapas na lista de aplicativos e clique em Forçar encerramento.

Etapa 3: Clique em Ok para confirmar.

Passo 4: Reinicie o Apple Maps e verifique se o problema foi resolvido.

5. Atualizar aplicativo de mapas
O último recurso atualize a versão do aplicativo Apple Maps no seu iPhone e Mac. Para isso, pode ser necessário atualizar as versões de software de seus dispositivos Apple.
No iPhone
Passo 1: Abra as Configurações no seu iPhone.

Passo 2: Role para baixo e toque em Geral.

Etapa 3: Toque em Atualização de software.

Passo 4: Se uma atualização estiver disponível, baixe-a e instale-a.
Passo 5: Depois disso, abra o Maps e verifique se o problema foi resolvido.

No Mac
Passo 1: Pressione o atalho de teclado Command + barra de espaço para abrir a pesquisa do Spotlight, digite Verifique se há atualização de software, e pressione Retorno.
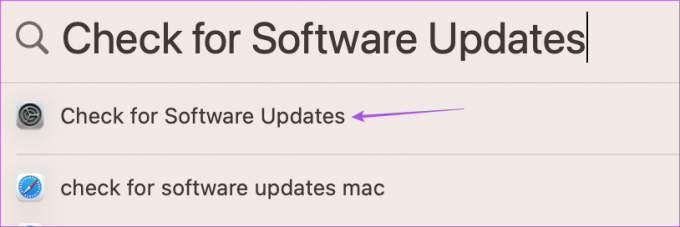
Passo 2: Se uma atualização estiver disponível, baixe-a e instale-a.
Etapa 3: Depois disso, abra o Apple Maps e verifique se o problema foi resolvido.

Navegue usando o modo escuro
Essas soluções ajudarão você a corrigir o modo escuro que não funciona no Apple Maps. Você também pode ler nosso post se O indicador de limite de velocidade não está aparecendo no Apple Maps no seu iPhone.
Última atualização em 22 de junho de 2023
O artigo acima pode conter links de afiliados que ajudam a apoiar a Guiding Tech. No entanto, isso não afeta nossa integridade editorial. O conteúdo permanece imparcial e autêntico.



