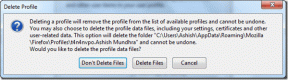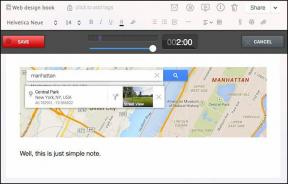Como criar colunas no Microsoft Word
Miscelânea / / July 30, 2023
Quando você escreve boletins informativos, diários ou trabalha para jornais ou revistas, precisa usar o formato de coluna para melhorar a organização do documento e a legibilidade geral. O Microsoft Word, o software de processamento de texto mais popular, possui várias opções para criar e gerenciar colunas. Veja como criar colunas no Microsoft Word no Windows e Mac.
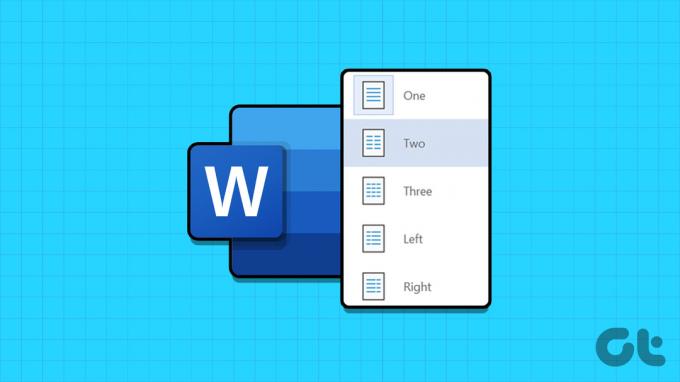
Você pode adicionar uma, duas ou três colunas para dividir seu documento de forma organizada para um documento ou relatório específico. Você também pode adicionar quebras de coluna personalizadas de acordo com sua preferência. Sem mais delongas, vamos começar.
Criar colunas no Microsoft Word no Windows
A Microsoft oferece aplicativos do Office repletos de recursos para Windows e Mac. A empresa usa uma interface de usuário idêntica em ambas as plataformas. Usaremos o Word para Windows nas capturas de tela abaixo. Você pode seguir o mesmo em Microsoft Word para Mac para criar colunas.
Passo 1: Abra qualquer documento no Microsoft Word para Windows ou Mac.
Passo 2: O layout padrão usa uma única coluna para o seu documento. Clique em Layout na barra de menu.
Etapa 3: Expandir Colunas. Selecione Um, Dois, Três, Esquerda ou Direita.
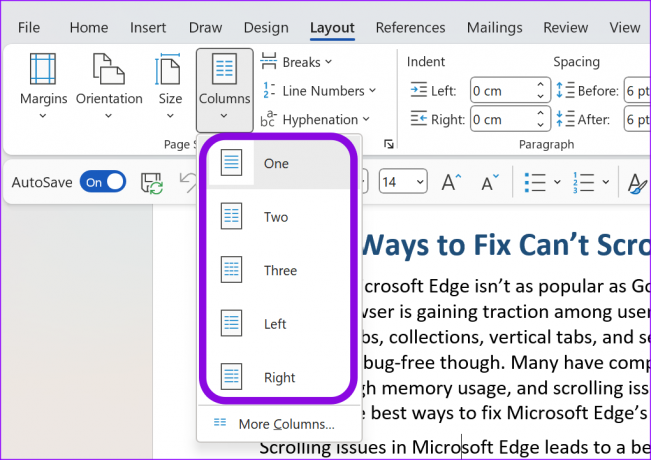
O Microsoft Word divide rapidamente seu documento em colunas relevantes.

Personalizar colunas no Microsoft Word
Se você não preferir a largura e o espaçamento padrão das colunas no Microsoft Word, poderá criar um personalizado com base em sua preferência. Aqui está o que você precisa fazer.
Passo 1: Abra um documento no Microsoft Word e selecione Colunas no menu Layout (verifique as etapas acima).
Passo 2: Selecione Mais colunas.
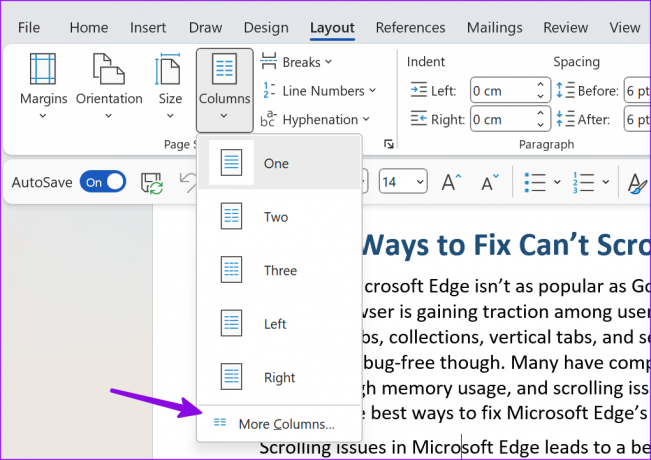
Etapa 3: Verifique as predefinições na parte superior. Digite o número de colunas.
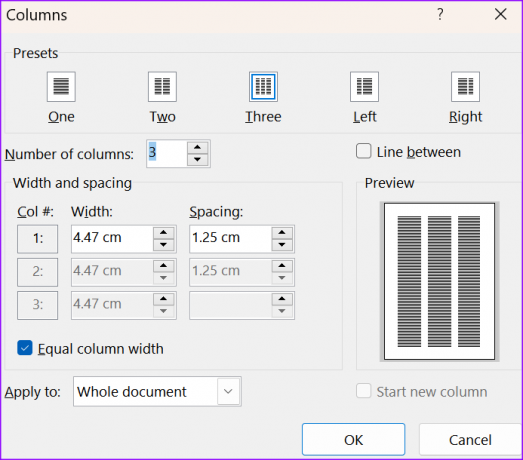
Passo 4: Você pode alterar a largura e o espaçamento e aplicar alterações personalizadas apenas a páginas específicas. Clique em Ok e verifique suas colunas em ação.
Adicionar quebras de coluna no Microsoft Word
Alguns escritores preferem aplicar quebras de coluna manuais para uma melhor experiência de leitura. O truque acima não lhe dá controle sobre os freios de coluna. Aqui está o que você precisa fazer.
Passo 1: Abra um documento do Word e mantenha o cursor onde deseja criar uma coluna.
Passo 2: Selecione Layout na parte superior. Expandir quebras.
Etapa 3: Selecione Coluna e crie uma coluna onde desejar. Você pode verificar a captura de tela abaixo para referência.

Remover colunas no Microsoft Word
Se você não gosta da exibição de colunas no Microsoft Word, sempre pode reverter para o estilo de página padrão. Você pode pressionar rapidamente o atalho de teclado Ctrl + Z para desfazer a coluna ou usar as etapas abaixo.
Passo 1: Abra seu documento do Word. Selecione Layout na parte superior do documento.
Passo 2: Expanda Colunas e selecione Um.
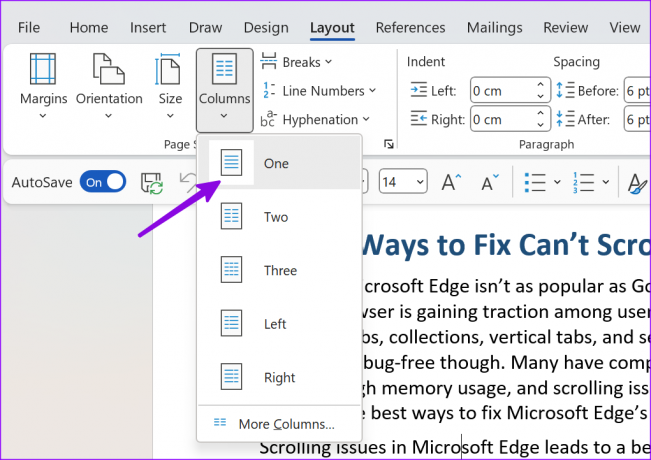
O Microsoft Word reverte para o estilo de documento normal.
Ativar limites de texto
Este é outro recurso útil ao imprimir documentos no Microsoft Word. Ao habilitar os ‘Limites do texto’ no Word, você verá linhas pontilhadas aparecendo no documento para limitar os elementos de texto. Você pode verificar as linhas pontilhadas ao redor do texto, cabeçalhos, rodapés e notas de rodapé.
Se você costuma usar a 'Visualização de layout de impressão', ative o recurso de limites de texto.
Passo 1: Abra o Microsoft Word e clique em Arquivo no canto superior esquerdo.

Passo 2: Selecione as opções.
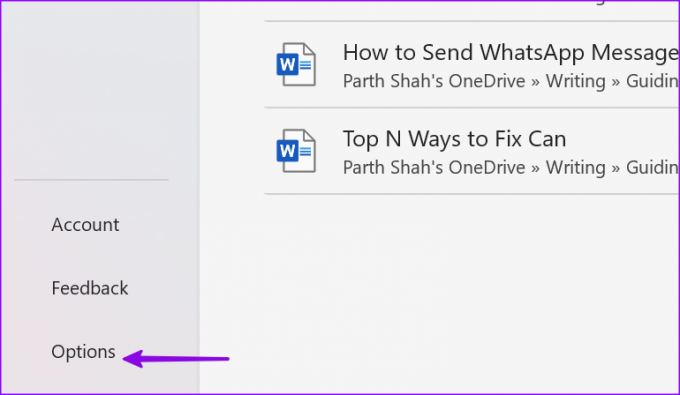
Etapa 3: Abra Avançado e role até 'Mostrar conteúdo do documento'. Ative a opção 'Mostrar limites do texto'.

Você pode verificar a captura de tela abaixo para verificá-la em ação.

Criar colunas no Microsoft Word para Tablet
A capacidade de criar colunas no Microsoft Word está disponível em dispositivos móveis e tablets. A experiência e os recursos não são tão extensos quanto a versão para desktop. É útil para quem está sempre em trânsito e deseja fazer algumas alterações de última hora no documento. Usaremos o Microsoft Word para iPad nas capturas de tela abaixo.
Passo 1: Baixe o aplicativo Microsoft 365 em seu tablet. Abra o aplicativo e entre com os detalhes da sua conta da Microsoft.
Passo 2: Abra um documento e selecione Layout na parte superior.
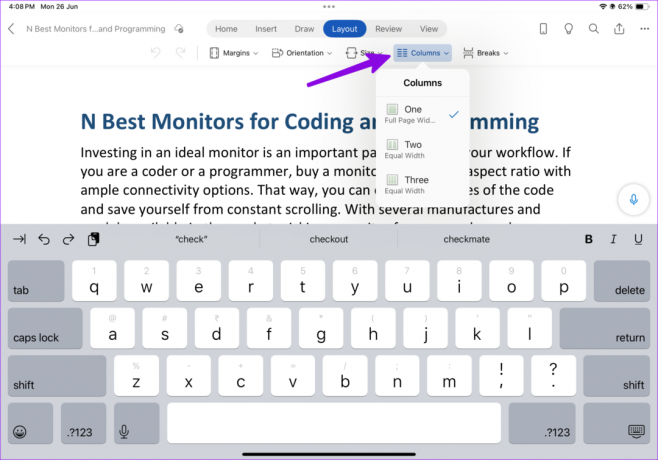
Etapa 3: Expanda Colunas e selecione Um, Dois ou Três.

Baixe o Microsoft 365 no iPad
Você pode criar colunas na versão da Web do Microsoft Word
Infelizmente, você não pode criar colunas na versão web do Microsoft Word. Você precisa usar os aplicativos nativos no desktop ou tablet para fazer o trabalho.
Crie seu documento perfeito no Microsoft Word
Nem todo mundo prefere as configurações de página padrão no Microsoft Word. Você também pode alterar o layout de página padrão no Microsoft Word. Como você planeja usar colunas no Word? Compartilhe sua preferência nos comentários abaixo.
Última atualização em 26 de junho de 2023
O artigo acima pode conter links de afiliados que ajudam a apoiar a Guiding Tech. No entanto, isso não afeta nossa integridade editorial. O conteúdo permanece imparcial e autêntico.

Escrito por
Parth trabalhou anteriormente na EOTO.tech cobrindo notícias de tecnologia. Atualmente, ele trabalha como freelancer na Guiding Tech, escrevendo sobre comparação de aplicativos, tutoriais, dicas e truques de software e mergulhando profundamente nas plataformas iOS, Android, macOS e Windows.