7 maneiras de corrigir o Uplay detectou um erro irrecuperável e deve desligar - TechCult
Miscelânea / / August 04, 2023
Uplay é uma porta de entrada para uma vasta gama de títulos emocionantes da Ubisoft. No entanto, em meio à empolgação, às vezes erros técnicos impedem a jornada e colocam a plataforma de jogo de joelhos. Hoje, abordaremos o problema do erro irrecuperável detectado no Uplay, o que significa e como corrigi-lo. Vamos superar a falha indesejada!

Índice
Como corrigir o erro irrecuperável detectado pelo Uplay
Normalmente, os usuários relataram ter notado a falha do aplicativo após o lançamento de uma nova atualização do Ubisoft Connect ou Uplay. A mensagem de erro Uplay detectou um erro irrecuperável e deve desligar indica uma falha crítica no cliente que o impede de funcionar corretamente. Leia mais para descobrir como resolvê-lo.
Resposta rápida
Para corrigir o erro no Uplay, reinicie o cliente ou o jogo você está tentando lançar através do Uplay. Se não ajudar, consertar a conectividade com a internet e exclua o Pasta Ubisoft Game Launcher.
1. Lançar o Correr caixa de diálogo, digite dados do aplicativo no campo de texto e pressione Digitar.
2. Abra o Local pasta e exclua o Ubisoft Game Launcher pasta dele.
3. Agora clique com o botão direito do mouse no Replay ícone na área de trabalho, seguido por Executar como administrador.
O que causa o erro irrecuperável no Uplay
Vários fatores contribuem para isso, como:
- Ubisoft Connect desatualizado
- Internet lenta ou instável
- Interrupções causadas pelo Firewall do Windows
- Arquivo de hosts corrompido
- Arquivos do iniciador de jogos corrompidos ou cache do jogo
Agora que estamos cientes dos motivos que causam o erro, vamos aos métodos que ajudarão você a se livrar dele.
Método 1- Reinicie o Uplay no dispositivo
Vamos começar com o básico. Embora a mensagem apareça como um erro irrecuperável, não custa nada tentar simplesmente reiniciar o jogo uma vez. Isso potencialmente corrige quaisquer interrupções causadas ao programa quando ele foi iniciado inicialmente.
Método 2: Limpe o cache local do Uplay
O Uplay armazena configurações temporariamente no sistema que são recuperadas e usadas pelo aplicativo sempre que o Uplay é iniciado. No entanto, ocasionalmente, o cache pode ficar corrompido. Então, vamos deletar os dados do cache.
1. Imprensa Tecla do Windows + R para iniciar a caixa de diálogo Executar.
2. No arquivo de texto, digite dados do aplicativo e pressione Enter.
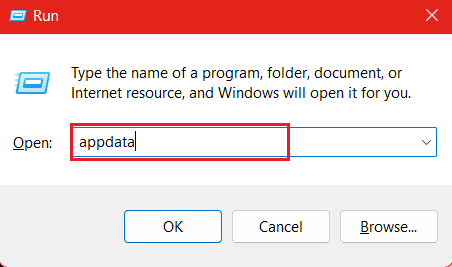
3. Abra o Roaming pasta e clique com o botão direito do mouse na Ubisoft pasta seguida pelo ícone Excluir.
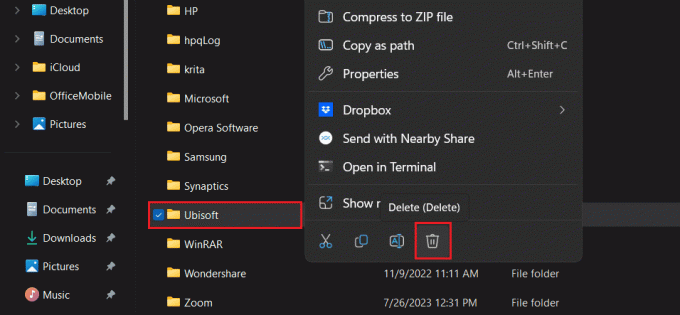
Método 3: corrigir a conectividade com a Internet
O Uplay requer uma conexão de internet mais confiável, estável e, o mais importante, mais rápida. Caso seu dispositivo esteja conectado a uma fonte de internet mais fraca ou haja problemas de estabilidade na rede, ele pode acionar e detectar um erro irrecuperável no Uplay. Sugerimos que você melhore a internet. Você pode consultar nosso guia sobre Como aumentar a velocidade da Internet no Windows 11.

Método 4: Excluir a pasta Ubisoft Game Launcher
Dados corrompidos são um dos principais problemas que causam erros no bom funcionamento dos programas. Existe a possibilidade de que os arquivos na pasta Ubisoft Game Launcher estejam corrompidos. Excluí-los pode ajudar a corrigir o problema.
1. aperte o Tecla do Windows + R para iniciar a caixa de diálogo Executar.
2. Tipo dados do aplicativo no campo de texto e pressione Digitar.
3. Clique e abra o Local pasta.
4. Clique com o botão direito do mouse no Ubisoft Game Launcher pasta e clique no Excluir ícone.
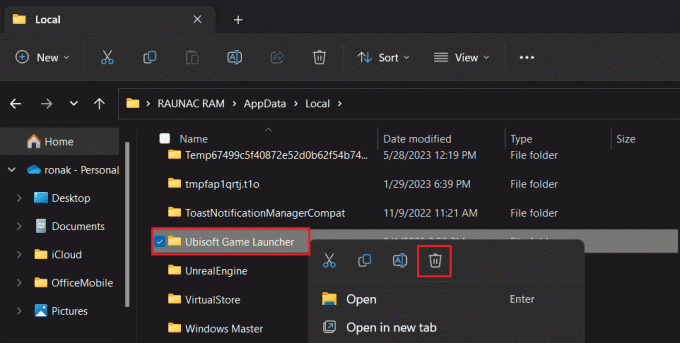
5. Feche o Dados do aplicativo pasta e navegue até a área de trabalho.
6. Clique com o botão direito do mouse no Replay ícone e selecione Executar como administrador do menu.
A execução do Uplay com permissões administrativas garantirá que ele não sofra interrupções e erros durante a execução.
Leia também:O Green Man Gaming é legítimo?
Método 5: redefinir seu arquivo de hosts
O arquivo Hosts mapeia nomes de host para endereços IP, permitindo que o sistema resolva nomes de domínio localmente sem consultar um servidor DNS. Por certos motivos, se você editou o arquivo Hosts ou, em qualquer caso, se ele foi adulterado, pode ser por isso que um erro irrecuperável foi detectado pelo Uplay. Siga as etapas mencionadas abaixo para redefini-lo para as configurações padrão:
1. Imprensa Tecla do Windows + R para iniciar a caixa de diálogo Executar.
2. Tipo C:\Windows\System32\drivers\etc no campo de texto e clique em OK.
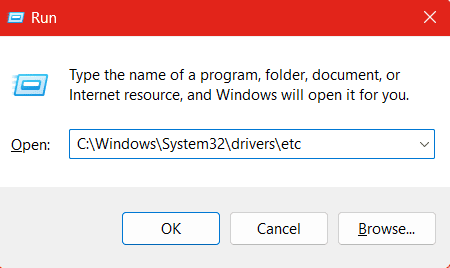
Observação: Você poderá ver o arquivo hosts agora. Caso contrário, você precisa ativar as configurações de visibilidade para itens ocultos. Para isso, clique em Exibir na parte superior, seguido de Mostrar e selecione Itens ocultos.
3. Clique com o botão direito em anfitriões e selecione Propriedades no menu de contexto.
4. Mover para o Segurança guia e clique em Avançado no fundo.
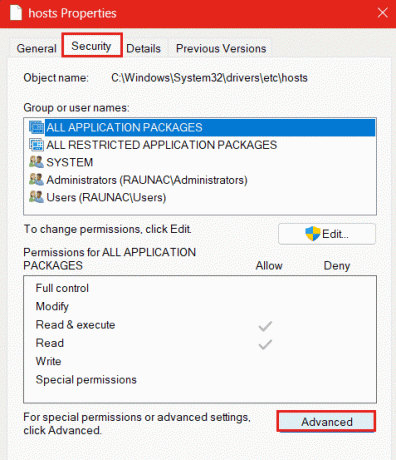
5. Agora precisamos alterar o proprietário da chave. Clique em Mudar ao lado de Proprietário.
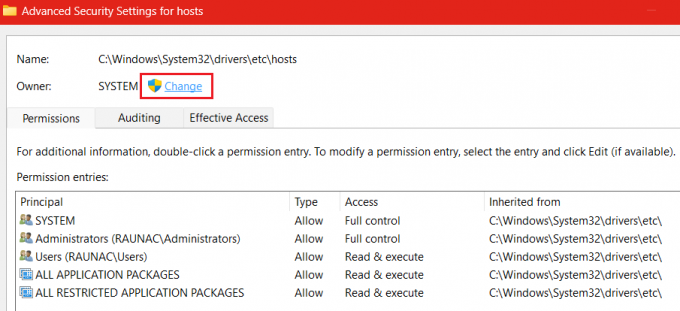
6. Agora, clique em Avançado ou digite sua conta de usuário no campo de texto em Digite o nome do objeto para selecionar e clique em OK.

7. Depois de obter a propriedade do arquivo dos hosts, clique com o botão direito nele, seguido de Renomear ícone.
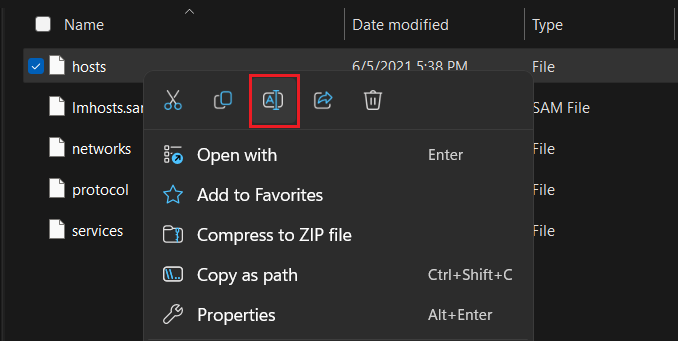
8. Renomeie para hosts.old e salve.
Agora você precisa criar um novo arquivo host na mesma pasta. Por esta:
9. Abrir Bloco de anotações e deixe o arquivo em branco.
10. Clique em Arquivo no canto superior esquerdo e selecione Salvar como no menu suspenso.
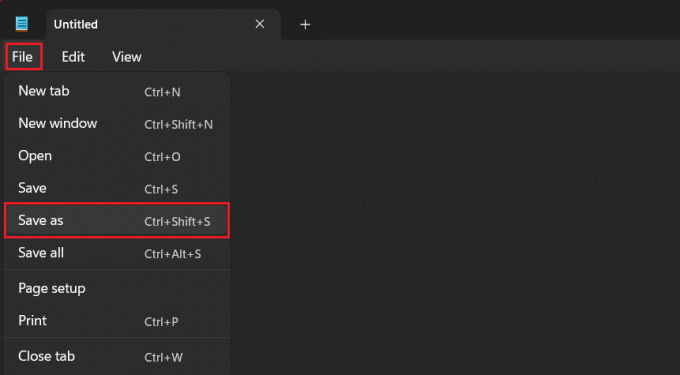
11. Para salvar o arquivo, siga o caminho: C: Windows > System32 > drivers > etc.
12. Introduzir o Nome do arquivo como anfitriões e Salvar como tipo é Documentos de texto (“.txt.).

Verifique se o erro Uplay detectou um erro irrecuperável e deve desligar foi corrigido.
Leia também: Como ganhar pontos Steam de graça
Método 6: Desativar o Firewall do Windows (se aplicável)
Embora o Firewall do Windows seja importante para garantir a segurança do dispositivo contra qualquer forma de malware, às vezes ele não permite o tráfego de rede entre o dispositivo e o Uplay. Isso pode fazer com que o Uplay detecte um erro irrecuperável. Siga nosso guia em Como desativar o firewall do Windows 11.

Método 7: Reinstale o Ubisoft Connect
Se nenhum dos métodos acima ajudou a corrigir o erro, sugerimos que você desinstale e reinstale o Uplay. Isso faria o download de todos os arquivos ausentes, bem como substituiria os arquivos corrompidos e incorretos.
Observação: Este método também apagará todos os arquivos de instalação do seu jogo. É aconselhável criar um backup para eles antes de implementar este método.
1. Imprensa Windows + R chaves juntas para abrir o Correr caixa de diálogo.
2. Tipo appwiz.cpl na caixa de diálogo e pressione Enter.
3. Clique com o botão direito do mouse em Ubisoft Connect e selecione Desinstalar.
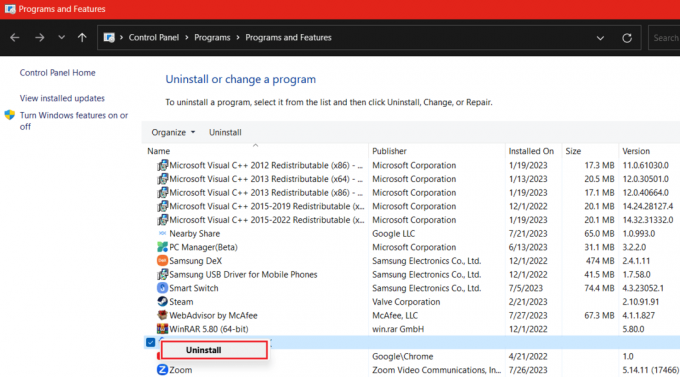
4. Agora inicie o site oficial UBISOFT CONNECT e clique em Download for PC no canto superior direito.

5. Abra o Iniciador Ubisoft Connect e selecione o jogos aba.
6. Agora clique em Replay e Download isto.
Inicie o jogo e veja se o erro foi corrigido.
Recomendado: Como encontrar o local da captura de tela do Uplay
Esperamos que este guia tenha ajudado você a corrigir Uplay detectou um erro irrecuperável. Se você tiver alguma dúvida ou sugestão para nós, sinta-se à vontade para deixá-los na seção de comentários abaixo. Para obter soluções para mais problemas relacionados à tecnologia, fique conectado ao TechCult.
Henry é um escritor de tecnologia experiente, apaixonado por tornar tópicos complexos de tecnologia acessíveis aos leitores do dia a dia. Com mais de uma década de experiência na indústria de tecnologia, Henry se tornou uma fonte confiável de informações para seus leitores.



