6 melhores correções para áudio não gravado no PowerPoint no Mac
Miscelânea / / August 05, 2023
Se você mudou de um PC com Windows para Mac, pode baixar e instalar o Microsoft PowerPoint da App Store para continuar trabalhando em suas apresentações. Você pode executar todas as operações do PowerPoint em um Mac, como adicionando uma senha à sua apresentação.
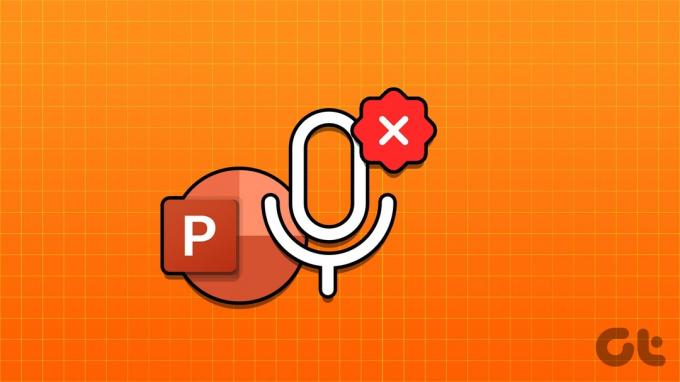
Você também pode gravar uma narração em áudio para sua apresentação do PowerPoint para agregar mais valor e impacto. Mas caso você não possa fazer isso, aqui estão algumas soluções úteis para corrigir o PowerPoint não gravando áudio no Mac.
1. Verifique as permissões do microfone
Assim como qualquer aplicativo usado para gravar áudio no seu Mac, o PowerPoint também requer permissão para usar o microfone no seu Mac. Portanto, se você não consegue gravar áudio no PowerPoint, aqui está a primeira solução.
Passo 1: Pressione Command + barra de espaço para abrir a pesquisa do Spotlight, digite Configurações de sistema, e pressione Retorno.

Passo 2: Clique em Privacidade e segurança no menu à esquerda.

Etapa 3: Role para baixo e clique em Microfone no lado direito.
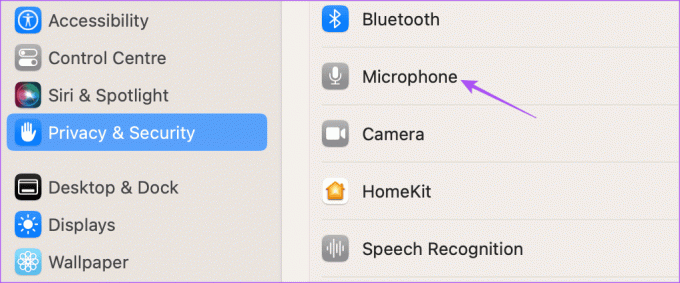
Passo 4: Ative a alternância ao lado de PowerPoint para habilitar o acesso ao microfone.

Passo 5: Feche as configurações e abra o PowerPoint para verificar se o problema foi resolvido.

2. Verifique a fonte de entrada de áudio
Se o seu PowerPoint para Mac ainda não estiver recodificando as narrações, você precisará verificar a fonte de entrada de áudio. Se você conectou diferentes dispositivos de áudio ao seu Mac, você precisa selecionar a fonte de entrada correta para gravar áudio no PowerPoint. A maioria dos usuários terá que usar o microfone padrão no Mac.
Passo 1: Pressione o atalho de teclado Command + barra de espaço para abrir a pesquisa do Spotlight, digite Configurações de sistema, e pressione Retorno.

Passo 2: Clique em Som no menu à esquerda.

Etapa3: Role para baixo e procure por Fonte de entrada.
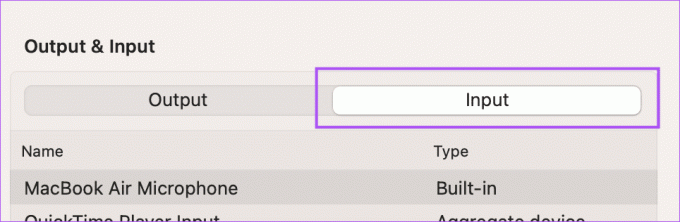
Passo 4: Selecione a fonte de entrada correta para gravar seu áudio.
Você também pode falar e verificar o nível de entrada e ajustar o volume de entrada do seu dispositivo de gravação.
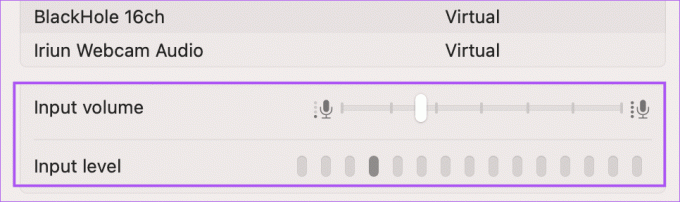
Passo 5: Feche as configurações e abra o PowerPoint para verificar se o problema foi resolvido.

Você também pode ler nosso post se o microfone padrão não está funcionando no seu Mac.
3. Verifique o microfone externo
Se você usa um microfone externo para gravar seu áudio, é necessário verificar se ele está funcionando corretamente. Você pode tentar conectá-lo novamente ao seu Mac, dependendo se é com fio ou sem fio. Se você deseja gravar uma narração em áudio de alta qualidade, mas isso não está acontecendo com seu microfone externo, consulte nosso post que sugere algumas soluções de trabalho.
4. Forçar encerramento e reiniciar o PowerPoint
Às vezes, algumas alterações feitas em um aplicativo não se aplicam se o aplicativo estiver sendo executado em segundo plano. Você pode forçar o encerramento e reiniciar o aplicativo no seu Mac. Caso em questão – Microsoft PowerPoint.
Passo 1: Clique no ícone da Apple no canto superior esquerdo.

Passo 2: Selecione Forçar Encerramento na lista de opções.

Etapa 3: Selecione PowerPoint e clique em Forçar encerramento.

Passo 4: Clique em Forçar Encerramento novamente para confirmar.

Passo 5: Abra o PowerPoint novamente para verificar se o problema foi resolvido.

5. Atualizar o aplicativo PowerPoint
Se você ainda estiver enfrentando o mesmo problema, atualize a versão do PowerPoint no seu Mac. Isso ajudará a corrigir quaisquer bugs que estejam causando esse problema. Você pode usar o link abaixo e verificar se o problema foi resolvido.
Atualize o PowerPoint no Mac
6. Gravar áudio usando o QuickTime Player
Se nenhuma das soluções funcionar, sugerimos usar o QuickTime Player para gravar seu áudio e anexá-lo à sua apresentação. Veja como.
Passo 1: Pressione o atalho de teclado Command + barra de espaço para abrir a pesquisa do Spotlight, digite Jogador do QuickTime, e pressione Retorno.

Passo 2: Clique com o botão direito do mouse no ícone do QuickTime Player no Dock e selecione Nova gravação de áudio.

Etapa 3: Grave sua narração em áudio, feche a janela e salve a gravação.
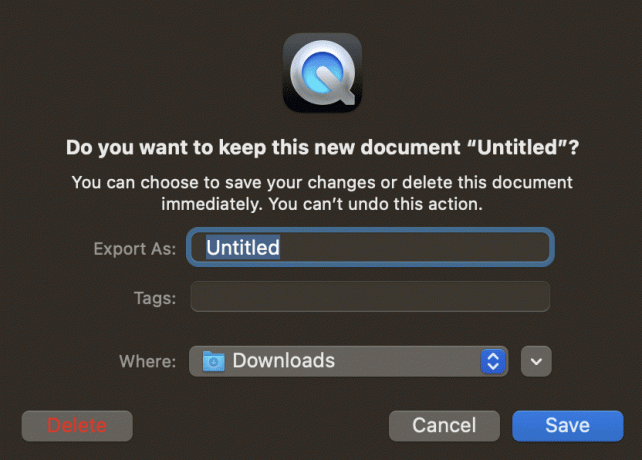
Passo 4: Abra sua apresentação no PowerPoint.

Passo 5: Escolha o slide onde deseja colocar o clipe de áudio. Em seguida, clique em Inserir.

Passo 6: Clique em Áudio no lado direito.
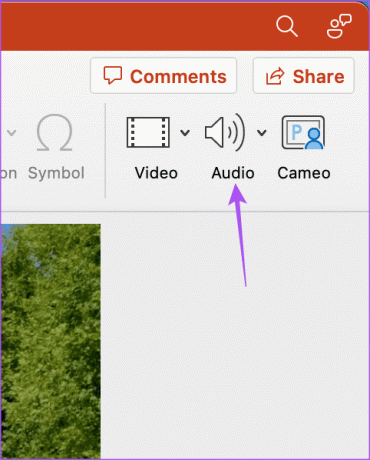
Passo 7: Selecione Áudio do arquivo.

Passo 8: Selecione o arquivo de áudio que você acabou de gravar e clique em Inserir.
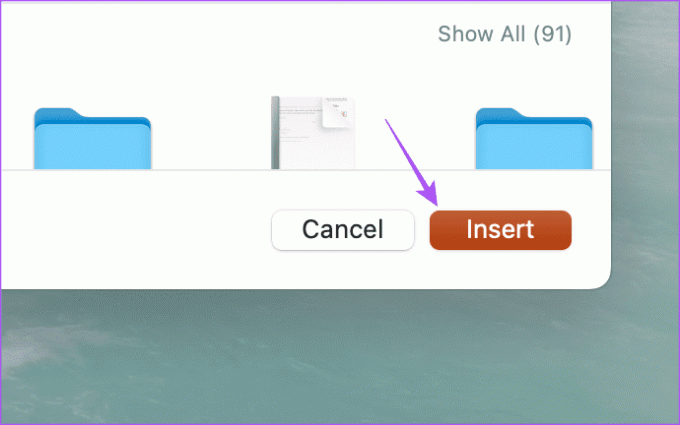
Sua narração em áudio será salva em sua apresentação. Basta clicar nele para começar a reproduzi-lo durante sua apresentação.

Usar áudio para PowerPoint
Essas soluções ajudarão quando o PowerPoint não estiver gravando áudio no seu Mac. Você também pode ler nosso post se O PowerPoint não está sendo salvo no seu Mac.
Última atualização em 29 de junho de 2023
O artigo acima pode conter links de afiliados que ajudam a apoiar a Guiding Tech. No entanto, isso não afeta nossa integridade editorial. O conteúdo permanece imparcial e autêntico.



