Como consertar o Voicemod que não está funcionando no Discord – TechCult
Miscelânea / / August 07, 2023
Voicemod é um software popular que nos permite mudar nossas vozes em tempo real durante chats de voz, chamadas ou sessões de streaming. Como eles podem ser integrados ao Discord, você pode adicionar diversão e surpreender seus amigos com vozes inesperadas. No entanto, vários usuários enfrentaram constrangimento ao tentar usá-lo para pregar peças em outras pessoas, apenas para perceber que não funcionou. Neste artigo, explicaremos por que seu Voicemod não está funcionando no Discord e como corrigi-lo. Vamos começar.

Índice
Como consertar o Voicemod que não está funcionando no Discord
O Voicemod oferece uma gama diversificada de opções para amplificar suas expressões vocais, o que pode fazer com que sua voz realmente se destaque na multidão. Você pode alterar o tom e o tom e transformar sua voz em vários personagens, sotaques ou até sons robóticos.
Resposta rápida
Para corrigir esse problema, verifique se o Reinicie o PC e definir o microfone apropriadamente. Se não ajudar, ajuste as configurações de áudio no Discord:
1. Lançar Discórdia e clique no ícone de engrenagem ao lado do seu nome de usuário no canto inferior esquerdo.
2. Clique em Voz e Vídeo e selecione DISPOSITIVO DE ENTRADA como Microfone (dispositivo de áudio virtual Voicemod (WDM)).
Pode haver vários motivos pelos quais o Voicemod não está funcionando no Discord:
- Configurações incorretas de entrada de voz
- Configurações de discórdia impróprias
- Aplicativo Discord desatualizado
- Configurações de microfone impróprias
Agora, vamos dar uma olhada nos métodos para resolver esse problema:
Método 1: Reiniciar o PC
A solução muito básica e geralmente eficaz para resolver esses problemas é reiniciar o PC. Ele permite que o software e os drivers sejam carregados novamente, corrigindo assim quaisquer falhas temporárias de hardware e software. Aguarde até que o PC inicialize corretamente e carregue todos os arquivos e aplicativos. Feito isso, abra o Discord e verifique se o Voicemod está funcionando.
Método 2: Atualizar o Windows
A atualização do PC para sua versão mais recente garante a eliminação de problemas de compatibilidade, bem como corrige qualquer tipo de bug ou falha com os drivers. Siga os passos mencionados abaixo:
1. Abrir Configurações e role para baixo até o atualização do Windows aba.
2. Clique em Verificarparaatualizações e se houver alguma atualização disponível, clique em Baixe e instale.

Leia também: Como adicionar Jockie Music Bot ao Discord
Método 3: Execute o Voicemod como administrador
A execução do Voicemod como administrador fornece privilégios administrativos para trabalhar com eficiência, mesmo com outros programas. Siga os passos abaixo:
1. Na área de trabalho, clique com o botão direito do mouse em mod de voz.
2. Selecione Executar como administrador no menu de contexto.
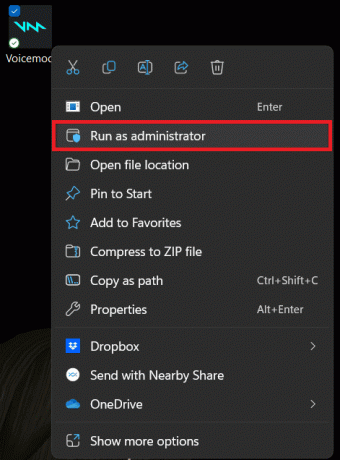
Agora veja se o Voicemod está funcionando no Discord.
Método 4: Executar a solução de problemas de compatibilidade de programas
Mesmo que você tenha atualizado o sistema operacional Windows no primeiro método, se o erro persistir, devemos verificar se o Voicemod e o sistema operacional são compatíveis entre si. Se houver algum problema, a execução de uma solução de problemas os resolverá.
1. Lançar o Gerenciador de tarefas.
2. Clique com o botão direito em mod de voz e selecione Finalizar tarefa para matar todos os seus processos em segundo plano.
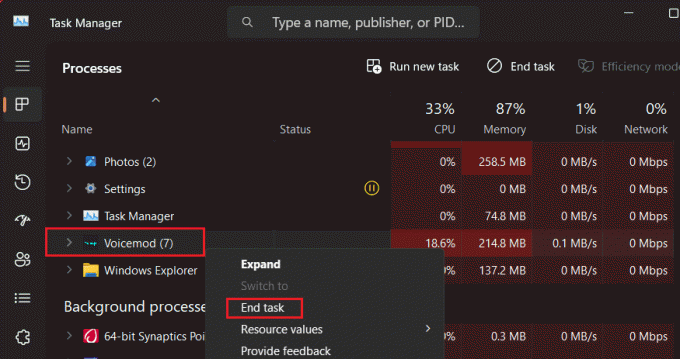
3. Agora no Área de Trabalho, clique com o botão direito em mod de voz e selecione Propriedades no menu de contexto.
4. No Compatibilidade guia, clique em Execute a solução de problemas de compatibilidade.
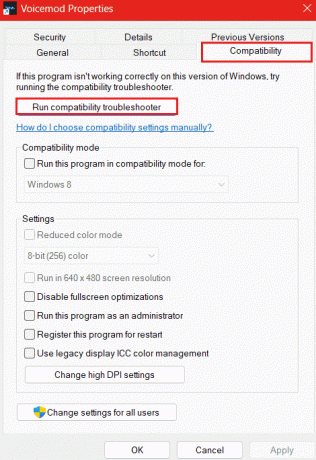
Quando o processo estiver concluído e nenhum problema for detectado, inicie o Voicemod e verifique se ele funciona corretamente.
Leia também: 29 Melhor Gerador de Voz IA Gratuito
Método 5: ajustar as configurações de áudio do Discord
Em primeiro lugar, verifique se o fone de ouvido está conectado corretamente e se o microfone do dispositivo de áudio ou do PC está funcionando. Também é importante que as configurações de áudio no Discord também sejam adequadas para o funcionamento do Voicemod. Configurações incompatíveis podem causar problemas com o software. Siga os passos mencionados abaixo:
1. Abra o mod de voz aplicativo no PC.
2. Habilite o OUÇA-ME e MODIFICADOR DE VOZ opções da alternância.

3. Clique em CONFIGURAÇÕES à esquerda e escolha o microfone do dispositivo como ENTRADA e selecione seu fone de ouvido SAÍDA dispositivos.
4. Agora lance Discórdia e clique no Do utilizadorConfigurações ícone no canto inferior esquerdo.
5. Navegue até o Voz e Vídeo guia e defina o DISPOSITIVO DE ENTRADA para Microfone (dispositivo de áudio virtual Voicemod (WDM)).
6. Sob SENSIBILIDADE DE ENTRADA, desative Determinar automaticamente a sensibilidade de entrada.
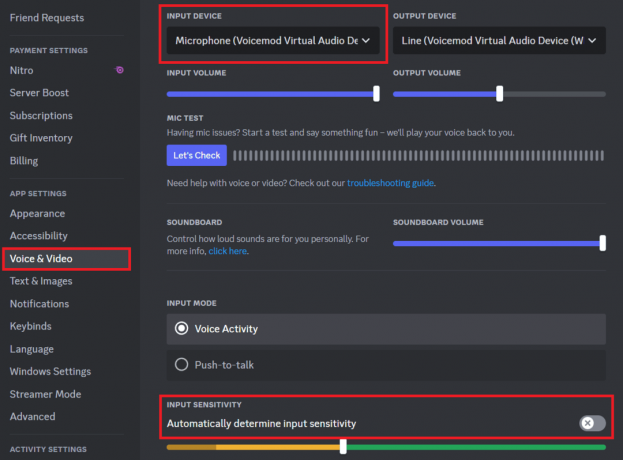
7. Role para baixo, desative cancelamento de eco, Atividade Automática de Voz, e Controle Automático de Ganho, E definir Supressão de ruído para Nenhum.

Agora verifique se o Voicemod está funcionando bem no Discord.
Leia também: 19 Melhor Modificador de Voz Discord Gratuito
Método 6: Defina as configurações do microfone no Windows
Mesmo as configurações incorretas do microfone também podem criar problemas com a entrada de voz. Então, vamos verificar e configurar o microfone corretamente:
1. Abrir Configurações no PC.
2. Na barra lateral esquerda, clique em Sistema, seguido pela Som no painel direito.
3. Sob Entrada, defina seu fone de ouvido com um microfone sob Escolha um dispositivo para falar ou gravar.
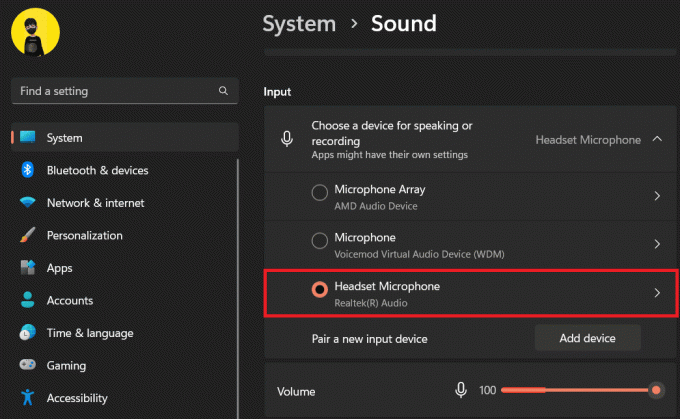
4. Agora role para baixo até Avançado e clique em Todos os dispositivos de som.
5. Selecione seu microfone em Dispositivos de entrada.
6. No Configurações de entrada seção, clique em Iniciar teste sob Teste seu microfone e, em seguida, fale ou reproduza qualquer áudio por alguns segundos.

Se os valores do resultado estiverem entre 1% e 100%, o microfone está absolutamente funcional.
7. Agora volte para o Som guia e abaixo Avançado, Clique em Mais configurações de som.
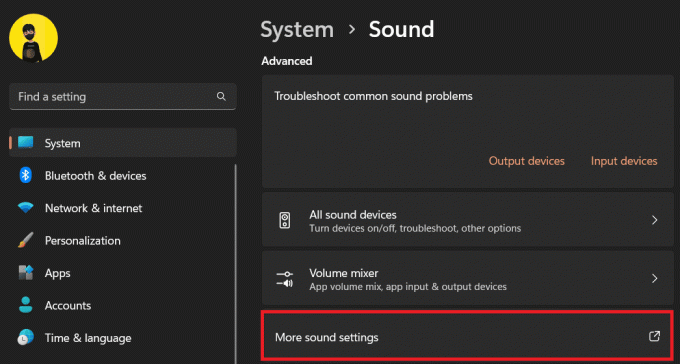
8. No pop-up, vá para o Gravação guia e clique duas vezes em seu microfone.
9. Agora, no Avançado guia, altere o Formato padrão para 2 canais, 16 bits, 44100 Hz (qualidade de CD).
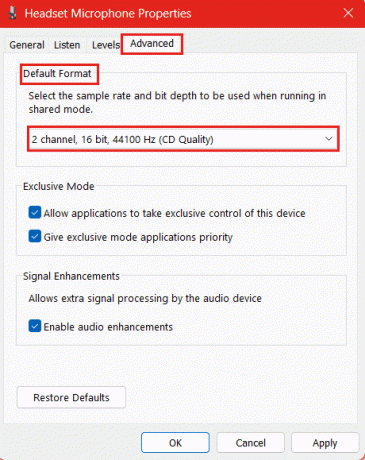
10. Clique em Aplicar e então OK salvar.
11. Agora, novamente no Gravação guia, selecione Microfone Voicemod Virtual Audio Device (WDM) e clique em Conjunto padrão.
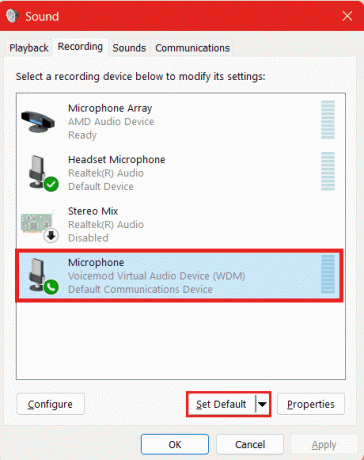
12. Clique em OK salvar.
Agora inicie o Voicemod no Discord e verifique se o problema foi resolvido e está funcionando.
Método 7: Reinstale os drivers do Voicemod
Existe a possibilidade de que o Voicemod não esteja funcionando no Discord devido a drivers desatualizados ou com defeito. Nesses casos, sugerimos que você reinstale os drivers do Voicemod. Siga os passos mencionados abaixo:
1. Lançar o Gerenciador de Dispositivos no PC.
2. Clique duas vezes em Entradas e saídas de áudio para expandi-lo.
3. Clique com o botão direito do mouse no Microfone (Dispositivo de áudio virtual Voicemod (WDM)) e selecione Desinstalar dispositivo.
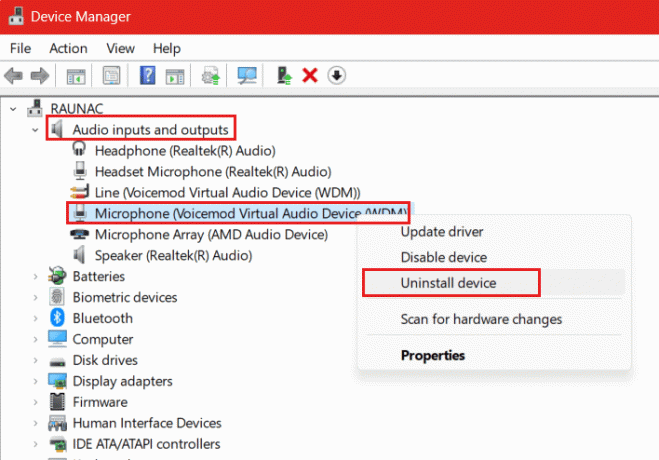
4. Clique Desinstalar no pop-up para confirmar.
5. Uma vez feito, Reiniciar o PC.
Assim que o PC for reiniciado, o driver será instalado e atualizado automaticamente. Verifique se agora o Voicemod está funcionando de forma eficiente.
Leia também: Como Tornar Alguém Moderador no Discord
Método 8: Redefinir o Mixer do Windows
O Windows Mixer permite que os usuários controlem os níveis de volume individuais de diferentes fontes de áudio e aplicativos. Reiniciar pode resolver o problema. Siga os passos abaixo:
1. Abra o mod de voz aplicativo e clique em CONFIGURAÇÕES à esquerda.
2. Desativar ELIMINE O POPPING e MODO EXCLUSIVO DE MICROFONE se eles ainda não estiverem desabilitados.
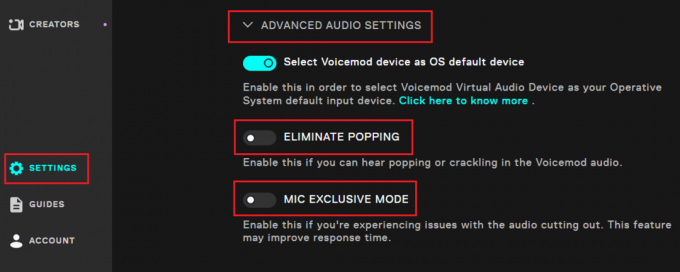
3. Agora, sem fechar a janela, abra o Configurações no PC.
4. Clique em Sistema no painel esquerdo, seguido por Som à direita.
5. Clique em Misturador de volume no Avançado seção.

6. Agora clique em Reiniciar ao lado de Redefina os dispositivos de som e volumes de todos os aplicativos para os padrões recomendados.
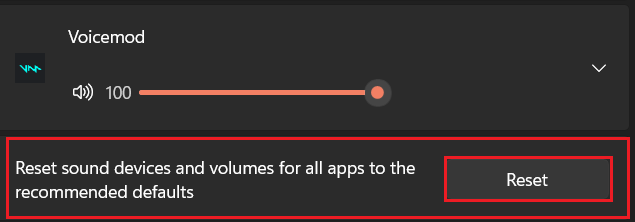
Método 9: Reinstale o Discord e o Voicemod
Se o problema persistir, sugerimos que você desinstale o Discord e o Voicemod um após o outro e reinstale os aplicativos. Isso corrigiria todos os bugs e também baixaria os arquivos ausentes. Siga os passos mencionados abaixo:
1. Abrir Painel de controle, Clique em Programas, e depois Programas e características.
2. Clique com o botão direito em mod de voz e depois clique em Desinstalar.
3. Desinstalar da mesma forma Discórdia.
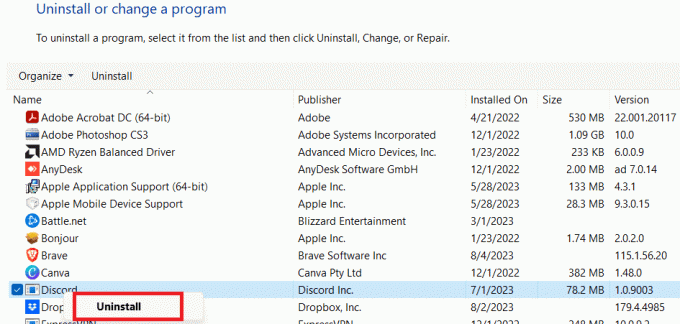
4. Agora visite o site oficial mod de voz site e baixe o aplicativo novamente.
5. Lançar o Microsoft Store e baixar Discórdia a partir dele.
6. Depois de instalar os dois aplicativos, faça login usando suas credenciais e veja se eles funcionam bem.
Recomendado: 14 melhores aplicativos gratuitos de mesa de som
Esperamos que nosso guia o tenha ajudado a corrigir o erro de Voicemod não funciona no Discord. Se você tiver alguma dúvida ou sugestão para nós, informe-nos na caixa de comentários abaixo. Para soluções de solução de problemas para mais erros relacionados à tecnologia, fique conectado ao TechCult.
Henry é um escritor de tecnologia experiente, apaixonado por tornar tópicos complexos de tecnologia acessíveis aos leitores do dia a dia. Com mais de uma década de experiência na indústria de tecnologia, Henry se tornou uma fonte confiável de informações para seus leitores.



