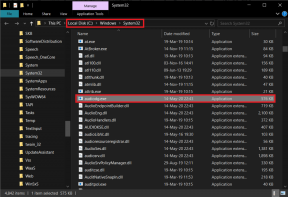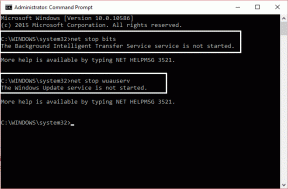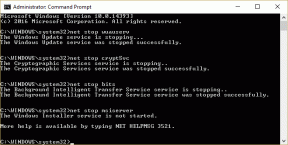A janela Fix Task Host impede o desligamento no Windows 10
Miscelânea / / November 28, 2021
A janela Fix Task Host impede o desligamento no Windows 10: Se você atualizou recentemente para o Windows 10 ou atualizou o Windows, poderá enfrentar um problema ao tentar desligar o PC e uma mensagem de erro aparecerá dizendo “Janela do host de tarefas: fechando 1 aplicativo e encerrando (para voltar e salvar seu trabalho, clique em Cancelar e conclua o que você precisa). O Task Host está interrompendo as tarefas em segundo plano“.
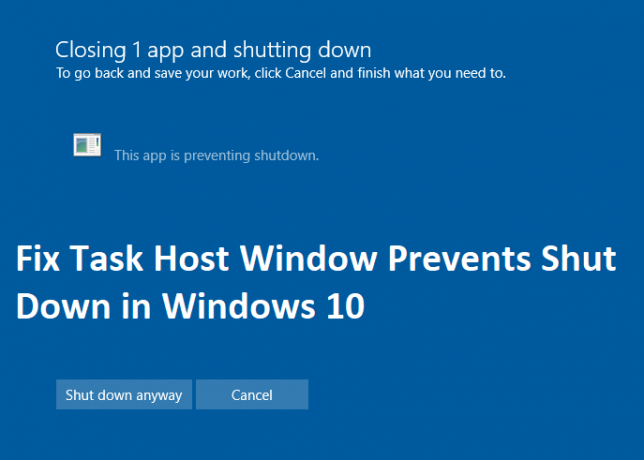
O taskhost.exe é um host de tarefa que é um processo de host genérico para Windows 10. Quando você desliga o PC, todos os softwares atualmente em execução precisam ser fechados um de cada vez, mas às vezes um software pode travar e, portanto, você não consegue encerrar. Basicamente, o trabalho do processo do Task Host é interromper o processo de desligamento para verificar se todos os programas em execução foram fechados para evitar qualquer perda de dados.
O Host de Tarefas é um processo genérico que atua como um host para processos executados a partir de DLLs em vez de EXEs. Um exemplo disso seria um arquivo Word ou Windows O Media Player será aberto e enquanto você tenta desligar o PC, a janela do host de tarefas impedirá o desligamento e você verá o erro mensagem. Então, sem perder tempo, vamos ver como consertar a janela do Task Host que impede o desligamento no Windows 10 com a ajuda dos métodos listados abaixo.
Conteúdo
- A janela Fix Task Host impede o desligamento no Windows 10
- Método 1: Desativar inicialização rápida
- Método 2: execute o Power-Troubleshooter
- Método 3: inicie o seu PC no modo de segurança
- Método 4: execute uma inicialização limpa
- Método 5: execute SFC e DISM
- Método 6: Editar WaitToKillServiceTimeout
- Método 7: modificar as configurações da conta
- Método 8: Certifique-se de que o Windows esteja atualizado
- Método 9: execute CCleaner e Malwarebytes
- Método 10: Criar uma nova conta de usuário
A janela Fix Task Host impede o desligamento no Windows 10
Tenha certeza de criar um ponto de restauração, apenas no caso de algo dar errado.
Método 1: Desativar inicialização rápida
1. Pressione a tecla Windows + R e digite ao controle e pressione Enter para abrir Painel de controle.

2. Clique em Hardware e som então clique em Opções de energia.

3. Em seguida, no painel esquerdo da janela, selecione “Escolha o que os botões de energia fazem.“

4.Agora clique em “Altere as configurações que não estão disponíveis no momento.“

5.Desmarque “Ativar inicialização rápida”E clique em Salvar alterações.

Método 2: execute o Power-Troubleshooter
1. Digite "solução de problemas" na barra de pesquisa do Windows e clique em Solução de problemas.

2. Em seguida, no painel esquerdo da janela, selecione Ver tudo.
3. Em seguida, na lista Solucionar problemas do computador, selecione Poder.

4.Siga as instruções na tela e deixe o Power Troubleshoot funcionar.

5. Reinicie seu PC quando o processo for concluído e verifique se você é capaz de A janela Fix Task Host impede o desligamento em problemas do Windows 10.
Método 3: inicie o seu PC no modo de segurança
Assim que o seu PC inicializar no modo de segurança, tente executar os aplicativos que você geralmente executa e use-os por alguns minutos, depois tente desligar o PC. Se você conseguir desligar o PC sem erros, o problema é causado por um conflito com o aplicativo de terceiros.
Método 4: execute uma inicialização limpa
Às vezes, o software de terceiros pode entrar em conflito com o sistema e, portanto, pode causar esse problema. Em ordem de A janela Fix Task Host impede o desligamento em problemas do Windows 10, você precisa execute uma inicialização limpa no seu PC e diagnostique o problema passo a passo.

Método 5: execute SFC e DISM
1. Pressione a tecla Windows + X e clique em Prompt de comando (Admin).

2. Agora digite o seguinte no cmd e pressione Enter:
Sfc / scannow. sfc / scannow / offbootdir = c: \ / offwindir = c: \ windows (se acima falhar, tente este)

3.Aguarde a conclusão do processo acima e reinicie o PC.
4. Abra novamente o cmd e digite o seguinte comando e pressione Enter após cada um:
a) Dism / Online / Cleanup-Image / CheckHealth. b) Dism / Online / Cleanup-Image / ScanHealth. c) Dism / Online / Cleanup-Image / RestoreHealth

5.Deixe o comando DISM ser executado e espere sua conclusão.
6. Se o comando acima não funcionar, tente o seguinte:
Dism / Image: C: \ offline / Cleanup-Image / RestoreHealth / Fonte: c: \ test \ mount \ windows. Dism / Online / Cleanup-Image / RestoreHealth / Fonte: c: \ test \ mount \ windows / LimitAccess
Observação: Substitua C: \ RepairSource \ Windows pelo local da fonte de reparo (instalação do Windows ou disco de recuperação).
7. Reinicie seu PC para salvar as alterações e ver se você é capaz de A janela Fix Task Host impede o desligamento no Windows 10.
Método 6: Editar WaitToKillServiceTimeout
1. Pressione a tecla Windows + R e digite regedit e pressione Enter para abrir o Editor do Registro.

2. Navegue até a seguinte chave de registro:
HKEY_LOCAL_MACHINE \ SYSTEM \ CurrentControlSet \ Control
3. Certifique-se de selecionar Ao controle do que no painel direito da janela, clique duas vezes em WaitToKillServiceTimeout.

4. Altere seu valor para 2000 e clique em OK.

5. Agora navegue até o seguinte caminho:
HKEY_CURRENT_USER \ Control Panel \ Desktop
6. Clique com o botão direito na área de trabalho e selecione Novo> Valor da string. Nomeie esta string como WaitToKillServiceTimeout.

7. Agora clique duas vezes nele para alterar seu valor para 2000 e clique em OK.

8. Saia do Editor do Registro e reinicie para salvar as alterações.
Método 7: modificar as configurações da conta
Se você atualizou recentemente o seu Windows para Creators Fall Update 1709, a alteração das configurações da conta parece resolver o problema.
1. Pressione a tecla Windows + I para abrir as Configurações e clique em Conta.

2. No menu à esquerda, clique em Opções de login.
3. Role para baixo até Privacidade e desligue ou desative o botão para “Use minhas informações de login para concluir automaticamente a configuração do meu dispositivo após uma atualização ou reinicialização“.

4. Reinicie seu PC para salvar as alterações e ver se você é capaz de A janela Fix Task Host impede o desligamento em problemas do Windows 10.
Método 8: Certifique-se de que o Windows esteja atualizado
1. Pressione a tecla Windows + I e selecione Atualização e segurança.

2. Em seguida, clique novamente Verifique se há atualizações e certifique-se de instalar todas as atualizações pendentes.

3. Depois que as atualizações forem instaladas, reinicie o seu PC e veja se você consegue A janela Fix Task Host impede o desligamento em problemas do Windows 10.
Método 9: execute CCleaner e Malwarebytes
1. Baixe e instale CCleaner & Malwarebytes.
2.Execute o Malwarebytes e deixe-o verificar o seu sistema em busca de arquivos prejudiciais.
3.Se o malware for encontrado, ele os removerá automaticamente.
4. Agora corra CCleaner e na seção “Limpador”, na guia Windows, sugerimos verificar as seguintes seleções a serem limpas:

5. Depois de certificar-se de que os pontos adequados foram verificados, basta clicar Execute o Cleaner, e deixe o CCleaner seguir seu curso.
6. Para limpar ainda mais o sistema, selecione a guia Registro e certifique-se de que os itens a seguir estejam marcados:

7.Selecione Scan for Issue e permita que o CCleaner faça a varredura e clique em Corrigir problemas selecionados.
8. Quando o CCleaner pergunta “Você quer fazer backup das alterações no registro?”Selecione Sim.
9.Uma vez que o backup for concluído, selecione Corrigir todos os problemas selecionados.
10.Reinicie seu PC para salvar as alterações e veja se você consegue A janela Fix Task Host impede o desligamento no problema do Windows 10.
Método 10: Criar uma nova conta de usuário
1. Pressione a tecla Windows + I para abrir Definições e então clique Contas

2. Clique em Guia Família e outras pessoas no menu à esquerda e clique em Adicionar outra pessoa a este PC em Outras pessoas.

3.Clique Eu não tenho as informações de login dessa pessoa no fundo.

4.Selecione Adicionar um usuário sem uma conta da Microsoft no fundo.

5.Agora digite o nome de usuário e a senha da nova conta e clique em Avançar.

Recomendado:
- Como restaurar o arquivo NTBackup BKF no Windows 10
- Conserta 100% do uso do disco por sistema e memória compactada
- Como criar uma unidade flash USB inicializável do Windows 10
- Corrigir atrasos do ponteiro do mouse no Windows 10
É isso que você conseguiu A janela Fix Task Host impede o desligamento no Windows 10 mas se você ainda tiver dúvidas sobre este guia, sinta-se à vontade para perguntá-las na seção de comentários.