Como ativar a virtualização no Windows 11
Miscelânea / / August 12, 2023
O Windows é um dos sistemas operacionais mais populares, permitindo que os usuários executem vários programas e outros sistemas operacionais, como Linux ou Android. No entanto, você deve habilitar a virtualização no Windows 11 para que isso aconteça. Se você não sabe como fazer isso, este guia é para você.
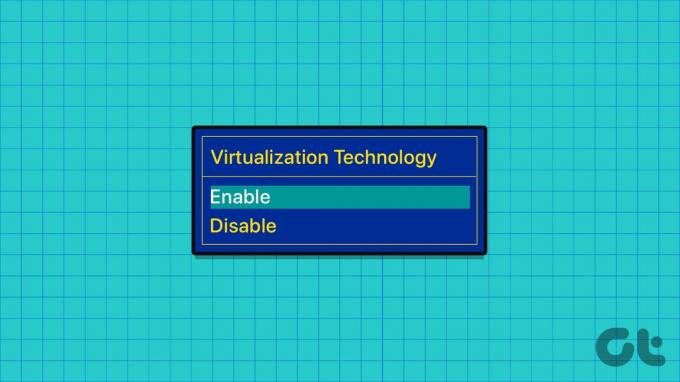
A virtualização permite que os usuários criem e executem vários sistemas operacionais em uma única máquina física. Isso é especialmente útil para um desenvolvedor, um administrador de sistema ou um entusiasta de tecnologia. Neste guia, ajudaremos você a saber o que é virtualização no Windows. E como você pode ativar a virtualização de hardware.
Leia também: Como ativar a virtualização no Windows 10
O que é virtualização no Windows 11
A virtualização é uma tecnologia que permite aos usuários executar várias máquinas virtuais (VMs) em um único hardware (PC). Quando você habilita a plataforma de máquina virtual no Windows, os usuários podem executar máquinas virtuais com seus sistemas operacionais e aplicativos. A virtualização permite que esses programas utilizem armazenamento de hardware para armazenar dados, comutadores virtuais, etc.
Assim, como mencionado acima, você pode executar o Linux ou até mesmo usar aplicativos Android no seu PC com Windows.
Verifique se o seu sistema Windows 11 oferece suporte à virtualização
Antes de examinarmos as etapas para ativar a virtualização de hardware em seu sistema Windows 11, você precisa garantir que seu sistema ofereça suporte à tecnologia de virtualização. Enquanto a maioria dos PCs modernos vem com suporte para Virtualização (VT), veja como você pode verificar se o seu sistema é compatível.
Passo 1: Pressione as teclas Windows + R para abrir o aplicativo Executar no seu PC com Windows.
Passo 2: Tipo msinfo32 dentro da caixa de diálogo e pressione Ok ou Enter.
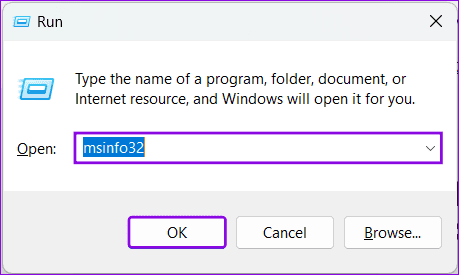
Etapa 3: Tipo virtualização na barra de pesquisa abaixo e localize 'Segurança baseada em virtualização'
Passo 4: Agora, veja o que é mencionado ao lado dele. Se for mostrado como Compatível ou Em execução, você pode habilitar a Virtualização em seu sistema Windows.

Agora que você está atualizado com o básico, vamos mostrar como habilitar a virtualização no sistema Windows.
Parte 1: Ativar plataforma de máquina virtual no Windows 11 a partir de UEFI/BIOS
Primeiro, siga nosso guia sobre como entrar no modo UEFI/BIOS em seu sistema Windows. Feito isso, siga os passos abaixo.
Observação: As etapas neste guia são baseadas em um laptop Lenovo equipado com AMD. As etapas podem diferir com base no fabricante e no processador. Fornecemos guias oficiais para habilitar a virtualização em UEFI/BIOS se você usar qualquer outro sistema Windows.
Passo 1: Depois de entrar no modo BIOS, escolha Configuração.
Passo 2: Altere a opção de 'Tecnologia AMD SVM' para Ativado.
Etapa 3: Agora, aperte o botão F10 e escolha Sim para confirmar.

Para aqueles que usam outros dispositivos Windows, consulte os guias oficiais abaixo:
| Acer | Habilitar tecnologia de virtualização em produtos Acer |
| Asus | Habilitar Virtualização AMD |
| Habilite a tecnologia de virtualização Intel (VMX) no PC | |
| Habilite a tecnologia de virtualização Intel (VT-x) no laptop | |
| Dell | Ativar virtualização de hardware |
| HP | Habilite a tecnologia de virtualização no BIOS |
| lenovo | Ativar tecnologia de virtualização |
Quanto aos dispositivos Microsoft Surface, a virtualização é habilitada no Windows 11 por padrão.
Parte 2: Ative os recursos de virtualização de hardware no Windows 11
Agora que você habilitou a virtualização no BIOS, é hora de habilitar todos os recursos do recurso no Windows. Siga esses passos:
Passo 1: Assim que o seu PC reiniciar, clique no ícone Iniciar > pesquise e abra recursos do Windows.

Passo 2: Marque as caixas para 'Virtual Machine Platform', Hyper V e 'Windows Hypervision platform'.
Observação: Se o seu sistema não possui Hyper V, não se preocupe. É limitado a Windows 11 Profissional ou versões superiores.
- Plataforma de máquina virtual: Isso permite que determinados componentes de virtualização executem recursos específicos, como o Subsistema do Windows para Linux e o Subsistema do Windows para Android. Muitos aplicativos de terceiros podem melhorar o desempenho quando você habilitar a virtualização no Windows 11.
- Hyper-V: permitirá que você desbloqueie mais recursos de virtualização. Você pode executar mais de uma máquina virtual ao habilitar esse recurso. Ambos 'Virtual Machine Platform' e 'Windows Hypervision platform' são necessários para executar este recurso.
- Plataforma do hipervisor do Windows: Isso é melhor para alguns aplicativos de terceiros para eliminar alguns recursos a mais do que eles fornecem nativamente. Você é obrigado a habilitar esse recurso para executar qualquer recurso de virtualização.
Etapa 3: Clique Ok para confirmar.
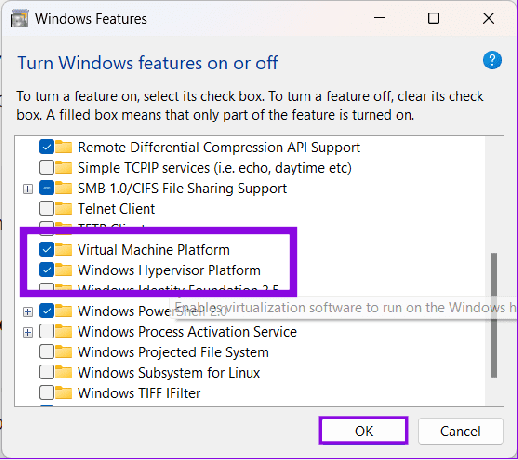
Aguarde alguns minutos até que os componentes necessários sejam instalados. Depois, reinicie o sistema.
Perguntas frequentes sobre virtualização para Windows 11
A virtualização pode melhorar o desempenho e a estabilidade dos jogos e programas que utilizam o serviço. No entanto, a execução de vários programas utilizando o recurso de virtualização pode afetar o desempenho do sistema. Isso é semelhante a como a execução de vários programas afeta o desempenho do sistema sem virtualização.
Habilitar a virtualização no Windows 11 não prejudica ou afeta seu sistema. No entanto, se você notar alguns aplicativos consumindo muitos recursos, é melhor desativar o recurso.
Na maioria dos cenários, ter 8 GB de RAM executará todas as tarefas sem problemas. No entanto, você pode ver alguns soluços com 4 GB de RAM ou menos.
Use o Windows ao máximo
Habilitar a virtualização no Windows 11 pode melhorar muito os recursos do seu sistema. Esperamos que este guia tenha ajudado a habilitar a virtualização no Windows 11. Se você ainda tiver alguma sugestão ou dúvida, deixe-nos saber nos comentários.
Última atualização em 09 de agosto de 2023
O artigo acima pode conter links de afiliados que ajudam a apoiar a Guiding Tech. No entanto, isso não afeta nossa integridade editorial. O conteúdo permanece imparcial e autêntico.

Escrito por
Anoop é um escritor de conteúdo com mais de 3 anos de experiência. Na GT, ele cobre Android, Windows e também sobre o ecossistema da Apple. Seus trabalhos foram apresentados em muitas publicações, incluindo iGeeksBlog, TechPP e 91 mobiles. Quando não está escrevendo, pode ser visto no Twitter, onde compartilha as atualizações mais recentes sobre tecnologia, ciência e muito mais.



