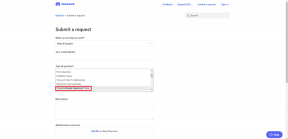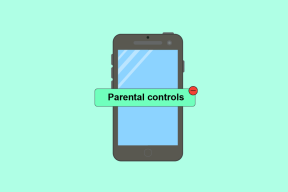5 maneiras rápidas de redefinir a Microsoft Store no Windows 11
Miscelânea / / August 14, 2023
A Microsoft Store hospeda muitos aplicativos e jogos populares que você pode baixar e instalar com apenas alguns cliques. Mas quando Microsoft Store encontra problemas, e alguns recursos não funcionam conforme o esperado, redefini-lo faz maravilhas. A Microsoft inclui uma ferramenta dedicada chamada WSreset com o Windows, que ajuda a corrigir problemas comuns com o aplicativo e a limpar o cache da Microsoft Store.

No entanto, existem várias maneiras de redefinir a Microsoft Store no Windows 11. O método mais comum para redefinir um aplicativo é usar a página Configurações avançadas, mas existem vários outros. Experimente estes cinco métodos para redefinir a Microsoft Store no Windows.
1. Usando o Menu Iniciar
A maneira mais simples de acessar qualquer aplicativo ou arquivo é usando o menu Iniciar. Portanto, você pode executar a ferramenta WSreset para redefinir a Microsoft Store sem se aprofundar nas configurações. Repita os seguintes passos:
Passo 1: Pressione a tecla Windows para abrir o menu Iniciar. Clique na barra de pesquisa, digite
wsresete pressione Enter para executar a ferramenta.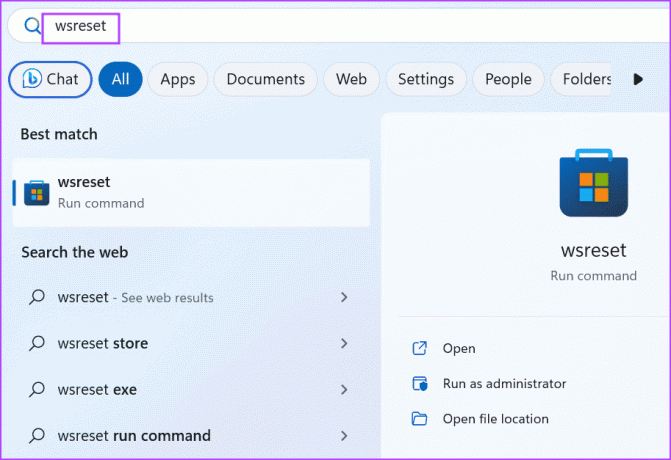
O prompt de comando será aberto brevemente, redefinirá a Microsoft Store e fechará automaticamente. A Microsoft Store será aberta em uma nova janela.
2. Usando configurações avançadas
O Windows contém uma seção de configurações avançadas para aplicativos do sistema e alguns aplicativos da Microsoft. Você pode usar essa seção para encerrar um aplicativo, reparar, reiniciar, e até mesmo desinstalá-los (em alguns casos). Veja como fazer:
Passo 1: Clique com o botão direito do mouse no botão Iniciar para abrir o menu Usuário avançado. Clique na opção Aplicativos instalados.

Passo 2: Role a lista de aplicativos instalados e localize a Microsoft Store. Clique no botão de três pontos horizontais para abrir o menu de contexto. Em seguida, clique nas opções avançadas.

Etapa 3: Navegue até a seção Redefinir. Clique no botão Redefinir.

Passo 4: Reconfirme sua ação e clique no botão Redefinir.

Passo 5: Feche o aplicativo Configurações.
3. Usando o Explorador de Arquivos
A ferramenta WSreset reside na pasta System32 na unidade C. Se o menu Iniciar ou O aplicativo de configurações não está funcionando, execute a ferramenta de redefinição do diretório System32 usando o File Explorer. Veja como:
Passo 1: Pressione o atalho de teclado Windows + E para abrir o Explorador de Arquivos.
Passo 2: Clique na barra de endereços na parte superior, cole o seguinte caminho e pressione Enter:
C:\Windows\System32
Etapa 3: Role para baixo e localize o arquivo Wsreset.exe e clique com o botão direito nele. Selecione a opção Executar como administrador.

O prompt de comando abrirá brevemente e executará a ferramenta. O aplicativo da Microsoft Store será iniciado depois disso.
4. Usando Prompt de Comando ou PowerShell
Você pode redefinir a Microsoft Store usando Prompt de Comando ou PowerShell, desde que você se sinta confortável em usar essas ferramentas. O comando para PowerShell e Prompt de Comando permanece o mesmo. Veja como fazer:
Passo 1: Clique com o botão direito do mouse no botão Iniciar para abrir o menu Usuário avançado. Clique na opção Terminal.

Passo 2: Digite o seguinte comando na janela do aplicativo Terminal e pressione Enter:
wsreset.exe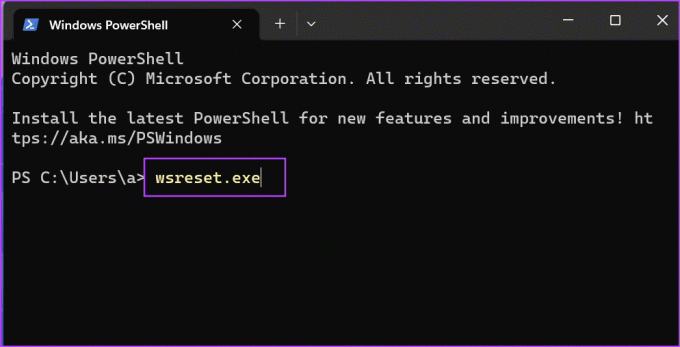
Etapa 3: Aguarde a execução do comando. A Microsoft Store será aberta automaticamente.
5. Usando o Editor do Registro
Se a ferramenta WSreset não estiver funcionando, pode ser difícil redefinir a Microsoft Store. Mas você pode excluir uma entrada de registro para redefinir a Microsoft Store. Usaremos o prompt de comando para fazer isso. Mas antes de fazer isso, faça backup manualmente do seu registro para uma unidade USB externa. Depois disso, repita os seguintes passos:
Passo 1: Pressione a tecla Windows para abrir o menu Iniciar. Tipo cmd na caixa de pesquisa e clique na opção Executar como administrador.
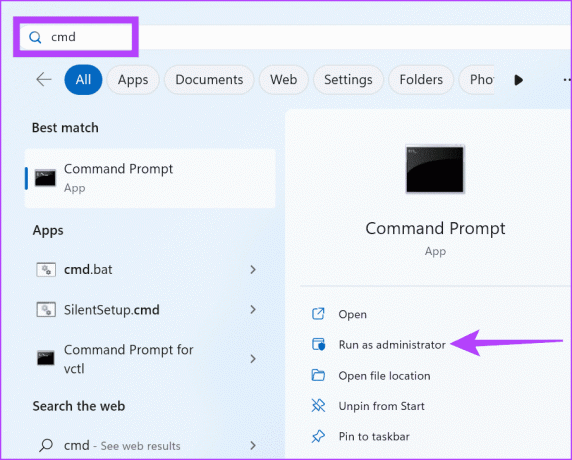
Passo 2: A janela Controle de conta de usuário será exibida. Clique no botão Sim.
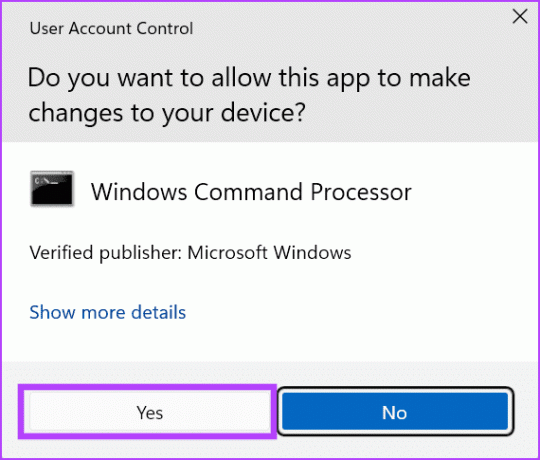
Etapa 3: Digite o seguinte comando e pressione Enter:
whoami /userPasso 4: Copie o SID da janela do prompt de comando e cole-o em um arquivo de texto ou Sticky Notes.
Passo 5: Digite cls na janela do prompt de comando e pressione Enter para limpar a tela.
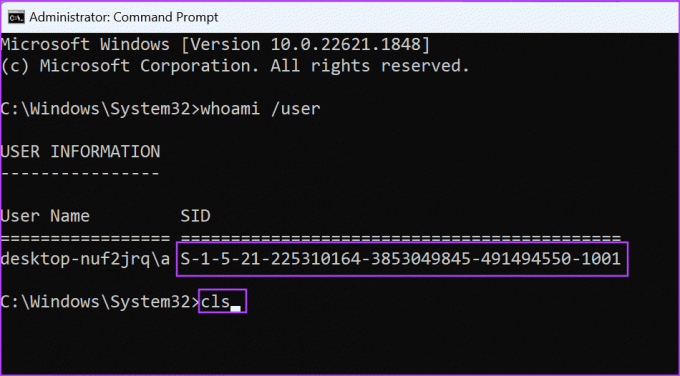
Passo 6: O comando para redefinir a Microsoft Store é:
reg delete "HKEY_LOCAL_MACHINE\SOFTWARE\Microsoft\Windows\CurrentVersion\Appx\AppxAllUserStore\SID\Microsoft.WindowsStore_22305.1401.1.0_neutral_~_8wekyb3d8bbwe" /fSubstitua a parte do SID pelo SID real da sua conta de usuário que você copiou anteriormente. Nosso comando final fica assim:
reg delete "HKEY_LOCAL_MACHINE\SOFTWARE\Microsoft\Windows\CurrentVersion\Appx\AppxAllUserStore\S-1-5-21-225310164-3853049845-491494550-1001\Microsoft.WindowsStore_22305.1401.1.0_neutral_~_8wekyb3d8bbwe" /f
Etapa 7: Pressione Enter para executar o comando. Feche a janela do prompt de comando.
perguntas frequentes
Você pode redefinir facilmente seu jogo da Microsoft Store usando a página Configurações avançadas. Abra o menu Iniciar, procure o jogo e clique na opção Configurações do aplicativo. Depois disso, clique no botão Redefinir. Mas lembre-se de que você perderá todos os dados do aplicativo, incluindo seu progresso no jogo.
Depois de descartar problemas de rede, antivírus e firewall, você pode reparar a Microsoft Store usando a página Configurações avançadas. Se isso não resolver o problema, você pode redefinir o aplicativo. Por fim, registre novamente a Microsoft Store usando o PowerShell para removê-lo e reinstalá-lo em seu PC.
É uma situação complicada quando você não pode baixar um aplicativo ou jogo muito necessário da Microsoft Store. Você pode conferir nosso guia detalhado sobre maneiras de corrigir o problema de download de aplicativos ou jogos da Microsoft Store no Windows para solucionar o erro.
Redefinir facilmente a Microsoft Store
Quando a Microsoft Store não funciona corretamente e o reparo não tem efeito, redefini-la é uma opção viável. Executar a ferramenta WSreset é a maneira mais fácil de redefinir o aplicativo, mas quando não conseguir, tente os outros métodos mencionados acima.
Última atualização em 17 de julho de 2023
O artigo acima pode conter links de afiliados que ajudam a apoiar a Guiding Tech. No entanto, isso não afeta nossa integridade editorial. O conteúdo permanece imparcial e autêntico.

Escrito por
Abhishek manteve o sistema operacional Windows desde que comprou o Lenovo G570. Por mais óbvio que seja, ele adora escrever sobre Windows e Android, os dois sistemas operacionais mais comuns e fascinantes disponíveis para a humanidade. Quando ele não está redigindo uma postagem, ele adora OnePiece e tudo o que a Netflix tem a oferecer.