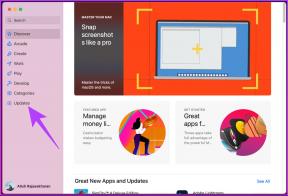Como alterar o nome do autor para comentários no Adobe Acrobat
Miscelânea / / August 15, 2023
Se você usa o Adobe Acrobat para deixar comentários em um PDF e percebe que ele mostra um nome de autor ou nome de usuário diferente do seu, pode ser por motivos diferentes. O motivo mais comum é uma conta do Adobe Acrobat pertencente a outro usuário ou um PC que não é seu. Normalmente para comentários, Adobe Acrobat assume o nome da conta ou o proprietário do PC conectado.

No entanto, o nome do autor para comentários não é imutável. Os usuários podem alterar o nome do autor para comentários existentes e também editar o nome do autor antes de deixar novos comentários. Veja como fazer isso com o Adobe Acrobat Reader ou o Adobe Acrobat Pro.
Se você usar a conta de outro usuário, poderá alterar o nome do autor antes de começar a deixar comentários. Primeiro, você terá que atualizar suas preferências de comentário e, em seguida, atualizar suas propriedades de comentário. Veja como fazer isso:
Como atualizar as preferências de comentários no Adobe Acrobat
Veja como atualizar suas preferências de comentários no Adobe Acrobat:
Passo 1: Clique no botão do Windows para abrir o menu Iniciar e digite Acrobata na pesquisa.

Passo 2: Nos resultados, clique no aplicativo Acrobat Reader para abri-lo.

Etapa 3: Clique no menu Arquivo no canto superior esquerdo.

Passo 4: No menu Arquivo, clique em Abrir para iniciar o Explorador de Arquivos (Windows Explorer).

Passo 5: No File Explorer, navegue até o local do PDF onde deseja inserir um comentário.

Passo 6: Clique no PDF e selecione Abrir para visualizá-lo no aplicativo da Adobe.
Etapa 7: Depois de abrir o PDF, clique na guia Editar no canto superior esquerdo.
Passo 8: Selecione Preferências no menu.

Passo 9: Na caixa de diálogo Preferências, clique em Comentários no menu Categorias.

Etapa 10: Na seção Fazendo comentários, marque a caixa ao lado da opção 'Sempre usar o nome de login para o nome do autor'.

Passo 11: Clique em OK na parte inferior da caixa para salvar sua alteração.
Como atualizar as propriedades de comentário no Adobe Acrobat
Depois de atualizar as preferências de comentário, a próxima etapa é atualizar as propriedades do comentário. Veja como fazer isso:
Passo 1: Na barra de ferramentas do Acrobat à direita, clique no ícone Comentário.

Passo 2: Digite um comentário em uma seção preferida de seu PDF e clique em Postar.

Etapa 3: Na caixa de comentários, clique no menu de três pontos horizontais e selecione Propriedades.
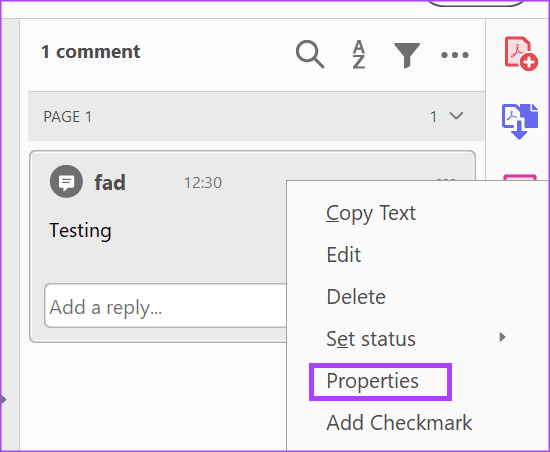
Passo 4: Selecione a guia Geral da caixa de diálogo Propriedades do Sticky Note.

Passo 5: No campo Autor, digite um novo nome.
Passo 6: Marque a caixa Tornar as propriedades padrão e clique no botão OK para salvar suas alterações.

Seu novo nome de autor será refletido em sua caixa de comentários.
Como alterar o nome do autor para comentários existentes no Adobe Acrobat
Se você tem um arquivo com comentários pré-existentes de vários autores/comentaristas e gostaria de atualizar os nomes dos autores, você pode fazer isso. Primeiro, você precisará classificar os comentários por autores para facilitar a edição e, em seguida, atualizar as propriedades do comentário.
Como classificar comentários por autores no Adobe Acrobat
Veja como classificar comentários por Autores no Adobe Acrobat:
Passo 1: Clique no botão do Windows para abrir o menu Iniciar e digite Acrobata na barra de pesquisa.

Passo 2: Nos resultados, clique no aplicativo Acrobat para abri-lo.

Etapa 3: Clique no menu Arquivo no canto superior esquerdo.

Passo 4: No menu Arquivo, clique em Abrir para iniciar o Explorador de Arquivos (Windows Explorer).

Passo 5: No File Explorer, navegue até o local do PDF no qual deseja inserir um comentário.

Passo 6: Clique no PDF e selecione Abrir para visualizá-lo no aplicativo da Adobe.
Etapa 7: Depois de abrir o PDF, clique no ícone Comentário na barra de ferramentas do Adobe Acrobat à direita e isso mostrará todos os comentários no arquivo.

Passo 8: Clique no ícone Classificar comentários e selecione Autor.
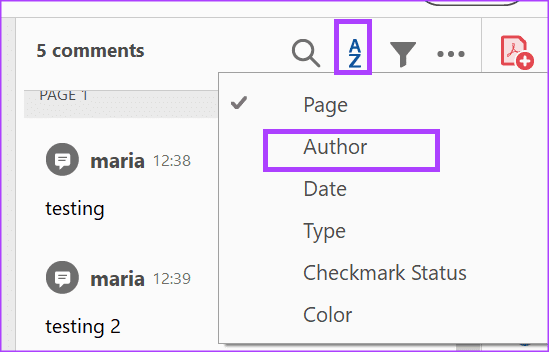
Passo 9: Selecione o primeiro comentário com o nome do autor que deseja editar e mantenha pressionada a tecla Shift do teclado enquanto seleciona os outros comentários do mesmo autor.
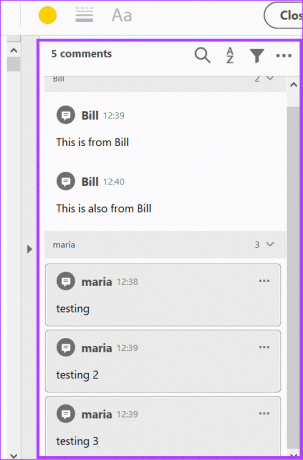
Como atualizar as propriedades de comentário no Adobe Acrobat
Depois de selecionar os comentários a editar, o próximo passo é atualizar as propriedades do comentário. Veja como proceder:
Passo 1: Em uma das caixas de comentários selecionadas, clique com o botão direito do mouse e selecione Propriedades.

Passo 2: Selecione a guia Geral da caixa de diálogo Propriedades do Sticky Note.
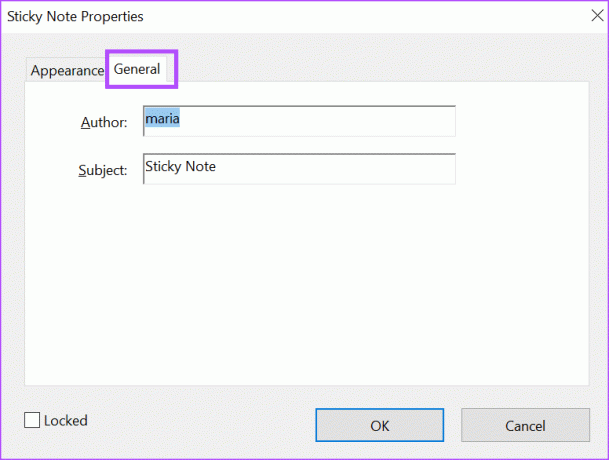
Etapa 3: No campo Autor, digite um novo nome.
Passo 4: Clique no botão OK para salvar suas alterações.

Inserção de comentários de áudio no Adobe Acrobat
Existem duas maneiras pelas quais os usuários podem deixar um comentário em um arquivo usando o Adobe Acrobat. Você pode deixar um comentário em texto ou gravar um comentário em áudio. Para comentários de áudio, você pode enviar um arquivo de áudio pré-gravado ou gravar comentários de áudio diretamente usando o Adobe Acrobat.
Última atualização em 17 de julho de 2023
O artigo acima pode conter links de afiliados que ajudam a apoiar a Guiding Tech. No entanto, isso não afeta nossa integridade editorial. O conteúdo permanece imparcial e autêntico.