As 8 principais maneiras de corrigir o erro 'O Windows não pôde iniciar o serviço WLAN AutoConfig'
Miscelânea / / August 17, 2023
O Wi-Fi é o preferido para conectar-se à Internet em laptops e outros dispositivos portáteis. Mesmo desktops modernos agora vêm com suporte wi-fi. Embora seja superfácil conectar-se a uma conexão Wi-Fi, alguns usuários enfrentam a mensagem ‘O Windows não pôde iniciar o Erro do WLAN AutoConfig Service sempre que eles tentam trabalhar com um em seu Windows 10 ou Windows 11 computadores.
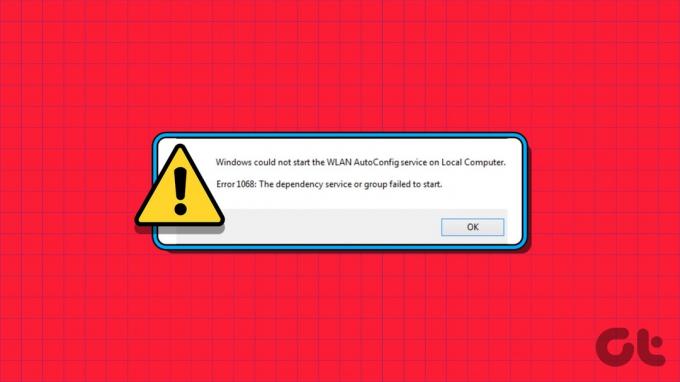
Existem vários motivos para esse erro, incluindo um serviço com falha, um driver de adaptador WLAN desatualizado ou um adaptador WLAN com defeito. É difícil apontar um. Listaremos oito métodos para resolver esse erro e ajudá-lo a estabelecer uma conexão com a rede Wi-Fi no Windows 10 e no Windows 11.
1. Reinicie o seu PC
Antes de prosseguir com as correções avançadas, reinicie o seu PC com Windows. Ele limpará a memória, fechará todos os processos e serviços em segundo plano e iniciará tudo de novo. Basta pressionar a tecla Windows e clicar no ícone Power. Em seguida, clique na opção Reiniciar e aguarde o PC inicializar na área de trabalho. Faça login e tente se conectar à sua rede Wi-Fi pessoal.
2. Ajuste manualmente o serviço
A mensagem de erro pode ser porque o serviço Wireless AutoConfig (wlansvc) não está sendo executado em seu PC. Portanto, você deve ajustar o serviço e iniciá-lo manualmente usando o utilitário Serviços. Veja como:
Passo 1: Pressione a tecla Windows para abrir o menu Iniciar. Tipo Serviços na caixa de pesquisa e pressione Enter para abrir o utilitário Serviços.

Passo 2: Role para baixo e localize ‘WLAN AutoConfig Service’ na lista. Clique duas vezes no serviço para abrir suas Propriedades.

Etapa 3: Expanda a lista suspensa Tipo de inicialização e selecione a opção Automático.
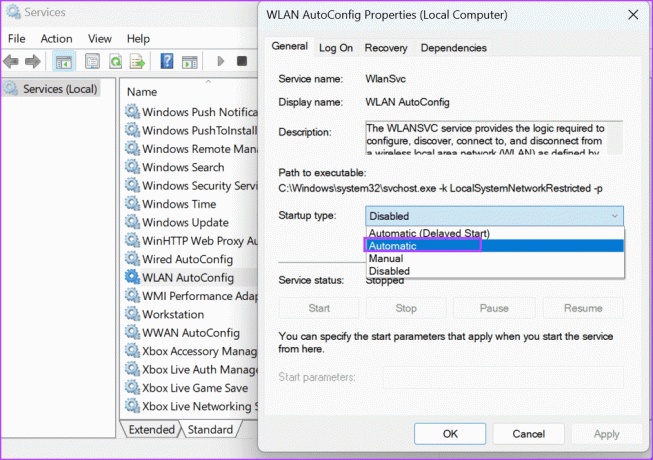
Passo 4: Em seguida, clique no botão Aplicar.
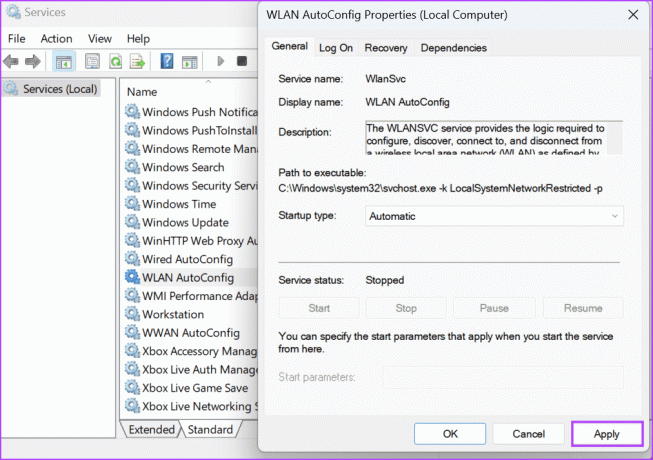
Passo 5: Clique no botão Iniciar para iniciar o serviço. Depois disso, clique no botão OK.
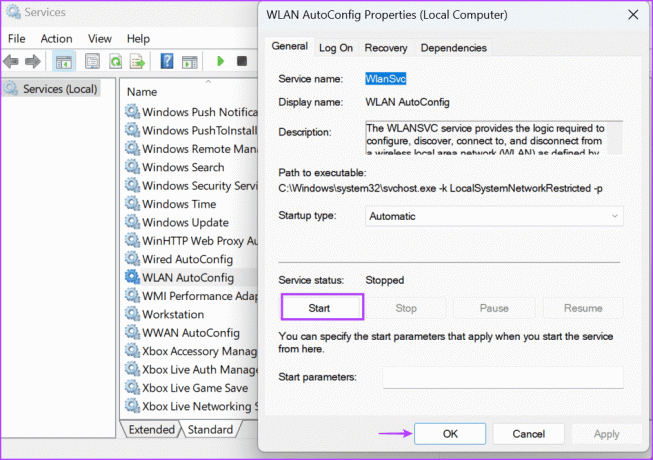
Passo 6: Por fim, feche o utilitário Serviços.
3. Verifique o Adaptador WLAN no Gerenciador de Dispositivos
Um problema subjacente com o adaptador WLAN também pode ser o motivo da mensagem de erro. Portanto, você deve verificar seu status usando o Gerenciador de Dispositivos. Veja como fazer:
Passo 1: Clique com o botão direito do mouse no botão Iniciar para abrir o menu Usuário avançado. Clique na opção Gerenciador de Dispositivos.

Passo 2: Role para baixo até a seção Adaptadores de rede e clique duas vezes no dispositivo para verificar seu status. Se o dispositivo estiver desativado, você deve ativá-lo.

Etapa 3: Feche a janela Propriedades.
Passo 4: Clique com o botão direito do mouse no adaptador WLAN e selecione a opção Ativar dispositivo.

Passo 5: Feche o Gerenciador de Dispositivos.
4. Execute o solucionador de problemas de rede
O Windows contém solucionadores de problemas integrados para diagnosticar e corrigir problemas com componentes de hardware e software. Portanto, você pode usar o Solucionador de problemas de rede para localizar e corrigir automaticamente os problemas subjacentes. Veja como:
Passo 1: Pressione a tecla Windows para abrir o menu Iniciar. Tipo solucionador de problemas de rede na caixa de pesquisa e pressione Enter.

Passo 2: Clique no botão Avançar.
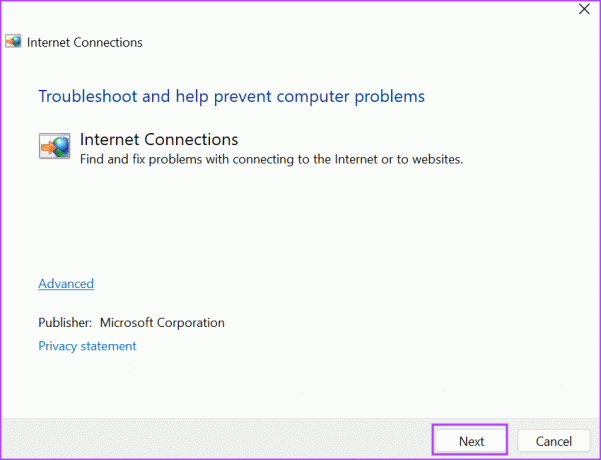
Etapa 3: Clique na opção 'Solucionar problemas de conexão com a Internet'. Aguarde até que o solucionador de problemas identifique e corrija problemas com a conexão de rede.

Passo 4: Feche a solução de problemas.
5. Reinstale o driver do adaptador WLAN
Drivers de adaptador WLAN corrompidos também podem desencadear o problema com o serviço WLAN. Portanto, você deve desinstalar o adaptador sem fio e reinstalá-lo usando o Gerenciador de dispositivos. Veja como:
Passo 1: Clique com o botão direito do mouse no botão Iniciar para abrir o menu Usuário avançado. Clique na opção Gerenciador de Dispositivos.

Passo 2: Localize a seção Adaptadores de rede e clique com o botão direito do mouse no nome do adaptador sem fio. Clique na opção Desinstalar dispositivo.

Etapa 3: Clique no botão Desinstalar.
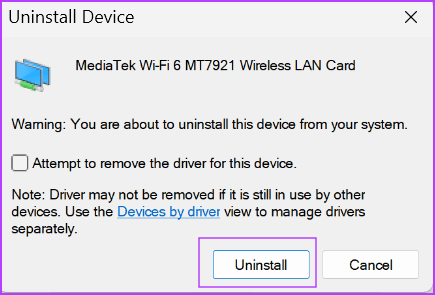
Passo 4: Feche o Gerenciador de Dispositivos e reinicie o seu PC.
O Windows procurará todo o hardware disponível e carregará todos os drivers necessários, incluindo os disponíveis para o adaptador de rede sem fio. Você também pode visitar o site do fabricante e baixar e instalar o driver mais recente.
6. Modificar Registro do Windows
Alguns usuários podem resolver o erro 'WLAN AutoConfig não iniciando automaticamente' modificando um valor de registro DHCP. Mas antes de fazer isso, faça backup manualmente do seu registro e exportá-lo para uma unidade USB. Repita os seguintes passos:
Passo 1: Pressione a tecla Windows para abrir o menu Iniciar. Tipo regedit na caixa de pesquisa e pressione Enter.

Passo 2: A janela Controle de Conta de Usuário será aberta. Clique no botão Sim.

Etapa 3: Vá para a barra de endereço superior, cole o seguinte caminho e pressione Enter para navegar até a chave de registro do DHCP:
HKEY_LOCAL_MACHINE\SYSTEM\CurrentControlSet\Services\Dhcp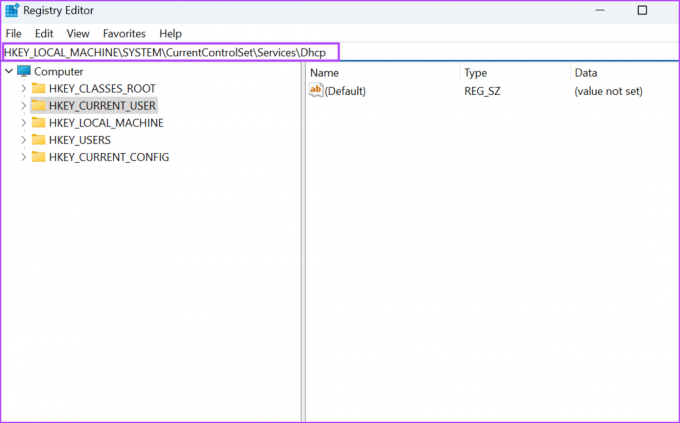
Passo 4: Clique duas vezes no valor DependOnService no painel direito.

Passo 5: Clique e arraste o mouse para realçar todos os valores de string, exceto Afd. Pressione a tecla Excluir.

Passo 6: Clique no botão OK.

Passo 7: Feche o Editor do Registro e reinicie o PC para aplicar as alterações.
7. Redefinir catálogo WINSOCK e entradas TCP/IP
Se você ainda enfrentar o problema com o serviço WLAN, deverá redefinir o catálogo WINSOCK e a pilha TCP/IP em seu PC com Windows. Veja como fazer:
Passo 1: Pressione a tecla Windows para abrir o menu Iniciar. Tipo cmd na caixa de pesquisa e pressione o atalho de teclado Ctrl + Shift + Enter simultaneamente.

Passo 2: A janela Controle de Conta de Usuário será aberta. Clique no botão Sim.
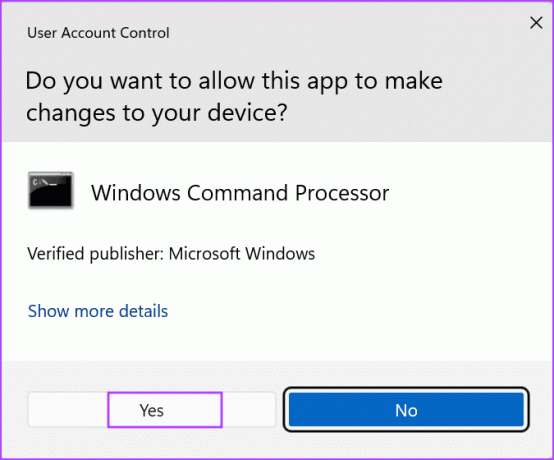
Etapa 3: Digite o seguinte comando e pressione Enter para executá-lo:
netsh winsock reset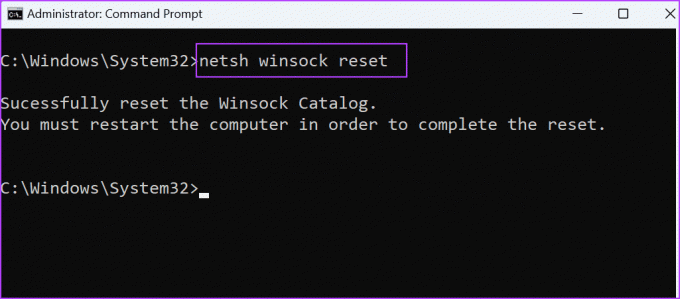
Passo 4: Após a execução do primeiro comando, digite o seguinte comando e pressione Enter:
netsh int ip reset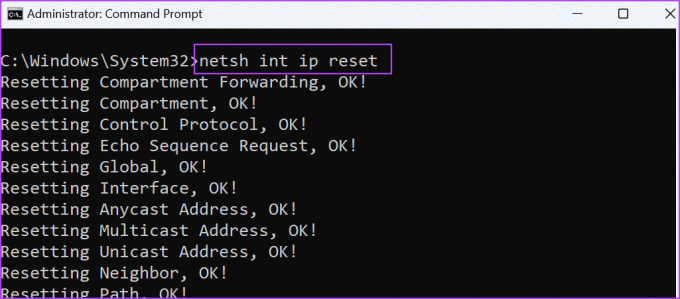
Passo 5: Feche a janela do prompt de comando.
Passo 6: Reinicie o seu PC para aplicar as alterações.
8. Usar Restauração do Sistema
Restauração do sistema pode fazer maravilhas porque irá restaurar o seu PC para um estado anterior quando tudo funciona bem. O Windows cria pontos de restauração automaticamente quando você instala um novo aplicativo ou atualização. Veja como usá-lo:
Passo 1: Pressione a tecla Windows para abrir o menu Iniciar. Tipo rstrui na caixa de pesquisa e pressione Enter para abrir a Restauração do sistema.
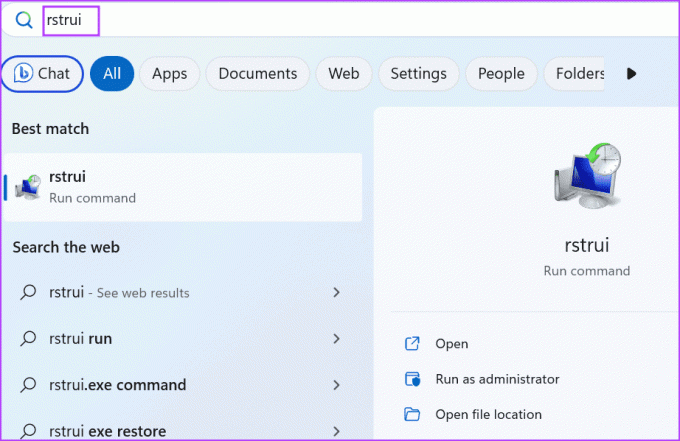
Passo 2: Clique no botão Avançar.
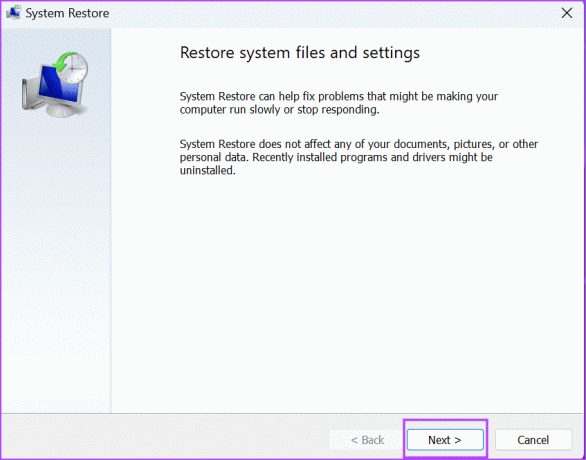
Etapa 3: Escolha um ponto de restauração apropriado e siga as instruções na tela para aplicá-lo em seu PC.
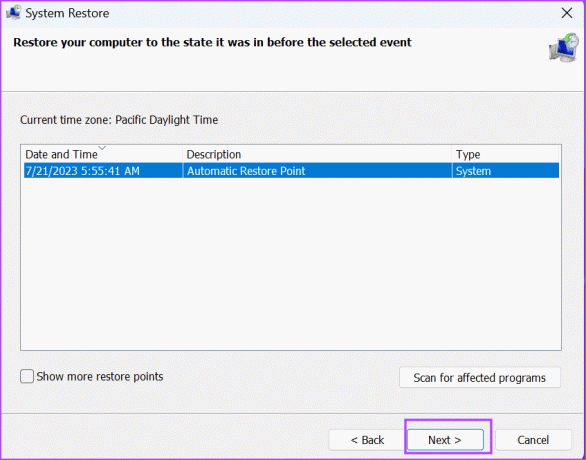
Seu PC será reiniciado para aplicar as alterações e pode demorar um pouco antes de inicializar na área de trabalho.
Corrigir erro de serviço WLAN
O erro 'O Windows não pôde iniciar o WLAN AutoConfig Service' pode impedir que você acesse a Internet por meio do adaptador sem fio. Reinicie o seu PC e verifique o status do adaptador sem fio no Gerenciador de dispositivos. Depois disso, modifique o estado do serviço WLAN AutoConfig, ajuste a entrada do registro e redefina a pilha WINSOCK e TCP/IP.
Última atualização em 26 de julho de 2023
O artigo acima pode conter links de afiliados que ajudam a apoiar a Guiding Tech. No entanto, isso não afeta nossa integridade editorial. O conteúdo permanece imparcial e autêntico.

Escrito por
Abhishek manteve o sistema operacional Windows desde que comprou o Lenovo G570. Por mais óbvio que seja, ele adora escrever sobre Windows e Android, os dois sistemas operacionais mais comuns e fascinantes disponíveis para a humanidade. Quando ele não está redigindo uma postagem, ele adora OnePiece e tudo o que a Netflix tem a oferecer.



