Como fechar o laptop e usar o monitor externo no Windows
Miscelânea / / August 17, 2023
Laptops são focados em portabilidade. Portanto, os usuários geralmente ficam com um desejo insatisfeito de uma tela maior. É precisamente aqui monitores externos entre. Eles ajudam a espelhar a exibição do seu laptop em uma tela maior. Porém, se você quer economizar a bateria do seu notebook e está focado em uma única tarefa, é melhor fechar o notebook e usar um monitor externo.

Até nós lutamos para encontrar a opção em nossa área de trabalho do Windows ao usar um monitor externo. A Microsoft fez uma escolha de design questionável ao não incluir essa opção nas configurações de exibição do Windows. Ele está oculto como uma caixa de seleção nas configurações de energia no Painel de Controle.
Mostraremos como encontrar isso, mas primeiro, vamos garantir que você esteja pronto para fechar a tampa do laptop e usar um monitor externo no Windows.
Como conectar e usar o monitor externo
Sua tentativa de usar o monitor externo com um laptop fechado funcionará se você usar a configuração de exibição correta. Veja como você pode garantir isso.
Passo 1: Abra o aplicativo Configurações no seu PC com Windows.
Passo 2: Clique em Sistema na barra lateral e clique em Exibir.
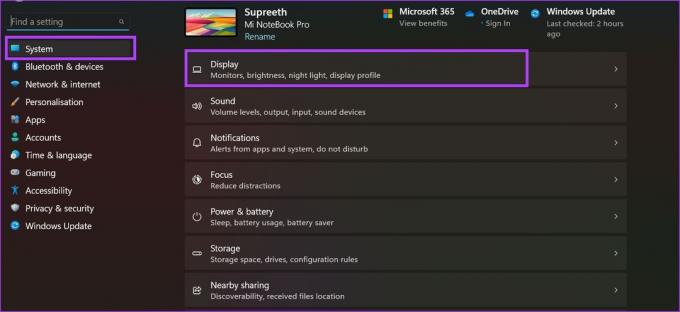
Etapa 3: Clique em Identificar para detectar o dígito atribuído ao monitor. O dígito deve aparecer nas telas.
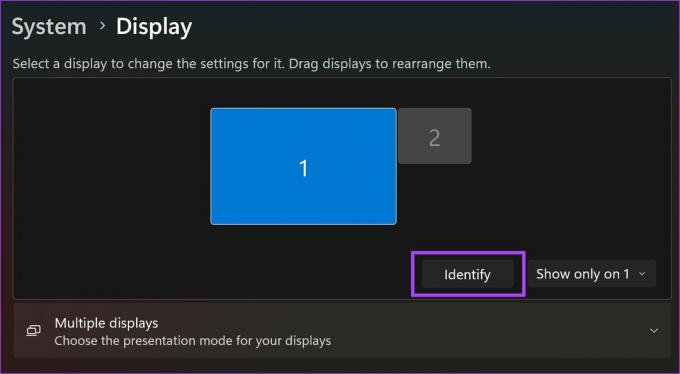
Passo 4: Clique no menu suspenso ao lado de Identificar e selecione 'Mostrar apenas em 1' ou 'Mostrar apenas em 2' - dependendo do número atribuído ao seu monitor externo.
Depois de fazer isso, o conteúdo da tela será exibido apenas no monitor externo.
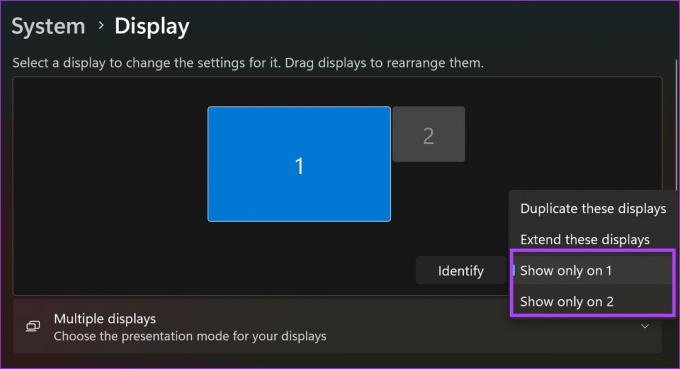
Veja como você pode garantir que seu PC não vá dormir depois de fechar a tampa do laptop.
Como usar um monitor externo com o laptop fechado
Seu PC com Windows pode manter seu laptop ativo mesmo quando a tampa está fechada sob o opções de energia no Painel de controle cardápio. Veja como acessá-lo.
Passo 1: Abra o Painel de Controle no seu PC com Windows.

Passo 2: Vá para 'Hardware e som'.
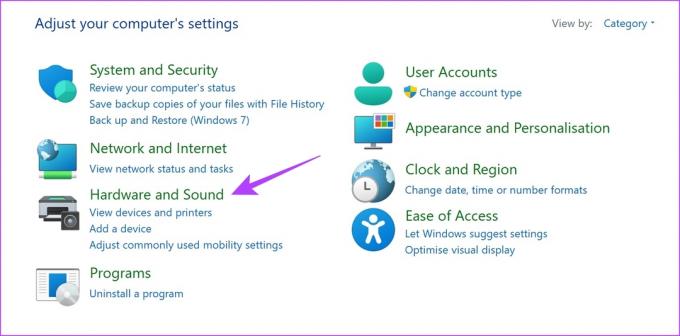
Etapa 3: Clique em Opções de energia.
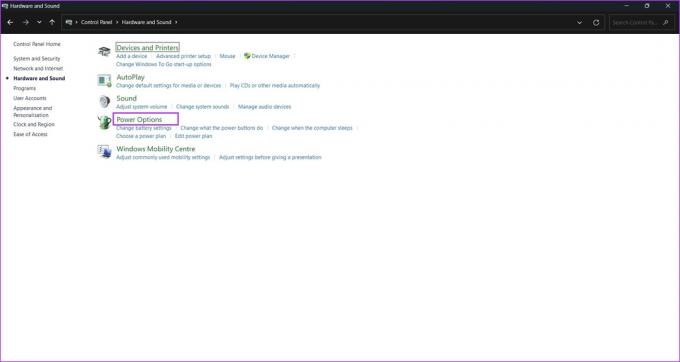
Passo 4: Clique em ‘Escolha o que o fechamento da tampa faz’ na barra lateral.
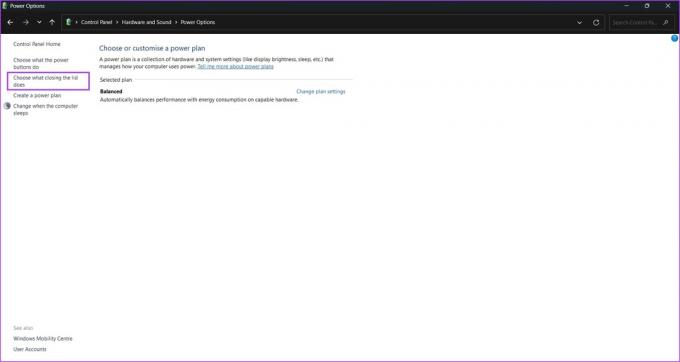
Passo 5: Para garantir que você possa usar seu monitor externo mesmo quando a tampa estiver fechada em seu laptop, clique no menu suspenso ao lado de 'Quando eu fechar a tampa' e selecione Não fazer nada.
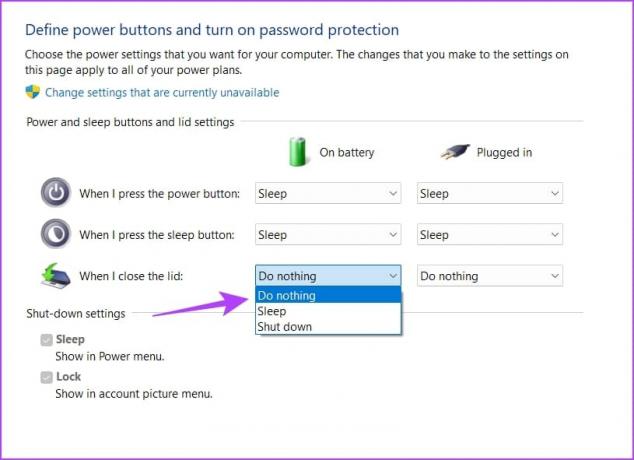
Passo 6: Repita o mesmo para o modo Plugged-in também.
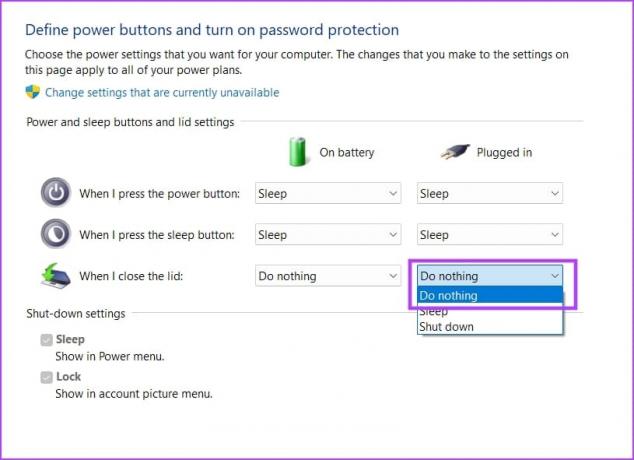
Passo 7: Clique em Salvar alterações para confirmar.

Depois de fazer isso, as alterações serão aplicadas e você poderá usar o monitor externo com o laptop fechado.
No entanto, há algumas coisas a serem lembradas ao fechar o laptop e usar um monitor externo.
O que você precisa saber ao fechar o laptop com monitor externo
Aqui estão algumas coisas que você precisa saber ao usar o monitor externo com o laptop fechado.
- Obviamente, você precisará usar um teclado e mouse externos. Você não pode usar o teclado e o touchpad do seu laptop, pois ele estará fechado.
- Além disso, você também terá que usar um webcam externa.
- Para colocar seu PC para dormir ou desligá-lo, você pode fazê-lo diretamente no menu de energia usando o monitor externo.
- No entanto, para ligar o PC, você deve abrir o laptop e usar o botão liga / desliga.
- Use a resolução correta e o opções corretas de escala de exibição ao usar um monitor externo.
- Como seu laptop ainda estará ativo mesmo quando você fechar a tampa, os alto-falantes de seu laptop podem atuar como dispositivo de saída de áudio.

Dica: Veja como usar um laptop como um segundo monitor.
Perguntas frequentes sobre como usar um laptop com um monitor externo
Certifique-se de ter conectado o cabo HDMI em ambas as extremidades. Além disso, verifique se você conectou o monitor e o ligou.
Usando esta opção, você pode usar o monitor externo para estender a tela do seu laptop.
Você precisa ir para Configurações> Tela e ajustar a resolução. Além disso, você também pode aumentar a porcentagem de dimensionamento.
Mantenha o monitor externo ligado
Esperamos que este artigo o ajude a usar o monitor externo mesmo quando o laptop estiver fechado. Este método não apenas nos ajudou a desfrutar de uma grande experiência de visualização de mídia, mas também melhorou tremendamente nossa produtividade!
Última atualização em 16 de agosto de 2023
O artigo acima pode conter links de afiliados que ajudam a apoiar a Guiding Tech. No entanto, isso não afeta nossa integridade editorial. O conteúdo permanece imparcial e autêntico.



