Como silenciar o host de zoom no Mac – TechCult
Miscelânea / / August 19, 2023
O Zoom se destaca como um aplicativo de destaque entre os demais utilizados para reuniões virtuais. Mas pode ser um desafio garantir uma comunicação perfeita, especialmente quando os ruídos de fundo vêm do host. Se você encontrar esse problema, este guia irá instruí-lo sobre como silenciar o host Zoom no seu dispositivo Mac com e sem silenciar o som do computador.

Índice
Como Silenciar o Zoom Host no Mac
Silenciar no Zoom envolve silenciar o seu microfone ou o de outra pessoa durante reuniões ou chamadas virtuais, reduzindo o ruído de fundo e as interrupções. Mas, infelizmente, você
não pode silenciar o host em uma chamada de Zoom. O anfitrião mantém o controle sobre o áudio, o que os ajuda a se comunicar bem e a administrar a reunião sem problemas.No entanto, você pode tentar as seguintes soluções alternativas para minimizar ou silenciar o áudio do host. Vejamos como fazê-lo:
Resposta rápida
Para silenciar o host de suas chamadas Zoom no seu Mac, você deve:
1. Clique no ícone de som na barra de menu superior do Mac.
2. Deslize para a esquerda controle deslizante para silenciar o som do sistema, incluindo chamadas de Zoom.
Observação: a opção Silenciar tudo no Zoom não silenciará o organizador ou os coanfitriões. Além disso, lembre-se de que apenas o organizador ou coanfitrião pode usar esta opção.
Método 1: Reduza o Volume do Sistema
Como não é possível silenciar o organizador durante a reunião, você pode reduzir ou silenciar o volume geral do sistema. Siga os passos abaixo para fazer isso:
1. Clique no ícone de som na barra de menu na parte superior do seu dispositivo Mac.
2. Arrastar o controle deslizante para o lado esquerdo para silenciar o som do sistema.
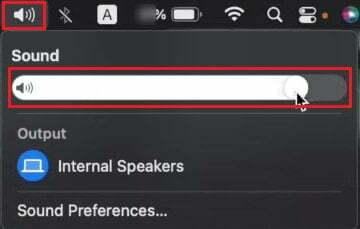
Nota 1: Você também pode usar o tecla F11 no teclado para reduzir o volume.
Nota 2: Você também pode abaixe o volume de centro de controle.
Método 2: peça ao host para silenciar via bate-papo
Se você se sentir à vontade para enviar mensagens de texto ao anfitrião, poderá informar o anfitrião ou coanfitriões sobre os distúrbios de ruído de sua extremidade. Em seguida, você pode solicitar que eles desativem o microfone por meio da caixa de bate-papo na reunião do Zoom.
Leia também: Como ativar o som na chamada telefônica com zoom
Como silenciar o zoom no Mac sem silenciar o computador?
Se você deseja silenciar as reuniões do Zoom sem silenciar o computador, siga qualquer um dos métodos listados abaixo de acordo.
Método 1: por meio das configurações de áudio do zoom
Siga as etapas abaixo para silenciar as chamadas do Zoom no Mac:
1. Durante as chamadas em andamento no aplicativo de zoom, Clique no ícone de seta para cima próximo ao Mudo opção.
2. Escolher Configurações de áudio…

3. De áudio guia, arraste o Controle deslizante de volume de saída para o lado mais à esquerda para silenciar as chamadas de Zoom.
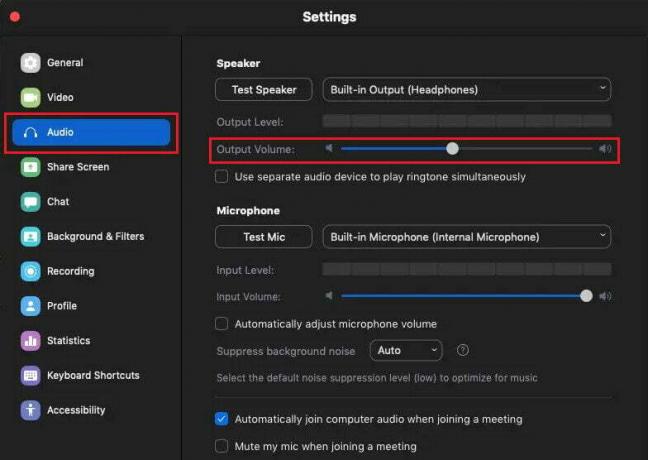
Método 2: deixar o áudio do computador
Este método pode desconectar o alto-falante e o microfone da chamada do Zoom. Além disso, o ícone do microfone ao lado do seu nome desaparecerá para que outras pessoas saibam que você deixou o áudio do dispositivo.
1. Durante uma chamada de Zoom, clique no botão ícone de seta para cima próximo ao Mudo opção.
2. Clique em Sair do áudio do computador.

Leia também: Como silenciar alguém no Discord como administrador
Método 3: Use a opção Silenciar tudo (para organizadores e coanfitriões)
Se você for o organizador ou coanfitrião da chamada do Zoom, poderá silenciar todos os participantes. Siga os passos abaixo:
1. Na chamada de Zoom, clique no botão guia Participantes na barra de menu inferior.
2. Clique em Silencie tudo.
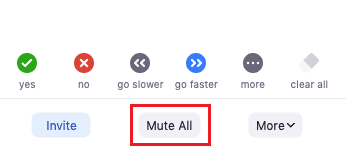
Método 4: Silenciar participantes específicos (Para anfitriões e co-anfitriões)
O organizador e os coanfitriões também podem silenciar participantes específicos cujo ruído de fundo é muito alto e perturbador. Siga os passos abaixo para fazer isso:
1. Clique no guia Participantes da barra inferior.
2. Clique no Mudo opção ao lado do nome do participante desejado quem você deseja silenciar.
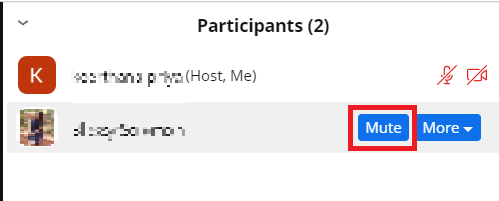
Isso silenciará o usuário indicado pelo ícone de microfone vermelho riscado.
Leia também: Como adicionar um anfitrião ao evento do Facebook
Através deste guia, apresentamos vários métodos sobre como silenciar o host do Zoom no Mac com e sem silenciar o computador. Agora, você pode gerenciar suas reuniões do Zoom com mais eficiência e garantir uma comunicação mais suave. Se você tiver alguma dúvida ou sugestão para compartilhar sobre mais tópicos do Zoom, não hesite em deixar um comentário abaixo. Fique atento ao nosso site para mais guias úteis. Até a próxima vez!
Pete é redator sênior da TechCult. Pete ama todas as coisas de tecnologia e também é um ávido DIYer de coração. Ele tem uma década de experiência escrevendo instruções, recursos e guias de tecnologia na Internet.



