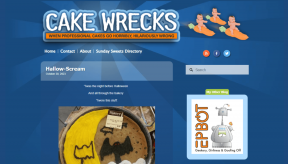7 melhores maneiras de inserir emojis no Google Docs
Miscelânea / / August 25, 2023
Com o aumento do uso de plataformas de mídia social como o Twitter e o Facebook, emoticons e emojis tornaram-se agora um elemento básico nas conversas modernas. Estamos acostumados a adicionar emojis para representar reações ao enviar mensagens de texto ou interagir com outras pessoas por meio de aplicativos de mídia social. Como tal, não é surpresa que aplicativos de processamento de texto como o Google Docs incluam emojis como recursos.
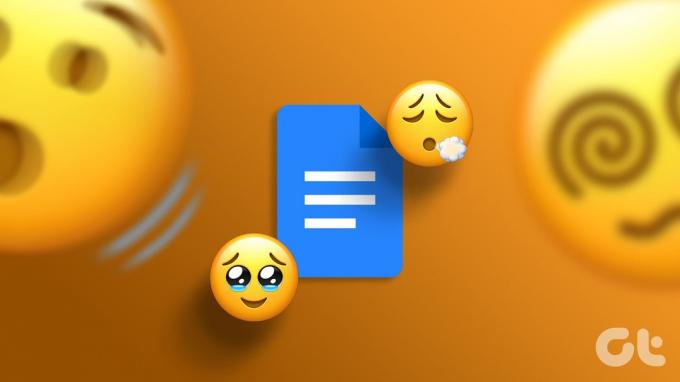
No Google Docs, você pode adicionar emojis enquanto digita na tela. Você pode usar emojis ao comentar no Google Docs para reagir ao texto. Se você precisa descobrir como adicionar um emoji ao seu Google Docs, aqui estão os diferentes métodos.
Como inserir emojis no Google Docs com texto
Você pode adicionar emojis enquanto digita no arquivo do Google Docs. Aqui estão as diferentes maneiras de fazer isso:
Como adicionar emojis usando um atalho de teclado
Você pode adicionar um emoji ao seu arquivo do Google Docs com um simples atalho de teclado. Veja como fazer isso:
Passo 1: Abra o Google Docs no navegador de sua preferência e faça login com os detalhes da sua Conta do Google.
Abra o Documentos Google
Passo 2: Ao criar um novo documento, clique no modelo em branco no grupo ‘Iniciar um novo documento’. Caso contrário, clique nele em Documentos recentes se estiver tentando usar um arquivo existente.

Etapa 3: Coloque o cursor no local da tela de escrita do Google Doc onde deseja inserir o emoji.

Passo 4: No teclado, mantenha pressionadas as teclas Alt e / simultaneamente para abrir um menu.
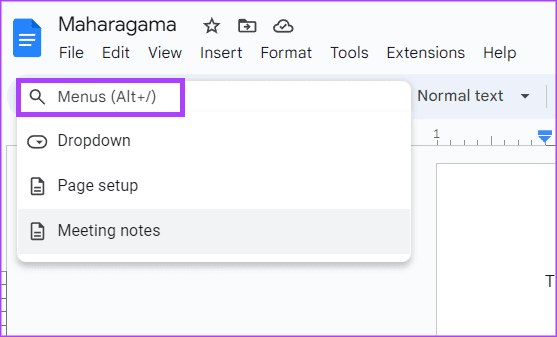
Etapa 5: Na barra de pesquisa do menu, digite emoticons.
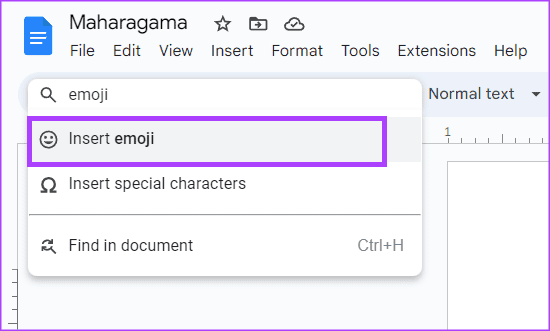
Etapa 6: Selecione Inserir emoji no menu mostrado. Isso iniciará a bandeja de emojis na tela de escrita do Google Doc.

Etapa 7: Selecione seu emoji preferido na bandeja.
Como adicionar emojis usando o símbolo @
O símbolo ‘@’ é outra forma de inserir emojis no Google Docs. Veja como fazer isso:
Passo 1: Abra o Google Docs no seu navegador preferido e faça login com seus dados.
Passo 2: Ao criar um novo documento, clique no modelo em branco no grupo ‘Iniciar um novo documento’. Caso contrário, clique nele em Documentos recentes se estiver tentando usar um arquivo existente.

Etapa 3: Coloque o cursor no local da tela de escrita do Google Doc onde deseja inserir o emoji.

Passo 4: Digite o símbolo ‘@’ e emoticons juntos para lançar um menu.
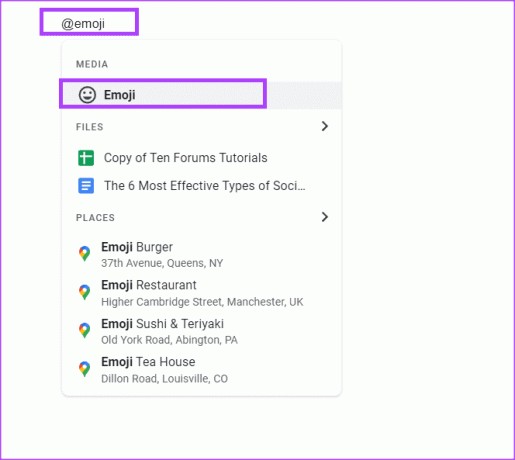
Etapa 5: Selecione a opção Emoji no menu. Isso iniciará a bandeja de emojis na tela de escrita do Google Doc.

Etapa 6: Selecione seu emoji preferido na bandeja.
Como adicionar emojis usando a guia Inserir
Se você esquecer o atalho do teclado ou usar o símbolo @ para inserir emojis em seu Google Docs, poderá fazer isso na faixa de opções usando a guia Inserir. Veja como fazer isso:
Passo 1: Abra o Google Docs no seu navegador preferido e faça login com seus dados.
Passo 2: Ao criar um novo documento, clique no modelo em branco no grupo ‘Iniciar um novo documento’. Caso contrário, clique nele em Documentos recentes se estiver tentando usar um arquivo existente.

Etapa 3: Coloque o cursor no local da tela de escrita do Google Doc onde deseja inserir o emoji.

Passo 4: Na faixa do Google Docs, clique na guia Inserir.

Etapa 5: Na guia Inserir, clique na opção Emoji. Isso iniciará a bandeja de emojis na tela de escrita do Google Doc.
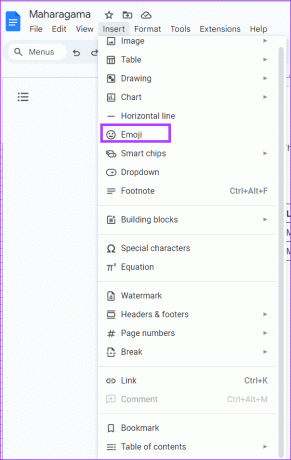
Etapa 6: Selecione seu emoji preferido na bandeja.

Como adicionar emojis usando a opção de caracteres especiais
Usando a guia Inserir, você também pode adicionar emojis ao seu documento a partir da opção de caracteres especiais. Veja como fazer isso:
Passo 1: Abra o Google Docs no seu navegador preferido e faça login com seus dados.
Passo 2: Ao criar um novo documento, clique no modelo em branco no grupo ‘Iniciar um novo documento’. Caso contrário, clique nele em Documentos recentes se estiver tentando usar um arquivo existente.

Etapa 3: Coloque o cursor no local da tela de escrita do Google Doc onde deseja inserir o emoji.

Passo 4: Na faixa do Google Docs, clique na guia Inserir.

Etapa 5: Na guia Inserir, clique na opção Caracteres Especiais. Isso iniciará a bandeja de caracteres especiais na tela de escrita do Google Doc.
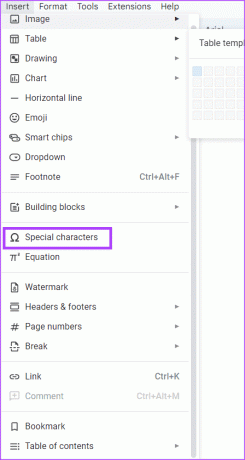
Etapa 6: Clique no primeiro menu suspenso na bandeja Inserir caracteres especiais e selecione Emoji.
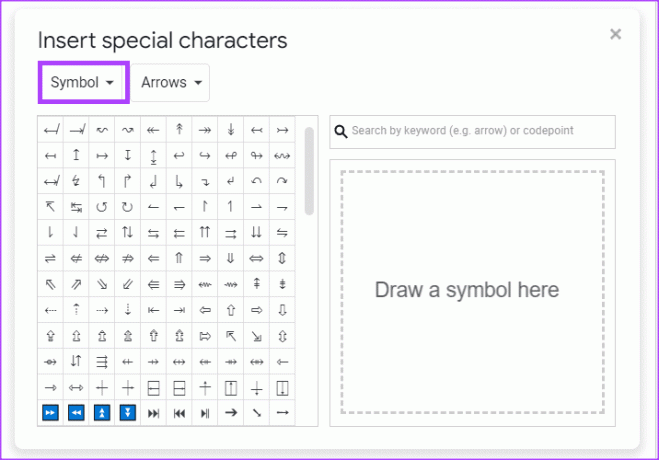
Etapa 7: Selecione seu emoji preferido na bandeja.
Como inserir emojis no Google Docs como reações
Você pode selecionar um texto em um arquivo do Google Docs e deixar um emoji como comentário ou reação. Aqui estão as diferentes maneiras de fazer isso:
Como adicionar reações de emoji usando o menu de contexto
O menu de contexto é um menu pop-up que fornece atalhos para recursos ou ações no Google Docs. Neste caso, contém um atalho para inserir reações de emoji em um arquivo do Google Docs. Veja como acessá-lo:
Passo 1: Abra o Google Docs no seu navegador preferido e faça login com seus dados.
Passo 2: Ao criar um novo documento, clique no modelo em branco no grupo ‘Iniciar um novo documento’. Caso contrário, clique nele em Documentos recentes se estiver tentando usar um arquivo existente.

Etapa 3: Selecione o texto ao qual você gostaria de fornecer uma reação emoji.

Passo 4: Clique com o botão direito na tela para abrir o menu de contexto.
Etapa 5: Selecione ‘Inserir reação emoji’ nas opções mostradas. Isso iniciará a bandeja de emojis na tela de escrita do Google Doc.
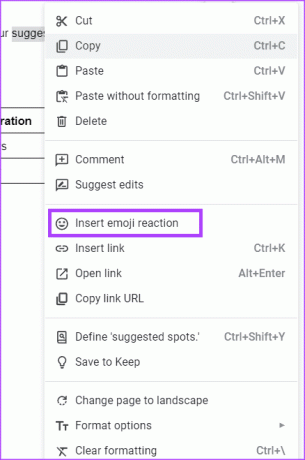
Etapa 6: Selecione sua reação emoji preferida na bandeja.

Como adicionar reações de emoji usando o painel lateral
Na margem direita da página do arquivo do Google Docs há um menu lateral onde você pode selecionar uma opção para inserir reações de emoji ao texto destacado. Veja como acessá-lo:
Passo 1: Abra o Google Docs no seu navegador preferido e faça login com seus dados.
Passo 2: Ao criar um novo documento, clique no modelo em branco no grupo ‘Iniciar um novo documento’. Caso contrário, clique nele em Documentos recentes se estiver tentando usar um arquivo existente.

Etapa 3: Selecione o texto ao qual você gostaria de fornecer uma reação emoji. Isso revelará um menu lateral.

Passo 4: Selecione ‘Inserir reação emoji’ nas opções mostradas. Isso iniciará a bandeja de emojis na tela de escrita do Google Doc.
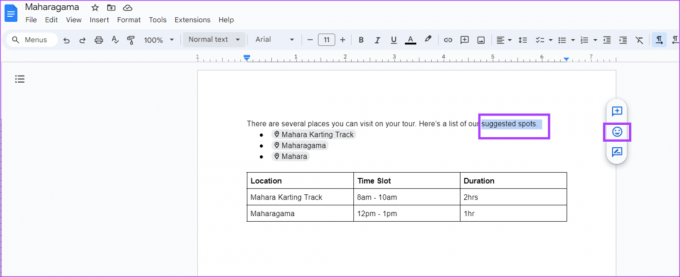
Etapa 5: Selecione sua reação emoji preferida na bandeja.

Você também pode reagir com um emoji a um comentário. Veja como fazer isso:
Passo 1: Abra o Google Docs no seu navegador preferido e faça login com seus dados.
Passo 2: Ao criar um novo documento, clique no modelo em branco no grupo ‘Iniciar um novo documento’. Caso contrário, clique nele em Documentos recentes se estiver tentando usar um arquivo existente.

Etapa 3: Passe o cursor sobre o comentário ao qual deseja reagir até ver o símbolo de emoji ao lado do comentário.
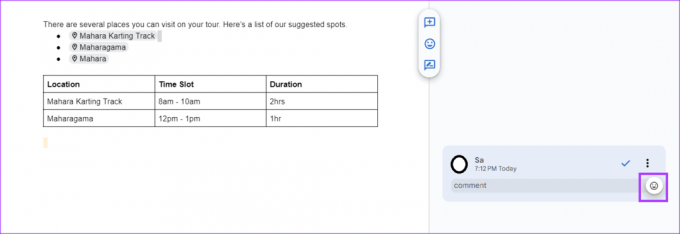
Passo 4: Clique no símbolo de emoji para iniciar a bandeja de emojis.
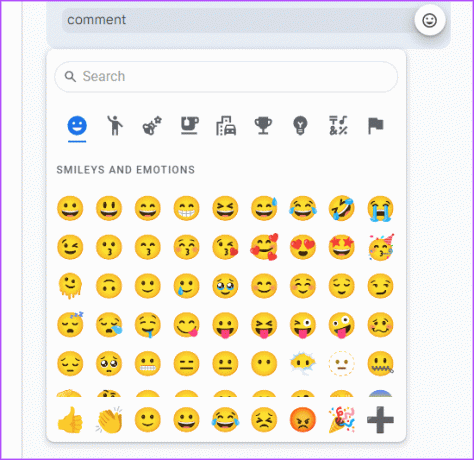
Etapa 5: Selecione seu emoji preferido na bandeja.
Usando o Google Docs como um profissional
Como a maioria das ferramentas tecnológicas, o Google Docs requer uso constante para obter conhecimentos razoáveis. No entanto, algumas dicas que podem ajudá-lo a chegar a um nível de conhecimento profissional com o Google Docs. Por exemplo, dicas para delinear rapidamente seu documento ou gerar um resumo.
Última atualização em 07 de agosto de 2023
O artigo acima pode conter links afiliados que ajudam a apoiar a Guiding Tech. No entanto, isso não afeta a nossa integridade editorial. O conteúdo permanece imparcial e autêntico.
VOCÊ SABIA
Leonard Kleinrock, um cientista da computação do MIT, desenvolveu a troca de pacotes entre dois computadores e publicou um livro sobre isso em 1961.