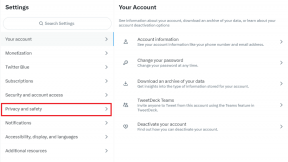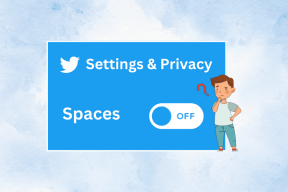6 maneiras principais de corrigir o Discord que não mostra o status do Spotify
Miscelânea / / August 27, 2023
Uma das razões para a impressionante popularidade do Discord é a sua integração com aplicativos e serviços de terceiros. Você pode conecte sua conta Discord ao PlayStation para exibir qual jogo você está jogando, e uma integração semelhante também está disponível para usuários do Spotify. No entanto, muitos reclamaram do Discord não mostrar seu status do Spotify no aplicativo. Se você encontrar o mesmo, use as etapas abaixo para corrigir o problema.

Integração do Discord com Spotify é uma maneira bacana de mostrar o que você ouve na plataforma. Vários motivos podem interromper a integração do Spotify no Discord. Isso pode ser devido a um aplicativo desatualizado, detalhes da conta, falhas na conexão de rede e muito mais. Sem mais delongas, vamos começar nossa jornada de solução de problemas.
1. Habilite o status do Spotify no Discord
Quando você conecta sua conta Spotify pela primeira vez no Discord, o aplicativo permite permissão para exibir o Spotify como seu status. Se você o desativou devido a questões de privacidade, siga as etapas abaixo para ativá-lo.
Área de trabalho do Discord
Passo 1: Inicie o aplicativo Discord em sua área de trabalho e clique em Configurações ao lado do seu nome de usuário.

Passo 2: Selecione Conexões na barra lateral esquerda.
Etapa 3: Ative o botão de alternância ‘Exibir Spotify como seu status’.
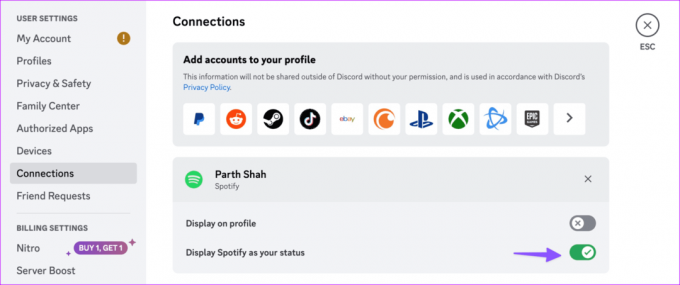
Discórdia Móvel
Passo 1: Abra o aplicativo Discord no seu telefone.
Passo 2: Toque no ícone do seu perfil do Discord no canto inferior esquerdo e selecione Conexões.


Etapa 3: Ative o botão de alternância ‘Exibir Spotify como seu status’ em Spotify.

Você alterou recentemente a senha da sua conta do Spotify? Seu status do Spotify não aparecerá devido a detalhes incorretos da conta. Você precisa vincular novamente a conta do Spotify no Discord. Aqui está o que você precisa fazer.
Área de trabalho do Discord
Passo 1: Inicie o aplicativo Discord em sua área de trabalho e clique em Configurações ao lado do seu nome de usuário.
Passo 2: Clique em Conexões na barra lateral esquerda e clique na marca ‘x’ ao lado de sua conta Spotify.

Etapa 3: Clique em Desconectar para confirmar sua decisão.

Passo 4: O ícone do aplicativo Spotify aparecerá na parte superior. Clique nisso. Faça login com os detalhes da sua conta e dê permissão relevante.
Aplicativo móvel Discord
Passo 1: Abra o aplicativo Discord em seu telefone e toque no ícone do seu perfil no canto inferior esquerdo.
Passo 2: Selecione Conexões. Toque na marca ‘x’ e selecione Desconectar.

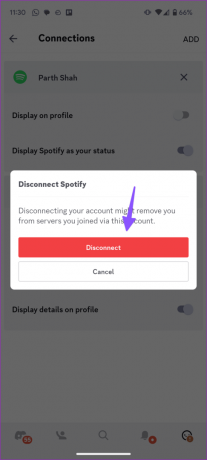
Etapa 3: Toque em Adicionar na parte superior e selecione Spotify.
Faça login com os dados da sua conta do Spotify e a integração estará pronta para uso no Discord.
3. Limpar cache de discórdia
Um cache do Discord corrompido geralmente leva a problemas como ‘Spotify não aparece no Discord’. Você deve limpar o cache do Discord e tentar novamente. As etapas abaixo não afetarão suas conexões existentes na plataforma. Vamos primeiro começar com os aplicativos de desktop.
Área de trabalho do Discord
janelas
Passo 1: Pressione o atalho de teclado Windows + E para abrir o Explorador de Arquivos.
Passo 2: Vá para o seguinte caminho (observe que você precisará substituir Nome de usuário pelo nome da sua conta no caminho):
C:\Users\\AppData\Roaming

Etapa 3: Clique duas vezes na pasta Discord para abri-la.
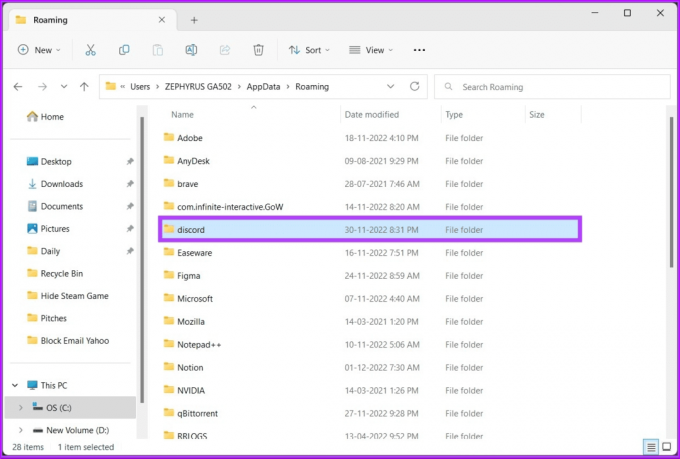
Passo 4: Encontre as pastas Cache, Code Cache e GPUCache e exclua-as do seu PC.

Remova essas pastas da Lixeira também.
Mac
Passo 1: Inicie o Finder e clique em Ir na barra de menu.
Passo 2: Selecione ‘Ir para a pasta’.

Etapa 3: Digite o endereço abaixo e clique em Return:
~/Library/Application Support/discord/
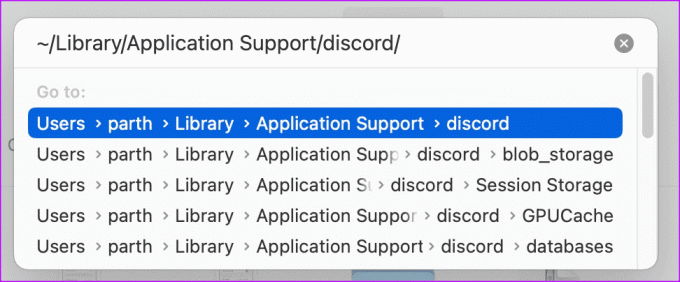
Passo 4: Mova as pastas Cache, Code Cache e GPUCache para Bin.

Discórdia Móvel
Passo 1: Mantenha pressionado o ícone do aplicativo Discord e pressione o ícone ‘i’ para abrir o menu de informações do aplicativo.
Passo 2: Toque em ‘Armazenamento e cache’ e selecione Limpar cache.

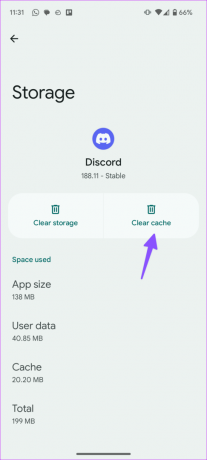
4. Desative a mensagem de status da atividade do jogo
Sua atividade de jogo atual pode entrar em conflito com o Spotify para exibir seu humor na conta do Discord. Você precisará impedir que atividades do Steam ou da Epic Games apareçam em sua conta Discord.
Área de trabalho do Discord
Passo 1: Inicie o aplicativo Discord em sua área de trabalho e clique em Configurações ao lado do seu nome de usuário.

Passo 2: Selecione Conexões na barra lateral esquerda.
Passo 2: Desative o botão ‘Exibir no perfil’ para Steam ou outra conta de jogo.
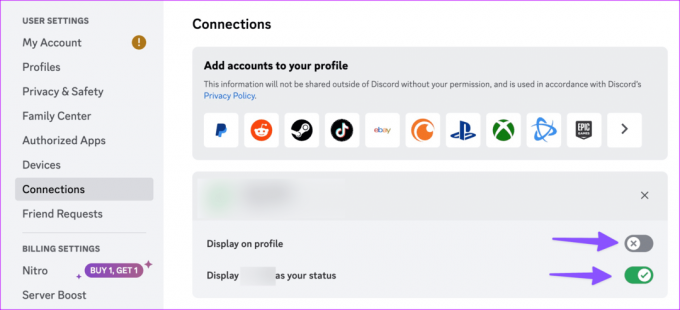
Discórdia Móvel
Passo 1: Inicie o aplicativo Discord e toque no ícone do seu perfil no canto inferior direito para abrir sua conta.
Passo 2: Selecione Conexões e desative o botão ‘Exibir no perfil’ para Steam, Epic Games ou Xbox.

5. Verifique o status da discórdia
Quando o Discord enfrenta uma interrupção no servidor, você pode enfrentar problemas com tarefas básicas, como enviar mensagens, mostrar o status do Spotify, fazer chamadas e muito mais. Você pode visitar o site de status do servidor dedicado da empresa e verificar se tudo está funcionando. Se houver uma interrupção grave, espere que o Discord resolva o problema por parte deles.
Verifique o status da discórdia
6. Atualizar discórdia
Aplicativos móveis e de desktop Discord desatualizados podem enfrentar problemas com a exibição do status do Spotify. Você pode simplesmente reiniciar o aplicativo Discord para desktop e ele começará a baixar a atualização mais recente.
Baixe o Discord para desktop
Os usuários móveis podem visitar a Play Store ou a App Store para instalar a versão mais recente do Discord.
Baixe o Discord para Android
Baixe o Discord para iPhone
Compartilhe sua preferência musical no Discord
O Discord funciona bem com aplicativos de terceiros como o Spotify. No entanto, a falha do aplicativo em exibir sua preferência de audição anula o propósito de usar tal integração em primeiro lugar. Os truques acima devem resolver o problema rapidamente.
Última atualização em 31 de julho de 2023
O artigo acima pode conter links afiliados que ajudam a apoiar a Guiding Tech. No entanto, isso não afeta a nossa integridade editorial. O conteúdo permanece imparcial e autêntico.

Escrito por
Parth trabalhou anteriormente na EOTO.tech cobrindo notícias de tecnologia. Atualmente, ele é freelancer na Guiding Tech, escrevendo sobre comparação de aplicativos, tutoriais, dicas e truques de software e se aprofundando nas plataformas iOS, Android, macOS e Windows.