Como criar regras para filtrar e-mails no Gmail
Miscelânea / / August 28, 2023
A maioria dos usuários do Gmail está familiarizada com o interface do serviço de e-mail. Por padrão, os e-mails aparecem em três categorias principais denominadas Primário, Promoções e Social. O Gmail usa essas categorias para separar e-mails enviados por sites de marketing ou de compartilhamento de mídia. No entanto, se você precisar examinar vários e-mails de uma vez, essas categorias poderão tornar seu trabalho mais tedioso.

Para um melhor gerenciamento de e-mail, você pode criar regras para filtrar ainda mais os e-mails em sua caixa de entrada. Com essas regras, você pode enviar e-mails para marcadores, lixeira, marcar com estrela ou encaminhar e-mails. Dessa forma, você pode clicar nesses filtros ou rótulos para verificar lotes específicos de e-mails. Veja como criar regras para filtrar seu Gmail:
Como criar um filtro no Gmail
Com regras específicas, você pode encaminhar e-mails, adicioná-los a marcadores ou enviá-los para a lixeira. Para que essas regras se apliquem ao seu e-mail, você precisa criar um filtro. Existem três maneiras diferentes de criar um filtro no Gmail.
Como criar um filtro usando critérios de pesquisa
A barra de pesquisa do Gmail já serve como ferramenta de filtragem. Quando usado, gera resultados direcionados com base em consultas de pesquisa. Veja como você pode criar um filtro usando critérios de pesquisa.
Passo 1: Abra o Gmail no seu navegador preferido.
Passo 2: Na barra de pesquisa, clique no ícone Mostrar opções de pesquisa.

Etapa 3: Em qualquer um ou todos os campos abaixo, insira seus critérios de pesquisa:
- De
- Para
- Assunto
- Tem as palavras
- Não tem
- Tamanho
- Data dentro
- Procurar
- Tem anexo

Etapa 3: Clique no botão Criar filtro na parte inferior da janela de pesquisa.

Passo 4: Em uma nova janela, escolha o que você gostaria que o filtro fizesse quando uma mensagem correspondesse aos seus critérios de pesquisa.

Se você optar por encaminhar mensagens, esta ação só se aplicará a e-mails futuros.
Etapa 5: Após selecionar sua ação preferida, clique em Criar filtro na parte inferior da janela.

Como criar um filtro usando um e-mail específico
Em vez de passar pela barra de pesquisa para configurar um filtro para seus e-mails, você pode selecionar e-mails em massa em sua caixa de entrada e atribuir uma ação específica a eles. Veja como fazer isso:
Passo 1: Abra o Gmail no seu navegador preferido.
Passo 2: Marque a caixa ao lado do e-mail que deseja usar para o filtro.

Etapa 3: Clique no menu de três pontos verticais no canto superior direito.

Passo 4: Clique em ‘Filtrar mensagens como estas’ nas opções mostradas.
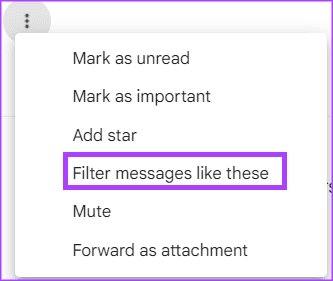
Etapa 5: Insira seus critérios de pesquisa na nova janela que aparece.

Etapa 6: Clique no botão Criar filtro na parte inferior da janela de pesquisa.

Etapa 7: Em uma nova janela, escolha o que você gostaria que o filtro fizesse quando uma mensagem correspondesse aos seus critérios de pesquisa.

Etapa 8: Após selecionar sua ação preferida, clique em Criar filtro na parte inferior da janela.

Como criar um filtro nas configurações do Gmail
Você também pode usar as configurações do Gmail para criar um filtro. Veja como fazer isso:
Passo 1: Abra o Gmail no seu navegador preferido.
Passo 2: Clique no ícone Configurações.

Etapa 3: Clique em Ver todas as configurações.

Passo 4: Clique na guia Filtros e endereços bloqueados.

Etapa 5: Clique em ‘Criar um novo filtro’.

Etapa 6: Insira seus critérios de pesquisa na nova janela que aparece.

Etapa 7: Clique no botão Criar filtro na parte inferior da janela de pesquisa.

Etapa 8: Em uma nova janela, escolha o que você gostaria que o filtro fizesse quando uma mensagem correspondesse aos seus critérios de pesquisa.

Etapa 9: Após selecionar sua ação preferida, clique em Criar filtro na parte inferior da janela.

Como editar ou excluir um filtro
Se você quiser fazer alterações adicionais em um filtro após criá-lo ou quiser excluí-lo, eis o que você deve fazer:
Passo 1: Abra o Gmail no seu navegador preferido.
Passo 2: Clique no ícone Configurações.

Etapa 3: Clique em Ver todas as configurações.

Passo 4: Clique na guia Filtros e endereços bloqueados.

Etapa 5: Marque a caixa ao lado do filtro que deseja editar ou excluir.
Etapa 6: Clique em Editar para atualizar o filtro ou em Excluir para removê-lo.

Se você selecionar Editar, a janela de pesquisa aparecerá na qual você poderá alterar o filtro.
Como exportar um filtro no Gmail
Se desejar configurar as mesmas regras em todas as suas contas do Gmail, você pode fazer isso exportando um filtro. Veja como:
Passo 1: Abra o Gmail no seu navegador preferido.
Passo 2: Clique no ícone Configurações.

Etapa 3: Clique em Ver todas as configurações.

Passo 4: Clique na guia Filtros e endereços bloqueados.

Etapa 5: Marque a caixa ao lado do filtro que deseja exportar.
Etapa 6: Na parte inferior da página, clique em Exportar e você obterá um arquivo .XML.

Como importar um filtro no Gmail
Depois de exportar o arquivo .xml, veja como importá-lo para outras contas do Gmail.
Passo 1: Abra o Gmail no seu navegador preferido.
Passo 2: Clique no ícone Configurações.

Etapa 3: Clique em Ver todas as configurações.

Passo 4: Clique na guia Filtros e endereços bloqueados.

Etapa 5: Na parte inferior da página, clique em Importar filtros.

Etapa 6: Clique no botão Escolher arquivo e selecione o arquivo com o filtro que deseja importar.

Etapa 7: Clique em Abrir arquivo.

Etapa 8: Clique em Criar filtros.

Exclusão em massa de e-mails no Gmail
Embora a criação de regras ajude a melhorar o gerenciamento de e-mail, pode não ajudar a limpar o armazenamento do Gmail. Para garantir que e-mails irrelevantes não ocupem seu espaço de armazenamento, você pode considerar excluindo em massa os e-mails.
Última atualização em 19 de junho de 2023
O artigo acima pode conter links afiliados que ajudam a apoiar a Guiding Tech. No entanto, isso não afeta a nossa integridade editorial. O conteúdo permanece imparcial e autêntico.



