Não é possível ativar o Firewall do Windows? Aqui está a solução
Miscelânea / / August 29, 2023
O Firewall do Windows é a primeira defesa do seu PC contra acesso não autorizado e ameaças online. Você pode precisar temporariamente desabilitar o Firewall do Windows para solucionar problemas de rede ou usar um firewall de terceiros. Mas e se você não conseguir reativar o Firewall do Windows em seu computador com Windows 10 ou Windows 11?

Deixar o firewall desativado pode tornar seu PC vulnerável a todos os tipos de ameaças. Portanto, é vital resolver esses problemas imediatamente. Abaixo, compartilhamos algumas dicas úteis que devem permitir que você habilite o firewall sem problemas.
1. Baixe e execute o solucionador de problemas do Firewall do Windows
A Microsoft oferece um solucionador de problemas dedicado para identificar e corrigir problemas relacionados ao Firewall do Windows. Embora muitos solucionadores de problemas venham integrados ao Windows, este solucionador de problemas não vem pré-carregado. Portanto, você precisará baixá-lo primeiro.
Baixe o solucionador de problemas do Firewall do Windows
Clique duas vezes no arquivo baixado e clique em Avançar para executar a solução de problemas. Aguarde a execução do solucionador de problemas e verifique se você pode ativar o firewall depois disso.

2. Desative programas antivírus de terceiros
Programas antivírus de terceiros em seu PC também podem interferir no Firewall do Windows e impedir que ele funcione corretamente. Para verificar essa possibilidade, você pode desabilitar temporariamente seu programa antivírus. Depois disso, siga estas etapas para ativar o Firewall do Windows.
Passo 1: Pressione o atalho de teclado Windows + R para abrir a caixa de diálogo Executar. Tipo ao controle no campo Abrir e pressione Enter.

Passo 2: Na janela do Painel de Controle, use o menu suspenso no canto superior direito para alterar o tipo de visualização para Ícones grandes. Em seguida, clique em Firewall do Windows Defender.

Etapa 3: Clique na opção ‘Ativar ou desativar o Firewall do Windows Defender’ no painel esquerdo.
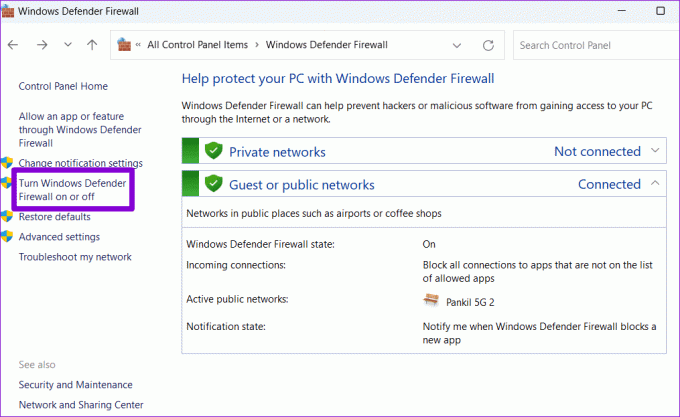
Passo 4: Selecione Sim quando o prompt do Controle de Conta de Usuário (UAC) aparecer.

Etapa 5: Selecione a opção ‘Ativar Firewall do Windows Defender’ em configurações de rede privada e configurações de rede pública. Em seguida, clique em OK para salvar as alterações.
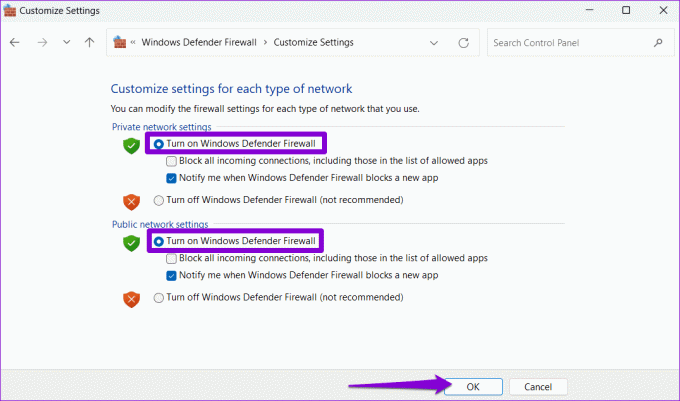
3. Execute as verificações SFC e DISM
Às vezes, problemas com os arquivos de sistema do seu PC podem interromper os processos do Windows e impedir que você ative o firewall. A execução das verificações SFC (System File Checker) e DISM (Deployment Image Servicing and Management) pode ajudá-lo a substituir arquivos de sistema problemáticos por suas versões em cache.
Passo 1: Pressione o atalho de teclado Windows + S para abrir o menu de pesquisa. Tipo terminal na caixa de pesquisa, clique com o botão direito no primeiro resultado e selecione Executar como administrador.

Passo 2: Quando o prompt do Controle de Conta de Usuário (UAC) aparecer, selecione Sim para continuar.

Etapa 3: Digite o seguinte comando no console e pressione Enter para executar a verificação SFC:
SFC /scannow

Passo 4: Digite os seguintes comandos um por um e pressione Enter após cada comando para executar a verificação DISM:
DISM /Online /Cleanup-Image /CheckHealth
DISM /Online /Cleanup-Image /ScanHealth
DISM /Online /Cleanup-Image /RestoreHealth
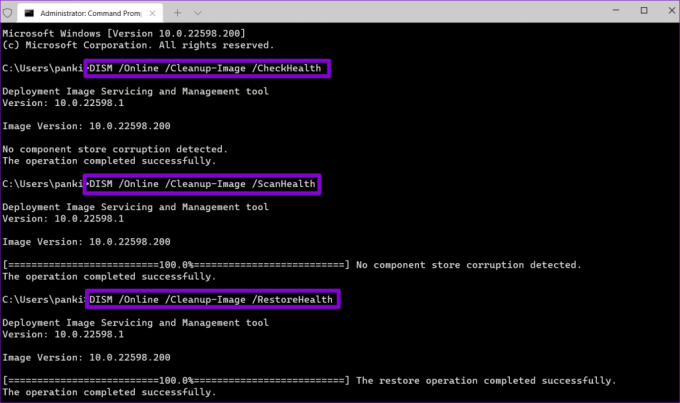
Isso pode demorar um pouco. Após a conclusão da verificação, reinicie o PC e verifique se o problema ainda persiste.
4. Redefinir as configurações do Firewall do Windows
É possível que você não consiga ativar o Firewall do Windows devido a configurações incorretas ou corrompidas. Se for esse o caso, redefinindo as configurações do firewall deverá restaurar a normalidade. Aqui estão as etapas para o mesmo.
Passo 1: Clique no ícone de pesquisa na barra de tarefas, digite Firewall do Windows Defender na caixa de texto e pressione Enter.
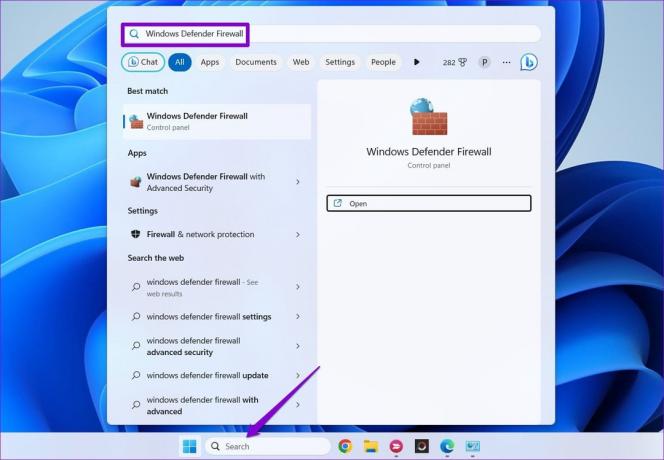
Passo 2: Selecione a opção Restaurar padrões no painel esquerdo.
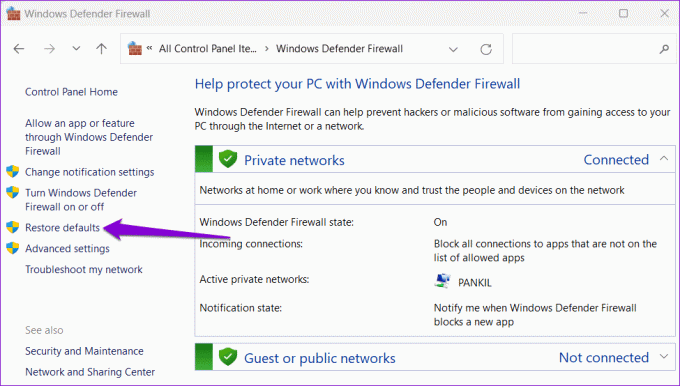
Etapa 3: Selecione Sim quando o prompt do Controle de Conta de Usuário (UAC) aparecer.

Passo 4: Clique no botão Restaurar padrões.
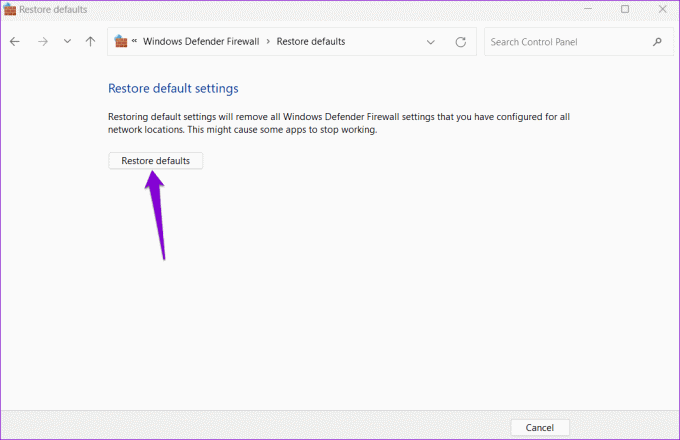
Etapa 5: Selecione Sim quando o pop-up de confirmação aparecer.
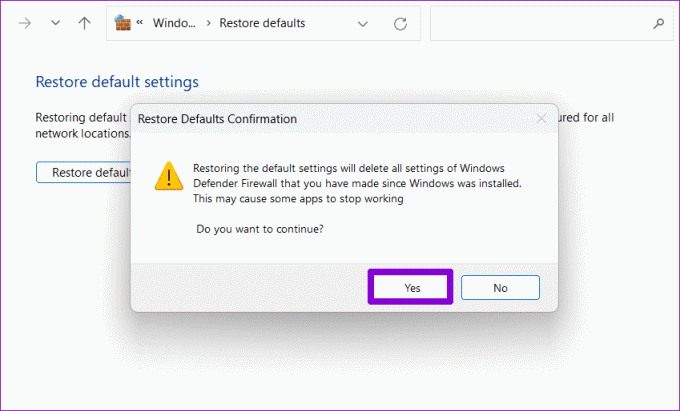
5. Editar arquivos de registro
Mudanças recentes no nível do sistema podem ter atrapalhado as configurações de registro do seu PC. Para descartar essa possibilidade, você deve verificar as entradas de registro relacionadas ao firewall e garantir que estejam configuradas corretamente.
É importante observar que fazer alterações incorretas nos arquivos de registro pode tornar o sistema inoperante. Portanto, você precisa considerar fazendo backup de todos os arquivos de registro ou criando um ponto de restauração antes de prosseguir com as etapas abaixo.
Passo 1: Pressione o atalho de teclado Windows + R para abrir a caixa de diálogo Executar. Tipo regedit na caixa e pressione Enter.

Passo 2: Selecione Sim quando o prompt do Controle de Conta de Usuário (UAC) aparecer.

Etapa 3: Cole o seguinte caminho na barra de endereço na parte superior e pressione Enter.
Computer\HKEY_LOCAL_MACHINE\SOFTWARE\Policies\Microsoft\Windows Defender
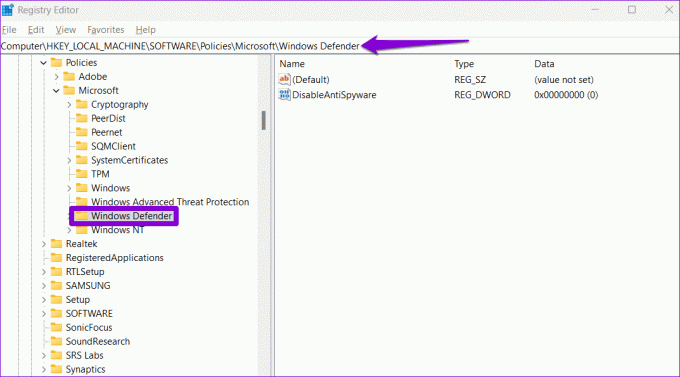
Passo 4: Se você vir DisableAntiSpyware DWORD no painel direito, clique com o botão direito nele e selecione Excluir. Se não houver tal entrada, você não precisa se preocupar com isso.

Etapa 5: Cole o seguinte caminho na barra de endereço e pressione Enter. Clique com o botão direito na chave BFE e selecione Permissões.
Computer\HKEY_LOCAL_MACHINE\SYSTEM\CurrentControlSet\Services\BFE
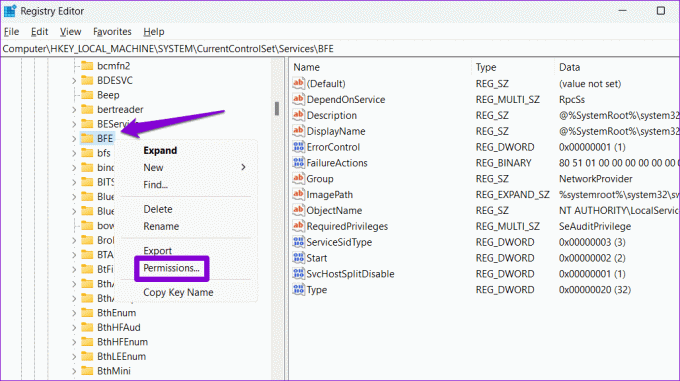
Etapa 6: Clique no botão Adicionar.
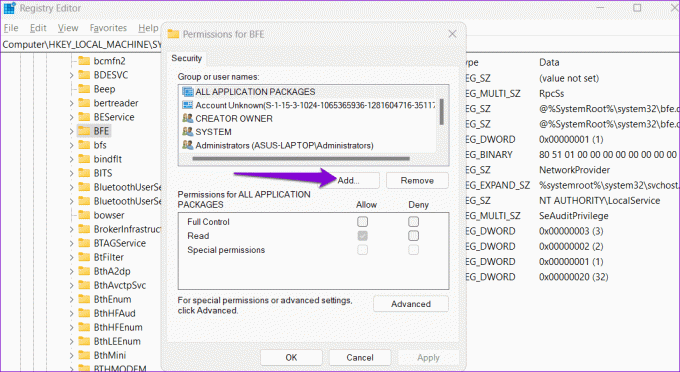
Etapa 7: Tipo Todos no campo de texto ‘Insira os nomes dos objetos a serem selecionados’ e clique em OK.

Etapa 8: Selecione Todos em ‘Nomes de grupo ou usuário’ e marque a caixa de seleção Permitir ao lado de Controle total. Em seguida, clique em Aplicar seguido de OK.

Reinicie o seu PC para aplicar as alterações. Em seguida, tente ativar o firewall mais uma vez.
6. Verificar malware
Se ainda não conseguir ativar o Firewall do Windows, é provável que seu PC esteja infectado com malware. Você precisa verifique se há malware em seu PC com o Windows Defender para verificar se é esse o caso. Se a verificação revelar algo suspeito, siga as etapas recomendadas para remover a ameaça.

Proteja seu mundo
É essencial manter o Firewall do Windows sempre ativado. Seguir as dicas acima deve resolver quaisquer problemas com seu PC com Windows 10 ou Windows 11, e você pode ativar o Firewall do Windows. Como sempre, deixe-nos saber qual solução funcionou para você nos comentários abaixo.
Última atualização em 25 de julho de 2023
O artigo acima pode conter links afiliados que ajudam a apoiar a Guiding Tech. No entanto, isso não afeta a nossa integridade editorial. O conteúdo permanece imparcial e autêntico.

Escrito por
Pankil é engenheiro civil de profissão e iniciou sua jornada como escritor na EOTO.tech. Recentemente, ele ingressou na Guiding Tech como redator freelance para cobrir instruções, explicadores, guias de compra, dicas e truques para Android, iOS, Windows e Web.



