4 maneiras fáceis de fazer uma captura de tela no Windows 11
Miscelânea / / August 30, 2023
Com os PCs se tornando dispositivos permanentes, encontraremos informações ou coisas que queremos compartilhar com outras pessoas. Embora o compartilhamento de tela seja uma opção, não é prático. Portanto, você pode fazer uma captura de tela no seu dispositivo Windows 11. Em seguida, salve-o ou compartilhe conforme necessário. Continue lendo para saber como.

Antes de começarmos com os métodos de captura de tela no Windows 11, é importante entender que tipo de captura de tela você precisa. Se você quiser salvá-lo apenas para seu registro, uma captura de tela em tela inteira funcionará bem. No entanto, se estiver compartilhando com alguém, você deve capturar a parte relevante da tela.
Veja como fazer todo tipo de captura de tela no Windows.
Observação: Windows PC salva capturas de tela no formato PNG por padrão. Você pode consultar nosso guia para maneiras fáceis de converter uma captura de tela PNG em JPG no Windows.
1. Use atalhos de teclado para fazer uma captura de tela
Certos atalhos de teclado podem ser usados para capturar a tela inteira de uma vez. Ambos usam o
Captura de tela botão e pode ser usado como alternativa, o que é especialmente útil se você tiver alguma tecla com defeito no teclado.Continue lendo para saber como usar esses atalhos do Print Screen para fazer capturas de tela no Windows 11.
EU. Usando Print Screen + tecla Windows
Uma das maneiras mais comuns e fáceis de fazer uma captura de tela no Windows 11 é usando a tecla Windows + PrtSc (Print Screen). Isso fará uma captura de tela instantaneamente de toda a página e a salvará na pasta Capturas de tela.
No entanto, se quiser capturar apenas uma parte da página, você pode reconfigurar a tecla Print Screen para abrir a Ferramenta de Recorte. Em seguida, use o aplicativo Ferramenta de Recorte para fazer capturas de tela recortadas. Veja como.
Passo 1: Abra Configurações usando a tecla Windows + I.
Passo 2: Na barra lateral do menu, clique em Acessibilidade.
Etapa 3: Aqui, clique em Teclado.

Passo 4: Agora, ative o botão de alternância para ‘Usar o botão Imprimir tela para abrir o recorte de tela’.
Observação: Você também pode ativar o botão de alternância ‘Usar a tecla Imprimir tela para abrir a ferramenta de recorte’, se disponível.

Isso permitirá que você use o atalho Print Screen para abrir a ferramenta de recorte e fazer capturas de tela seletivas.
II. Usando Alt + Print Screen
Além da opção tradicional Print Screen, você também pode usar o atalho Alt + Print Screen para fazer uma captura de tela no Windows 11. Isso também fará uma captura de tela em tela inteira.
No entanto, observe que a captura de tela não será salva e apenas copiada para a área de transferência. Portanto, você deve abrir qualquer programa, como o Paint, e colá-lo usando as teclas Ctrl + V. Em seguida, salve e use a captura de tela como desejar.
Como o nome sugere, você pode recortar sua tela para fazer uma captura de tela parcial ou inteira usando a Ferramenta de Recorte do Windows. É semelhante à ferramenta Snip and Sketch do Windows 10. Isso pode cortar o excesso de área usando as diferentes opções de modo de captura de tela e até mesmo adicionar um contorno à captura de tela. Você também pode atrasar a abertura da opção Ferramenta de Recorte para fazer uma captura de tela atrasada.
Observação: as capturas de tela tiradas com a Ferramenta de Recorte não são salvas automaticamente. Você deve usar a opção salvar para salvá-los manualmente.
Agora, vamos ver como usar a ferramenta de recorte para fazer uma captura de tela no Windows 11.
EU. Faça uma captura de tela atrasada
Passo 1: Vá em Pesquisar e digite Ferramenta de recorte. Nos resultados da pesquisa, clique no aplicativo Ferramenta de Recorte.
Dica: Confira como abra a ferramenta de recorte no Windows.

Passo 2: Aqui, clique na opção Sem atraso.
Etapa 3: No menu suspenso, selecione o tempo de atraso.

Passo 4: Em seguida, clique em Novo.

Agora, a janela de recorte será aberta automaticamente quando o tempo acabar, permitindo que você faça uma captura de tela sem usar o botão Print Screen.
II. Faça uma captura de tela em tela cheia ou parcial
Passo 1: Clique em Pesquisar e digite Ferramenta de recorte. Abra o aplicativo nos resultados da pesquisa.

Passo 2: Em seguida, clique na opção Modo Retângulo.
Etapa 3: No menu suspenso, clique no modo desejado.

Passo 4: Em seguida, clique em Novo.

Isso fechará a janela da Ferramenta de Recorte e abrirá a tela de recorte. Se desejar, use o atalho da Ferramenta de Recorte para fazer uma captura de tela cortada ou completa. Veja como.
Passo 1: Use o atalho Windows + Shift + S para abrir a Ferramenta de Recorte.
Passo 2: Aqui, clique no modo de recorte desejado.

Leia também:Como consertar o atalho de teclado da Ferramenta de Recorte que não funciona
III. Adicionar contorno às capturas de tela
Passo 1: Vá em Pesquisar, digite Ferramenta de recortee abra o aplicativo Ferramenta de Recorte.

Passo 2: No canto superior direito, clique no ícone de três pontos.
Etapa 3: Aqui, clique em Configurações.

Passo 4: Role para baixo e ative o botão de alternância do contorno do Snip. Em seguida, clique no ícone de seta.
Etapa 5: Assim que as opções estiverem visíveis, altere a cor e a espessura do contorno de acordo.

Dessa forma, depois de usar o atalho da Ferramenta de Recorte para fazer uma captura de tela, um contorno será adicionado automaticamente à captura de tela.
3. Faça uma captura de tela sem o botão Imprimir tela usando a barra de jogo
Embora a Barra de Jogo Xbox seja voltada principalmente para jogos, ela também pode ser usada para fazer capturas de tela e gravar sua tela no Windows 11. Isso certamente é útil quando você deseja fazer uma captura de tela com o ícone do ponteiro visível.
No entanto, observe que a Barra de Jogo Xbox não pode ser usada para fazer capturas de tela ou gravar telas no Explorador de Arquivos ou na área de trabalho do Windows. Siga as etapas abaixo para habilitar e usar a Barra de Jogo Xbox no Windows 11.
EU. Usando a opção de captura de tela
Passo 1: Use o atalho Windows + G para abrir a Barra de Jogo Xbox.
Passo 2: Primeiro, clique no ícone de alfinete para fixar a barra de jogo em sua área de trabalho.

Etapa 3: Então, após abrir a janela relevante, clique no botão de captura de tela.
Passo 4: Assim que a captura de tela for capturada, clique em ‘Ver minhas capturas’.

Isso abrirá instantaneamente as capturas de tela tiradas usando a Barra de Jogo Xbox.
Dica: Confira nosso explicador se o A Barra de Jogo Xbox não funciona no Windows 11.
II. Usando a opção de gravação
Passo 1: Vá para a janela que deseja gravar a tela e use o atalho Windows + G para abrir a Barra de Jogo Xbox.
Passo 2: Em seguida, clique no ícone de alfinete para fixá-lo em sua área de trabalho.
Etapa 3: Aqui, clique no botão gravar.

Passo 4: Assim que tiver o quadro desejado, clique no botão parar gravação.

Etapa 5: Aqui, clique na opção ‘Clipe de jogo gravado’ ou ‘Ver minhas capturas’ na janela da Barra de Jogo.
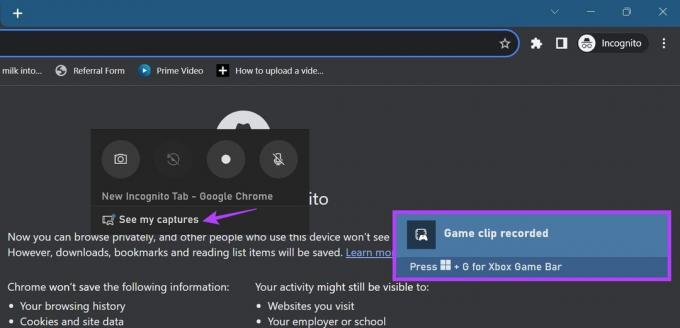
Depois de localizar sua gravação, reproduza-a e faça uma pausa no ponto relevante. Em seguida, faça uma captura de tela da página com o ponteiro usando os métodos mencionados acima.
Além disso, como o uso da Barra de Jogo Xbox é um pouco restritivo ao gravar a tela de aplicativos específicos, você pode use outros métodos para gravar a tela no Windows 11 sem usar a Barra de Jogo Xbox. Em seguida, siga o método mencionado acima para fazer sua captura de tela com o ponteiro visível.
4. Faça capturas de tela em tela inteira usando Chrome, Edge e Firefox
Embora você possa usar os métodos acima para capturar a área atualmente visível da tela, há momentos em que você deseja capturar a página inteira de uma só vez. Isso é útil quando você está usando um navegador e deseja evitar fazer várias capturas de tela na página. Para mais detalhes sobre como fazer isso, você pode conferir nossos explicadores sobre como fazer faça capturas de tela de página inteira no Chrome, Borda, e Raposa de fogo.
Perguntas frequentes sobre como fazer capturas de tela no Windows 11
Embora a maioria das capturas de tela geralmente sejam salvas na pasta Capturas de tela, se você estiver usando outro programa, como a Barra de Jogo Xbox, o local pode ser diferente. Assim, você pode consultar o menu de configurações do programa ou clicar nas opções de localização da captura de tela, se aparecerem, para descobrir onde ela foi salva. Para mais detalhes, você também pode conferir nosso explicador em onde encontrar capturas de tela no Windows 11.
Sim, vários aplicativos de captura de tela de terceiros como Lightshot e ShareX podem ajudá-lo a capturar tela no Windows 11.
Faça uma captura de tela da sua tela
As capturas de tela são uma maneira conveniente de salvar rapidamente as informações na tela. Portanto, esperamos que este artigo tenha ajudado você a entender como fazer uma captura de tela no Windows 11. Além disso, se você achar que suas capturas de tela estão ocupando muito espaço, considere alterando a localização da pasta de captura de tela.



