Como consertar a preparação do loop de reparo automático no Windows 10 – TechCult
Miscelânea / / September 14, 2023
Você está frustrado com o seu computador Windows 10 preso em uma interminável Peraparando o reparo automático laço? Esse problema pode ser uma verdadeira dor de cabeça, mas não tema! Neste guia abrangente, orientaremos você através de vários métodos eficazes para se libertar desse loop e restaurar a funcionalidade do seu sistema. Seja usando pontos de restauração do sistema, reparando arquivos do sistema ou ajustando as configurações do sistema, nós ajudamos você.

Índice
Como corrigir a preparação do loop de reparo automático no Windows 10
O Peraparando o reparo automático entrar em loop Janelas 10 pode ser uma experiência frustrante, fazendo com que seu computador fique inacessível. Felizmente, você pode escapar desse ciclo e fazer com que seu sistema volte a funcionar corretamente rapidamente. Neste guia, exploraremos dez soluções comprovadas para enfrentar esse problema de frente. Então, vamos começar!
Resposta rápida
Para se livrar do loop de reparo automático em seu PC, corrija o Windows usando DISM:
1. Acesso Modo de segurança através do menu Opções Avançadas.
2. Abrir Windows PowerShell (Administrador) clicando com o botão direito no Ícone do Windows.
3. Execute o seguinte comando: DISM /Online /Imagem de limpeza /RestoreHealth.
4. Após a verificação, execute sfc /scannow comando e reinicie o seu PC.
O que causa a preparação do loop de reparo automático no Windows 10?
Aqui estão alguns motivos que podem resultar no referido problema:
- Problemas de registro do Windows
- Problema no gerenciador de inicialização do Windows
- Problema com hardware ou aplicativos instalados recentemente
- Arquivos de sistema ausentes ou danificados
- Outros problemas de sistema não identificados
Agora que você conhece os possíveis motivos para esse problema, vamos nos concentrar em corrigi-lo usando os métodos abaixo:
Método 1: execute uma reinicialização forçada
Uma reinicialização forçada envolve reiniciar o computador com força, mantendo pressionado o botão liga / desliga. Isso pode ajudar a resolver pequenas falhas, congelamentos e Peraparando o reparo automático laço.
1. Pressione e segure o botão de energia até que seu PC desligue.

2. Desconecte o cabo de energia.

3. Pressione o botão liga/desliga por 30 segundos para drenar todas as baterias dos capacitores.
4. Reconecte o cabo de energia e ligue o seu PC para ver se o problema foi resolvido.
Método 2: desconectar dispositivos ou aplicativos instalados recentemente
Dispositivos ou aplicativos recém-instalados às vezes podem causar problemas de compatibilidade. Para consertar o Windows Peraparando o reparo automático loop de inicialização mortal, tente desconectar ou remover quaisquer dispositivos periféricos instalados recentemente e reinicie o PC para ajudar a identificar se eles estão causando o problema.

Método 3: inicializar em modo de segurança
Se você estiver enfrentando problemas contínuos de Reparo Automático no Windows 10, onde o sistema não consegue terminar a inicialização e trava na inicialização, entrar no Modo de Segurança pode oferecer uma solução. Você pode ler nosso guia em Como inicializar no modo de segurança no Windows 10 para executar este método com precisão.
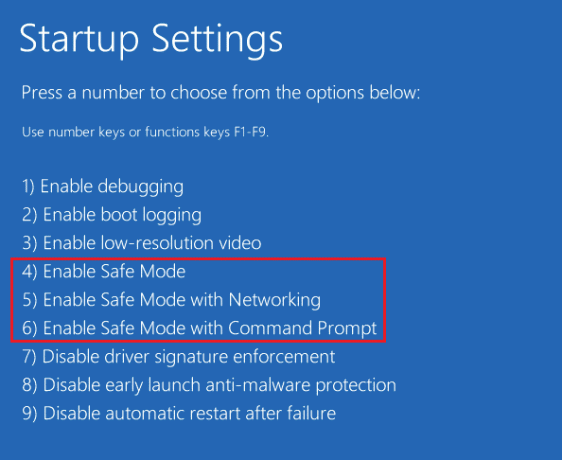
Leia também:Corrigir problema de componentes do sistema Windows que devem ser reparados
Método 4: reparar imagem do Windows usando DISM
A execução de verificações no modo de segurança visa malware em potencial ou problemas relacionados ao driver que podem acionar o loop. Veja como realizar uma verificação do sistema no modo de segurança para consertar o Windows Peraparando o reparo automático loop de inicialização da morte.
1. Acesso Modo de segurança através do menu de opções avançadas usando as etapas de Método 3.
2. Abrir Windows PowerShell (Administrador) clicando com o botão direito no Ícone do Windows.
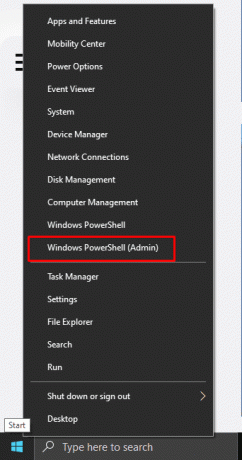
3. Execute o seguinte comando:
DISM /Online /Cleanup-Image /RestoreHealth
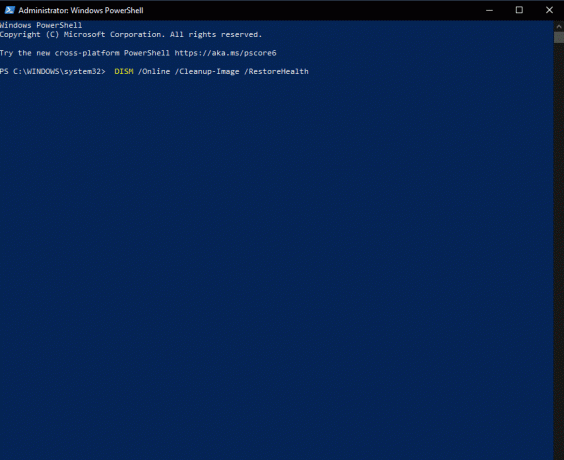
4. Após a verificação, execute sfc /scannow comando e reinicie o seu PC.
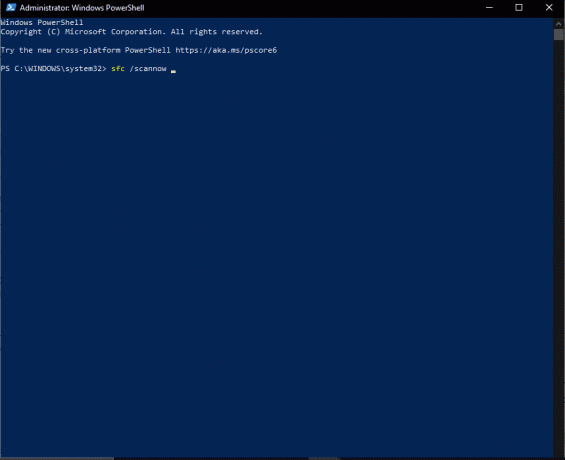
Método 5: reconstruir o BCD com prompt de comando
Os dados de configuração de inicialização (BCD) gerenciam o processo de inicialização. Se o BCD estiver corrompido ou configurado incorretamente, isso poderá resultar em problemas de inicialização e no Peraparando o reparo automático loop preso no Windows 10.
1. Reinicie o seu computador e pressione o botão Tecla F8 (ou o Tecla Fn em alguns casos) enquanto a tela de inicialização é exibida para acessar o Ambiente de Recuperação do Windows (WinRE).
2. Selecione Solucionar problemas.
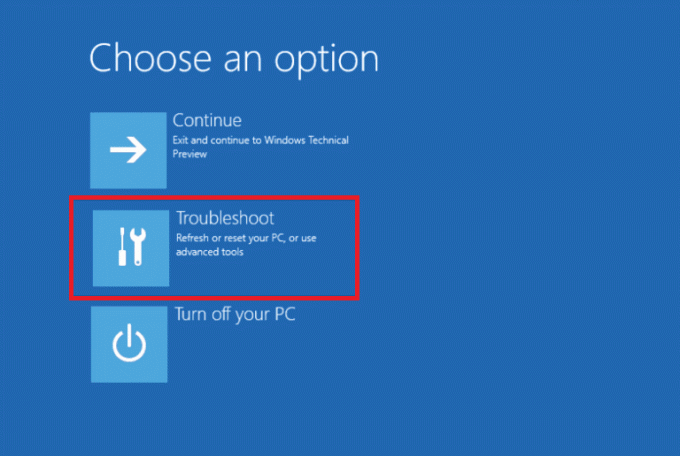
3. Clique em Opções avançadas.
4. Abrir Prompt de comando no winRE (ambiente de recuperação do Windows).
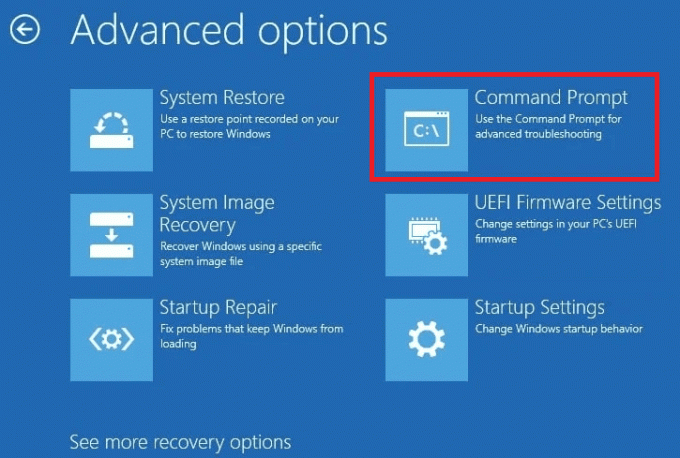
5. Execute os seguintes comandos:
bootrec /fixmbrbootrec /fixbootbootrec /scanosbootrec /rebuildbcd
6. Após a conclusão do processo de reparo, o PC mostrará uma mensagem dizendo Instalações do Windows verificadas com sucesso.
7. Depois disso, digite saída para fechar o cmd e reinicie o PC.
Método 6: execute os comandos Fixboot e CHKDSK
Caso o seu PC com Windows 10 não consiga entrar no modo de segurança e fique preso em um loop de reparo automático, seguir as etapas abaixo pode fornecer acesso ao Ambiente de Recuperação do Windows. A execução do comando Fixboot pode resolver erros relacionados à inicialização, enquanto o CHKDSK verifica e repara erros do sistema de arquivos.
1. Começar, prepare uma unidade USB inicializável contendo o Windows 10.
2. Em seguida, desligue o computador e ligue-o novamente. Acesse as configurações do BIOS e opte pela unidade USB como fonte de inicialização.
3. Escolha seu idioma preferido e clique Próximo.
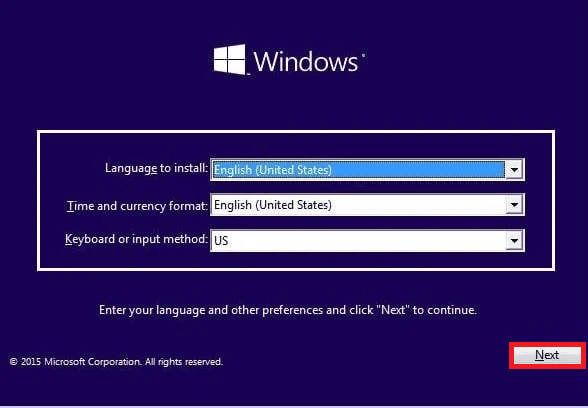
4. Escolha o Repare seu computador opção.
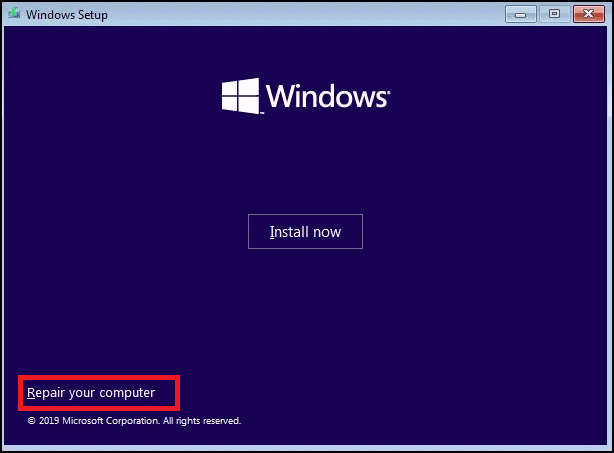
5. Selecione Solucionar problemas e clique em Opções avançadas.
6. Abrir Prompt de comando e corra chkdskC: /r para verificar e reparar erros do sistema de arquivos.
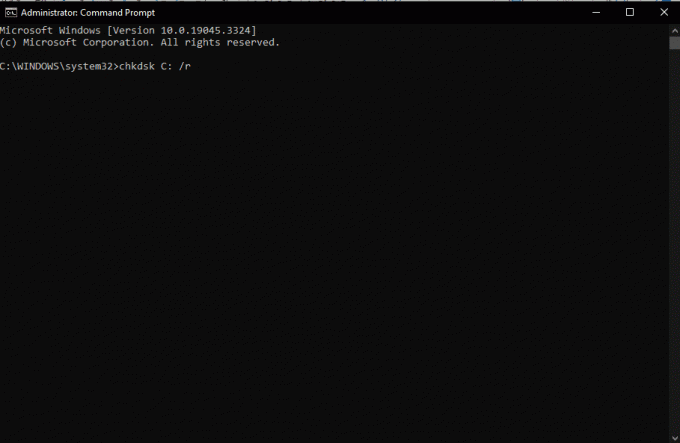
7. Se o comando chkdsk não funcionar, execute consertar inicialização C: para corrigir problemas relacionados à inicialização.
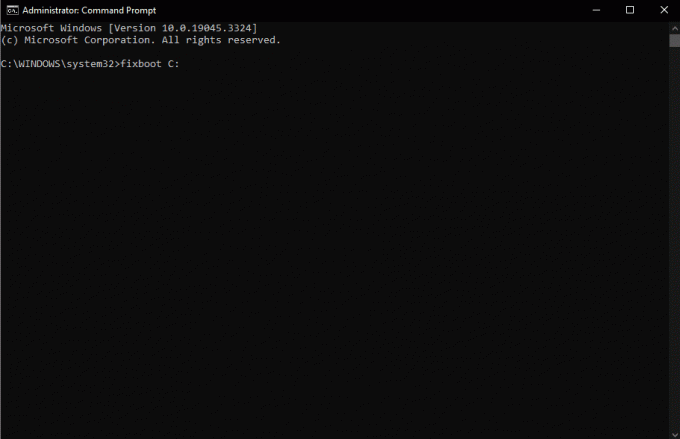
Leia também: Como consertar o reparo automático não conseguiu reparar seu PC
Método 7: restaurar o registro do Windows
Um registro do Windows corrompido pode levar a vários erros de sistema. Ao restaurar o registro para um estado anterior, você pretende desfazer possíveis alterações relacionadas ao registro que possam ter contribuído para o loop. Para fazer isso, você pode ler nosso guia detalhado sobre Como fazer backup e restaurar o registro no Windows.

Método 8: Desative a ferramenta de reparo automático
Desativar a ferramenta de Reparo Automático evita que ela interfira no processo de inicialização. Se o Reparo Automático estiver causando problemas, você pode desativá-lo seguindo as etapas abaixo:
1. Acesse o Prompt de comando em winRE.

2. Execute o seguinte comando para desabilitar a ferramenta:
bcdedit /set {default} recoveryenabled no
Se este comando não funcionar, substitua o padrão pela palavra atual da seguinte forma:
bcdedit /set {current} recoveryenabled no
Método 9: use a restauração do sistema
No caso do loop de reparo automático do Windows 10 sem modo de segurança, a Restauração do sistema permite reverter o sistema para um estado anterior. No entanto, se você nunca criou pontos de restauração antes, usar a Restauração do Sistema pode não ser eficaz. Para executar este método, consulte nosso guia em Como usar a Restauração do Sistema no Windows 10.
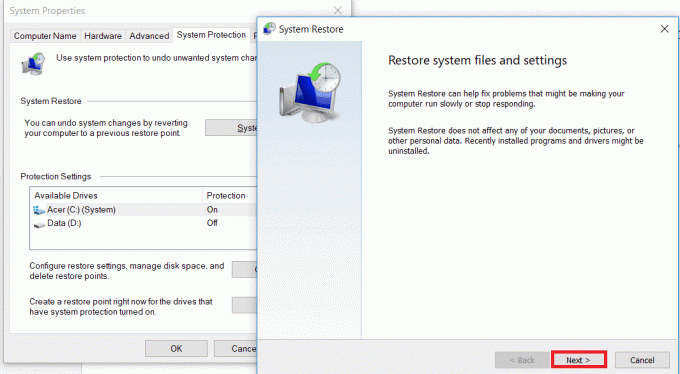
Método 10: Reinicializar o PC
Reiniciar o seu PC é uma opção de último recurso. Ele reinstala o Windows enquanto mantém ou remove arquivos pessoais. Embora isso possa ajudar a resolver problemas persistentes, também envolve uma reinicialização completa do sistema, resultando potencialmente em perda de dados. Portanto, para evitar a perda de dados, consulte nosso guia sobre Como redefinir o Windows 10 sem perder dados para este método.

O Preparando loop de reparo automático no Windows 10 pode ser um obstáculo frustrante, mas com os métodos certos você pode superá-lo. Até agora você já deve ter corrigido o problema com sucesso, mas se ainda tiver alguma dúvida sobre este guia, sinta-se à vontade para perguntar na seção de comentários.
Henry é um escritor de tecnologia experiente e apaixonado por tornar tópicos complexos de tecnologia acessíveis aos leitores comuns. Com mais de uma década de experiência na indústria de tecnologia, Henry se tornou uma fonte confiável de informações para seus leitores.



