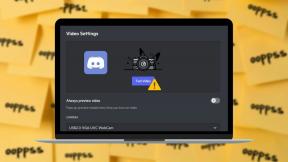Um guia para configurar e usar Always On Display em dispositivos Samsung Galaxy
Miscelânea / / November 29, 2021
Samsung foi um dos principais OEMs Android a implementar Always On Display em sua oferta principal em 2016. Avançando para os dias de hoje, quase todos os dispositivos Samsung, incluindo Galaxy M, Galaxy A, Galaxy S e as séries Note, vêm com uma opção integrada Always On Display para realizar suas tarefas. Na maioria dos smartphones Galaxy, a opção é desabilitada por padrão e você precisa habilitar e personalizar a opção no aplicativo One UI settings.

Primeiro, vamos entender o que é Always On Display (AOD). O AOD permite que você personalize sua tela para mostrar a hora, data, status da bateria, notificações, protetores de tela, etc. É mais útil em telas AMOLED, pois o AOD liga apenas os pixels individuais na tela. Em painéis LCD, todo o display precisa ser ligado para habilitar o modo Always On Display, que não é compatível com bateria e não parece bom à noite.
Os OEMs do Android também oferecem a função Always On Display, mas a Samsung dá um passo à frente com toneladas de opções de personalização, integração bacana, AOD do
Loja temáticaetc. Agora que a maioria dos telefones Galaxy vem com capacidade de bateria gigantesca, faz sentido habilitar a opção e usar todo o potencial do AOD nos telefones Samsung.Nesta postagem, falaremos sobre as instruções passo a passo completas para habilitar e usar o Always On Display, suas opções de personalização, AOD de terceiros da Theme Store e seu efeito no dispositivo vida útil da bateria. Vamos começar.
Onde está sempre visível no meu telefone
Existem duas maneiras de acessar o modo Always-On Display no dispositivo Galaxy. Você pode abrir a barra de notificação e usar os botões de notificação para ligar ou desligar o modo AOD no telefone.

Outra forma é a partir do aplicativo de configuração. Abra o aplicativo Configurações em seu telefone e navegue até a tela de bloqueio e habilite a opção Always On Display.


Você ficará muito bem com a alternância de AOD na barra de notificação. Você só deve usar o aplicativo Configurações quando quiser personalizar o modo AOD ou definir a hora. Falando em personalização, vamos explorar todos os recursos do modo AOD.
Opções de personalização de exibição sempre ativas
Samsung, sendo Samsung, está oferecendo dezenas de opções de personalização para configurar o modo Always On Display. Primeiro, existem três maneiras de exibir AOD na tela de bloqueio. Você precisa ir para Configurações do dispositivo> Tela de bloqueio> Always On Display e descobrir todas as opções.
Toque para mostrar: A maioria dos telefones Android oferece a função tocar para mostrar, mas ela ativa toda a tela e pode consumir mais bateria se você estiver usando a função tocar para mostrar com frequência. A solução da Samsung permite que você toque no display e mostrará o AOD por 10 segundos.
É o melhor dos dois mundos. Toque para mostrar serve ao propósito sem afetar muito a vida útil da bateria.
Mostrar sempre: Como o nome sugere, ele manterá o modo AOD ativado o tempo todo. Você deve acompanhar o uso da bateria, pois pode consumir mais vida da bateria.

Mostrar conforme programado: Este é o meu favorito e prefiro usá-lo em comparação com as outras duas opções. Você pode definir um determinado tempo para mostrar o AOD na tela de bloqueio. Eu o mantenho principalmente das 8h às 23h. Toque na opção e selecione o horário de início e término

Agora, vamos personalizar a aparência do AOD com diferentes estilos de relógio, cores e informações musicais. Siga as etapas abaixo para personalizar a aparência do modo AOD em seu dispositivo Galaxy.
Passo 1: Abra o aplicativo Configurações no dispositivo e navegue até o menu Tela de bloqueio> Always On Display.
Passo 2: Defina o modo AOD de acordo com sua preferência e abra o menu de estilo Relógio.
Etapa 3: Aqui, você verá vários estilos de relógio. A Samsung oferece uma visualização do relógio na parte superior. Você verá. outras informações como vida útil restante da bateria, data e dia também.


Passo 4: Vá para a opção Cor e veja dezenas de opções de cores e efeitos de gradiente.
Você também pode ativar a exibição de informações da música e o AOD exibirá a faixa de música ao vivo na tela de bloqueio.
Modos de exibição sempre disponíveis de terceiros
Sua escolha de personalizar Always On Display não termina aqui. Samsung embala um loja temática em todos os dispositivos Galaxy. Usando a loja de temas, você pode alterar completamente a aparência do dispositivo.


Pressione longamente na tela inicial e abra a Loja de temas. Vá para o menu AOD e, aqui, você verá todos os modos de exibição sempre em exibição de terceiros com visualização ao vivo e preço. Gosto de como a Samsung adicionou a escolha do Editor para agilizar o processo de seleção.
Algumas coisas a serem observadas sobre o modo AOD
- Always On Display irá consumir a vida da bateria. Em média, ele consome cerca de 1% da duração da bateria por hora.
- Você notará que o modo AOD muda continuamente a posição do relógio. Espera-se que o comportamento evite a queima da tela AMOLED.
- Você pode usar a alternância de notificação ou optar pelo aplicativo Configurações para desativar o modo Always On Display em seu dispositivo.
- Samsung. também permite que você defina uma imagem como plano de fundo AOD, mas eu o faria. aconselho a evitá-lo, pois usa mais pixels e consome mais bateria. vida.
Use Always On Display em dispositivos Galaxy
O modo AOD da Samsung é um dos melhores recursos do One UI. Programas. Você deve habilitar a opção e personalizar a experiência de acordo com sua preferência no aplicativo Configurações. Enquanto você está nisso, mostre-nos sua configuração atual do modo AOD no dispositivo Galaxy.
Próximo: Você está procurando dominar o Samsung One UI? Leia a postagem abaixo para encontrar as onze principais dicas e truques do iniciador inicial do Samsung One UI.