Como transmitir Disney Plus no Discord sem tela preta – TechCult
Miscelânea / / September 14, 2023
Disney Plus se tornou uma plataforma obrigatória para streaming de filmes e programas de TV amados. Enquanto isso, o Discord, a popular plataforma de comunicação para jogadores, ganhou força entre amigos e comunidades que buscam permanecer conectados. Combinar os dois pode criar uma experiência mágica para os fãs da Disney que desejam curtir seu conteúdo favorito com os amigos. No entanto, o streaming dessa forma às vezes pode resultar em um problema irritante de tela preta. Neste guia, mostraremos como fazer streaming do Disney Plus no Discord sem encontrar a tela preta.
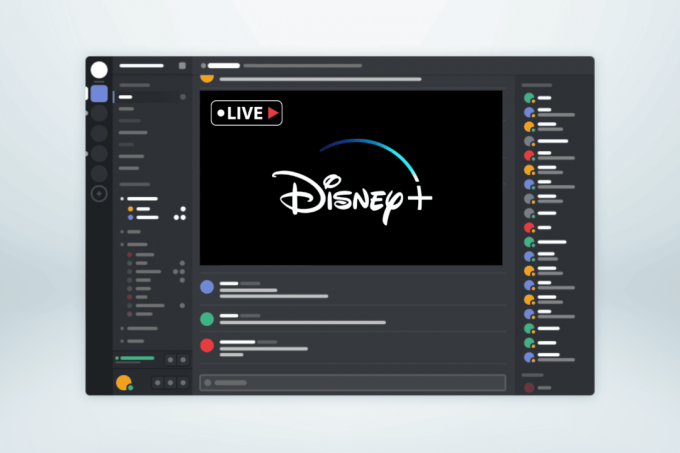
Índice
Como transmitir Disney Plus no Discord sem tela preta
Se você for assinante do Disney+, poderá compartilhar o serviço com seus amigos por meio do recurso Screen Share no Discord. No entanto, alguns usuários reclamaram de uma tela preta. Nesses casos, você pode resolvê-lo usando as soluções abaixo.
O que causa a tela preta do Disney Plus Discord?
O problema de tela preta ao tentar transmitir conteúdo de serviços como Disney Plus no Discord pode ter várias causas. Aqui estão algumas causas potenciais do problema da tela preta:
- Proteção de conteúdo
- Aceleraçao do hardware
- Compatibilidade com navegador e Discord
- Configurações de discórdia
- Configurações do navegador
- Atualizações do navegador
Método 1: Baixe o aplicativo Discord no Windows ou Mac
O Discord está disponível como aplicativo da web e software para PC. Para garantir uma experiência de streaming Disney Plus tranquila no Discord, é crucial usar o aplicativo Discord no seu Windows ou Mac. Veja como começar:
1. Baixe e instale o Aplicativo de discórdia no seu PC ou Mac.

2. Entrar para Discord usando suas credenciais ou código QR.
Método 2: desative a aceleração de hardware no navegador
O problema da tela preta é uma preocupação comum ao fazer streaming do Disney Plus no Discord. Para resolver esse problema, você precisa desabilitar a aceleração de hardware em seu navegador. Abaixo estão instruções para navegadores populares como Google Chrome, Microsoft Edge e Mozilla Firefox:
Para Mozilla Firefox:
1. Abrir Raposa de fogo navegador.
2. Clique no três linhascardápio no canto superior direito.
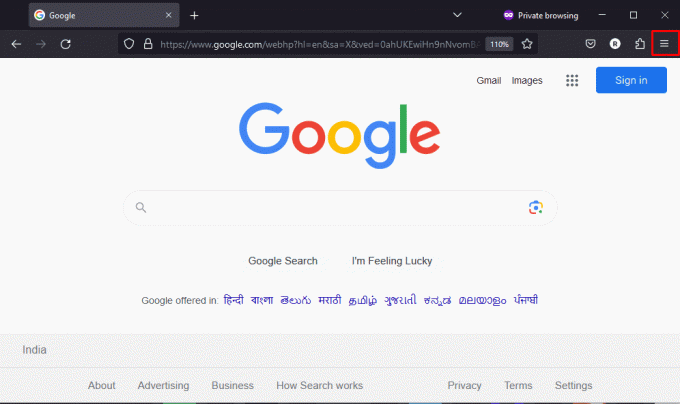
3. Clique em Configurações.
4. Encontre o Desempenho menu na categoria Geral.
5. Desmarque a caixa de seleção rotulada Use as configurações de desempenho sugeridas.
6. Outra caixa de seleção aparecerá; desmarque aquele que diz, Use aceleração de hardware quando disponível.
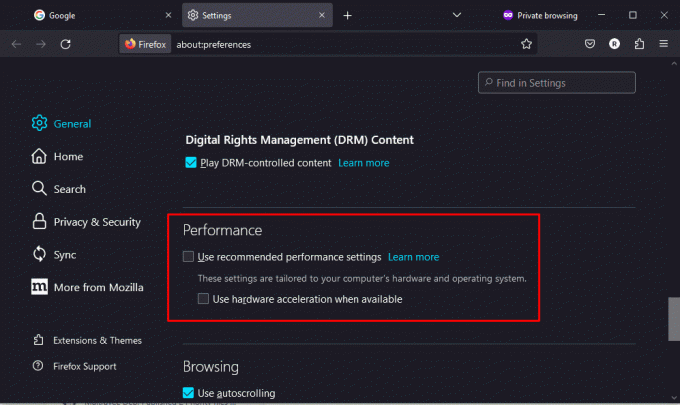
Para Google Chrome:
1. Abrir Google Chrome Navegador.
2. Clique no três pontos menu no canto superior direito.
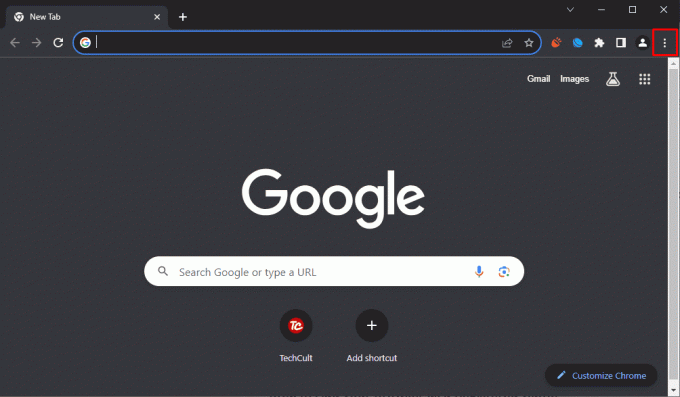
3. Clique em Configurações.
4. Navegue até o Sistema guia na barra lateral esquerda.
5. Desative o botão que diz: Use aceleração de hardware quando disponível. Clique em Relançar.

Para Microsoft Edge:
1. Abra o Microsoft borda navegador.
2. Clique no três pontoscardápio no canto superior direito.
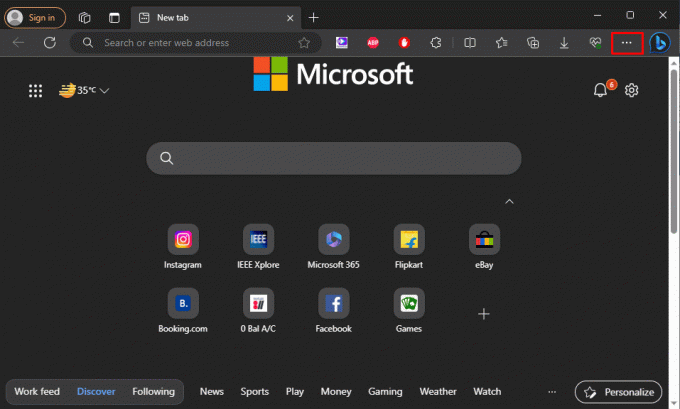
3. Clique em Configurações.
4. Navegue até o Sistemae Desempenho guia na barra lateral esquerda.
5. Desative o botão que diz: Use aceleração de hardware quando disponível. Clique em Reiniciar.
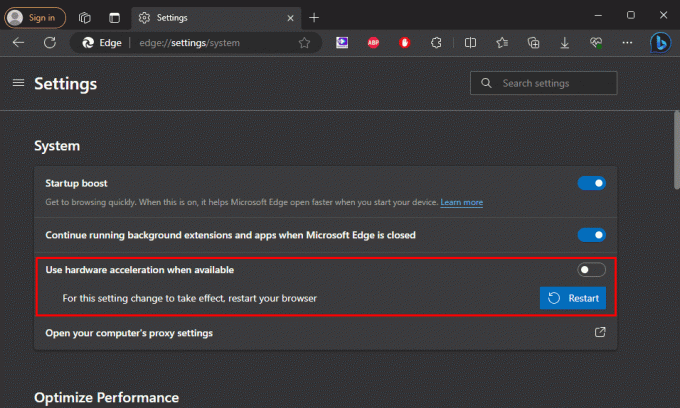
Leia também:Como transmitir filmes no Discord sem tela preta
Método 3: adicionar navegador como jogo registrado
Para garantir uma experiência de áudio suave e transmitir Disney Plus no Discord sem tela preta, é importante registrar seu navegador como um jogo em seu aplicativo Discord. Veja como você pode fazer isso:
1. Lançar Discórdia.
2. Localize o ícone de engrenagem localizado no canto inferior esquerdo da janela, próximo ao seu nome de usuário.

3. Role para baixo até Configurações de atividade categoria e selecione Jogos Registrados.
4. Na parte superior, você encontrará um botão azul que diz Adicione! Clique nisso.
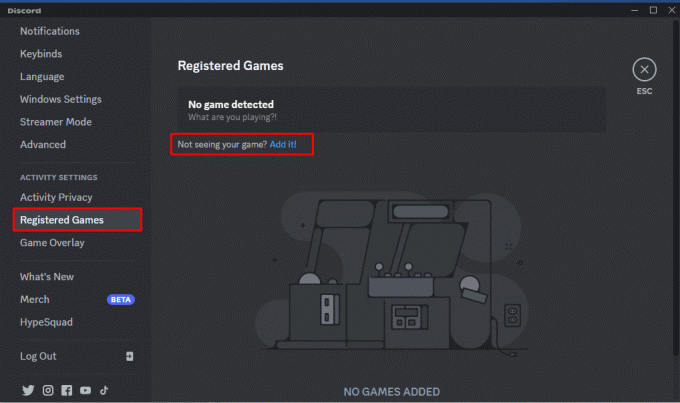
5. Na barra de pesquisa, digite o nome do seu navegador e clique no botão Adicionar jogo botão.
Leia também:Como transmitir Disney Plus no Discord Mobile, PC e TV
Método 4: iniciar streaming
Outra maneira de corrigir o problema de tela preta do Disney Plus Discord é iniciar o streaming no Discord usando estas etapas:
1. Para iniciar o streaming do Disney Plus, selecione o Ícone de transmissão dentro do servidor de sua escolha. Alternativamente, entre em um canal de voz ou inicie uma chamada com outro usuário.
2. Clique no pequeno ícone de exibição situado ao lado do nome do seu navegador, normalmente encontrado no canto inferior esquerdo da janela.
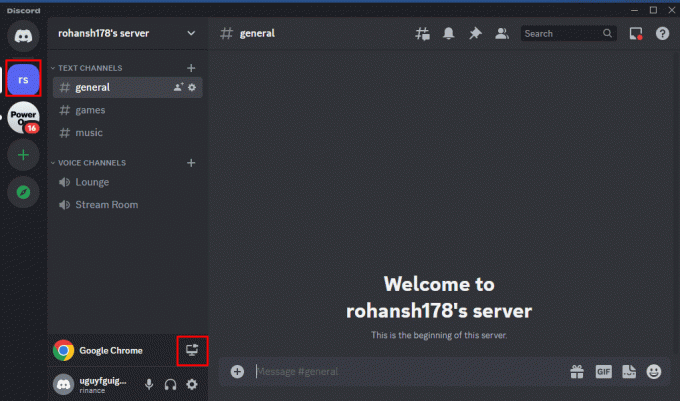
3. Ajusta a Qualidade de transmissão Configurações para corresponder às suas preferências desejadas.
4. Por fim, acerte o Vá ao vivo botão para iniciar o processo de streaming.

5. Abra o navegador da web que você selecionou anteriormente, Conecte-se para Disney Plus e comece a transmitir.
Assistir ao Disney Plus em plataformas como o Discord pode ser uma maneira fantástica de curtir filmes e programas com seus entes queridos, mesmo quando vocês estão fisicamente separados. Seguindo estas etapas, você pode facilmente transmitir Disney Plus no Discord sem a tela preta. Se você tiver alguma dúvida ou sugestão, sinta-se à vontade para deixá-la na seção de comentários abaixo. Então reúna seus amigos, prepare sua pipoca e comece a transmitir!
Henry é um escritor de tecnologia experiente e apaixonado por tornar tópicos complexos de tecnologia acessíveis aos leitores comuns. Com mais de uma década de experiência na indústria de tecnologia, Henry se tornou uma fonte confiável de informações para seus leitores.



