As 5 melhores maneiras de impedir que o atalho do Microsoft Edge apareça no Windows 11
Miscelânea / / September 14, 2023
Microsoft Edge é o navegador nativo do Windows 11. É um bem construído, robusto Cromo-bnavegador atualizado. No entanto, pode parecer que a Microsoft está quase forçando você a usar este navegador, fazendo com que o atalho do Edge apareça repetidamente em seu computador com Windows 11.
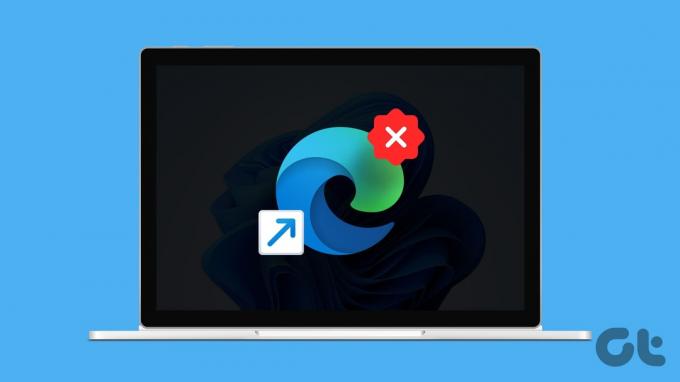
Alguns usuários têm reclamou do atalho indesejado do Edge em sua área de trabalho. Isso pode ser preocupante se você compartilhar seu computador com outras pessoas. Neste guia, temos maneiras fáceis de corrigir e excluir permanentemente os atalhos caso você também os considere intrusivos.
Por que o Windows continua colocando o atalho Edge na minha área de trabalho
O Windows vem com o Microsoft Edge como navegador padrão, pois substitui o Internet Explorer. Portanto, ele cria um atalho na área de trabalho por padrão. Além disso, ele abre a maioria dos links da Internet por padrão e isso pode ser irritante. Fica pior quando você compartilha seu computador com outras pessoas.
Alguns usuários também expressaram
preocupações sobre os atalhos reaparecendo na inicialização. Este pode ser o caso se o Edge for atualizado automaticamente na inicialização, forçando algumas alterações no aplicativo. Independentemente da causa, você pode se livrar do atalho do Microsoft Edge com as soluções abaixo.1. Alterar o navegador padrão do Windows
Conforme mencionado anteriormente, Edge é o navegador padrão e é por isso que o Windows criará automaticamente um atalho. Você pode usar as etapas abaixo para alterar seu navegador padrão como solução alternativa.
Passo 1: Pressione o atalho de teclado Windows + I para abrir o aplicativo Configurações.
Passo 2: Clique em Aplicativos na barra lateral esquerda e clique em Aplicativos padrão à direita.
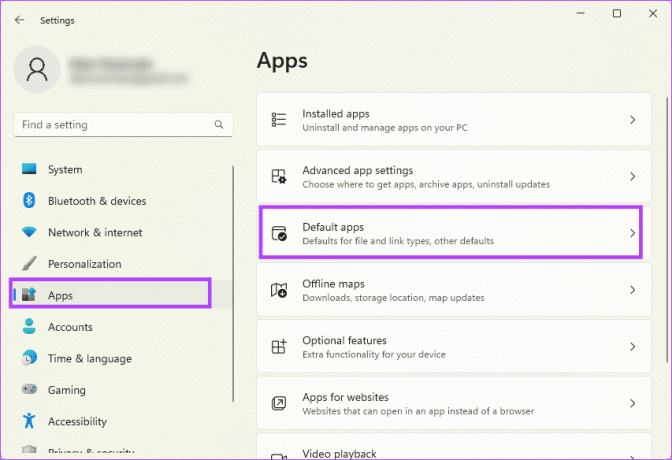
Etapa 3: Procure um navegador alternativo na caixa de pesquisa ‘Definir padrões para aplicativos’.

Passo 4: Clique no botão Definir padrão.
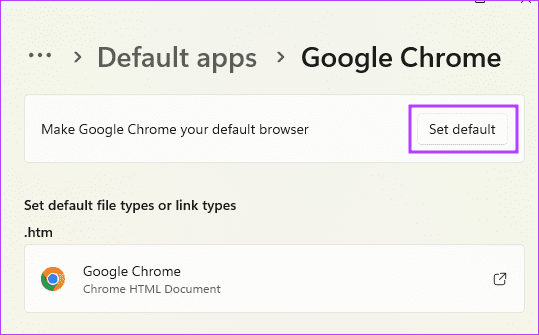
2. Remova o Microsoft Edge dos aplicativos de inicialização
Como o Microsoft Edge é o navegador padrão do Windows 11, ele inicia quando o Windows é inicializado. Portanto, todas as atualizações do navegador Edge entrarão em vigor automaticamente após você reiniciar o computador. Essas mudanças podem acabar criando um atalho. Remover o navegador da lista de aplicativos de inicialização será útil.
Passo 1: Pressione o atalho de teclado Control + Shift + Escape para abrir o Gerenciador de Tarefas.
Passo 2: Clique em Aplicativos de inicialização no painel esquerdo; à direita, selecione msedge e clique na opção Desativado na parte superior.
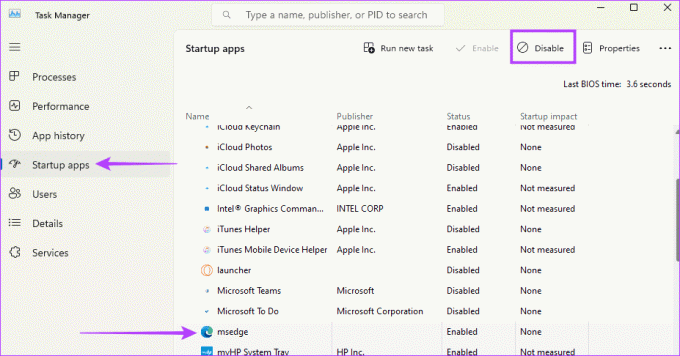
3. Terminar tarefas agendadas de borda
Uma tarefa agendada pelo Windows será executada automaticamente em horários específicos ou quando ocorrerem determinados eventos. Para impedir que o atalho do Microsoft Edge apareça no Windows 11, você deve garantir que nenhuma tarefa agendada esteja associada a ele. Veja como desabilitar tarefas relacionadas ao Edge:
Passo 1: Clique em Windows Search (ícone de lupa) na barra de tarefas, digite Agendador de tarefase pressione Enter para abri-lo.

Passo 2: No painel esquerdo, selecione Biblioteca do Agendador de Tarefas; no painel central, clique em MicrosoftEdgeUpdateTaskMachineCore e clique em Desativar no painel direito.

Etapa 3: Execute o mesmo processo na Etapa 2 para a tarefa MicrosoftEdgeUpdateTaskMachineUA.
4. Ajustar configurações de registro
O Editor de registro do Windows contém valores e parâmetros que governam como os aplicativos funcionam. Este repositório central de informações pode ser usado para alterar o comportamento do Microsoft Edge em seu computador e evitar que ele crie atalhos. Aqui estão as etapas:
Passo 1: Pressione o atalho de teclado Windows + R para abrir a caixa de diálogo Executar e digite regedit e pressione Enter.
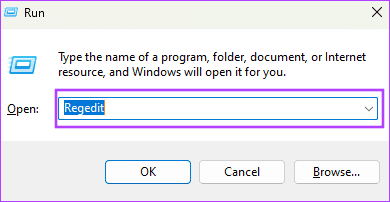
Passo 2: Navegue até o caminho abaixo:
Computer\HKEY_LOCAL_MACHINE\SOFTWARE\Policies\MicrosoftEtapa 3: Clique com o botão direito em um espaço à esquerda e selecione Novo e depois Chave.
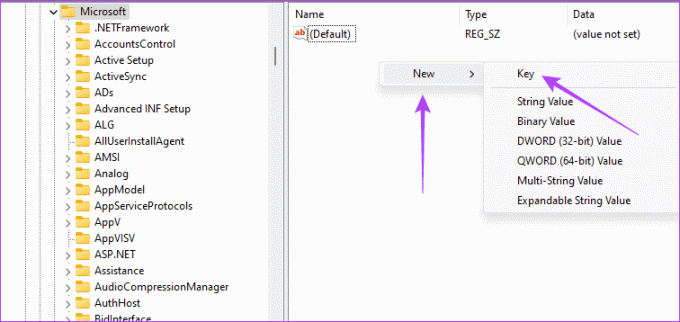
Passo 4: Nomeie a nova chave Atualização do Edge.
Etapa 5: Clique na chave recém-criada, clique com o botão direito em um espaço no painel direito e selecione Novo e valor DWORD (32 bits).
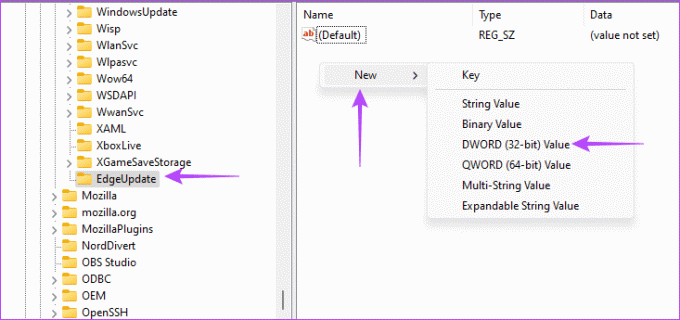
Etapa 6: Renomeie o valor DWORD (32 bits) CreateDesktopShortcutDefault, atribua um valor 0 e clique em OK.
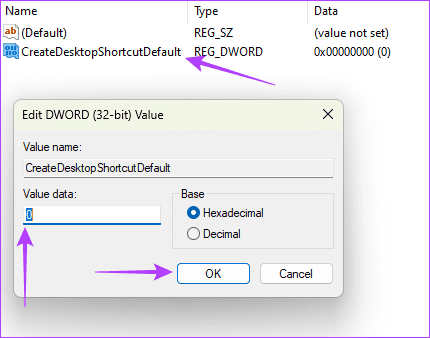
Etapa 7: Usando a mesma abordagem na etapa 5, crie um novo elemento de registro de valor DWORD (32 bits), nomeie-o RemoverDesktopShortcutDefault, e atribua a ele o valor 1.
Etapa 8: Feche o Editor do Registro e reinicie o computador.
5. Atualizar configurações de política de grupo do Microsoft Edge
O Editor de Política de Grupo é um utilitário que contém políticas que regem o comportamento dos usuários ou outros recursos de um computador. Você pode obter ajuda do Editor de Política de Grupo para desabilitar políticas específicas para impedir que o atalho do Microsoft Edge apareça no Windows 11. Aqui estão as etapas:
Passo 1: Pressione o atalho de teclado Windows + R para abrir a caixa de diálogo Executar e digite gpedit.msc e pressione Enter.
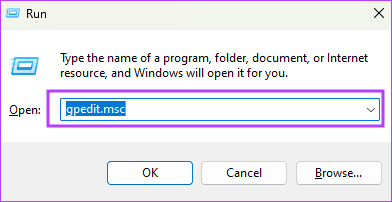
Passo 2: Navegue até o caminho abaixo:
Computer Configuration / Administrative Templates / Windows Components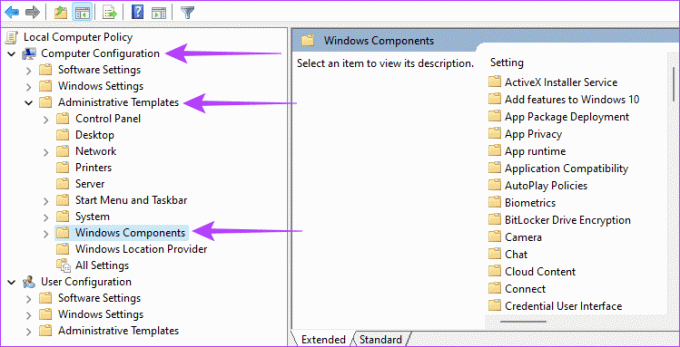
Etapa 3: Clique em Microsoft Edge na barra lateral esquerda e clique duas vezes na opção ‘Permitir que o Microsoft Edge seja pré-inicializado na inicialização do Windows’.
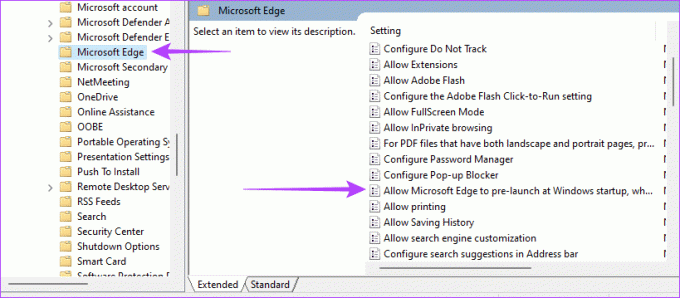
Passo 4: Selecione Desativado e clique em Aplicar e OK.
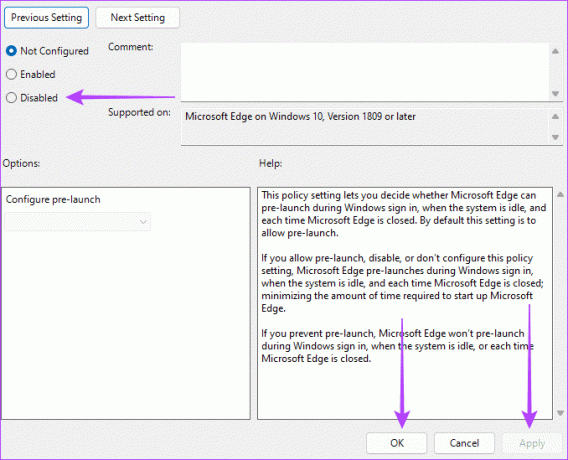
Passo 4: Repita as etapas 3 e 4, mas desta vez com ‘Permitir que o Microsoft Edge inicie e carregue a página Iniciar e Nova guia na inicialização do Windows e sempre que o Microsoft Edge for fechado’.
Liberte-se de um Microsoft Edge persistente
Existem muitos robustos e rápidos navegadores para Windows 11, e você poderá escolher qualquer um sem ser incomodado por um atalho persistente do Microsoft Edge. Siga qualquer uma das soluções deste guia para corrigir o problema. Deixe-nos saber na seção de comentários o que você achou mais eficaz.
Última atualização em 28 de agosto de 2023
O artigo acima pode conter links afiliados que ajudam a apoiar a Guiding Tech. No entanto, isso não afeta a nossa integridade editorial. O conteúdo permanece imparcial e autêntico.



