Como fazer um recuo deslocado no Google Docs
Miscelânea / / September 14, 2023
No mundo da formatação de documentos, criar uma aparência limpa e profissional pode fazer toda a diferença. Se você já se perguntou como fazer aquelas listas ou entradas bibliográficas organizadas onde a primeira linha se destaca à esquerda enquanto as linhas subsequentes estão perfeitamente alinhadas à direita, você está à direita lugar. Estamos falando sobre recuos deslocados. Neste artigo, iremos orientá-lo sobre como fazer um recuo deslocado no Google Docs.

Mas antes de mergulharmos nos detalhes da criação de um recuo deslocado, vamos entender a diferença entre recuo e espaçamento. Embora ambos influenciem o layout do seu texto, eles servem a propósitos distintos. O recuo envolve deslocar o parágrafo inteiro para a direita ou esquerda, enquanto o espaçamento trata dos espaços entre linhas ou parágrafos.
Com isso resolvido, vamos começar com nosso guia. Primeiro, vamos comparar recuos regulares e deslocados.
Qual é a diferença entre recuos regulares e suspensos
A principal distinção entre recuos regulares e deslocados está em sua aplicação e como eles afetam a formatação do texto, principalmente em documentos ou apresentações. Um recuo regular é usado para destacar a primeira linha de um parágrafo da margem esquerda. É comumente usado em vários estilos de escrita, como citações APA ou MLA para trabalhos acadêmicos, para separar visualmente parágrafos.

Por outro lado, um recuo deslocado é normalmente usado em listas de referências, bibliografias ou esboços. Ao contrário de um recuo normal, é caracterizado por ter a primeira linha alinhada com a margem esquerda enquanto as linhas subsequentes são recuadas. Em essência, é o oposto de um recuo regular. Com isso, vamos começar com os métodos de desktop.
Leia também: Como verificar a contagem de palavras no Google Docs
Como fazer um recuo deslocado no Google Docs no desktop
Existem duas maneiras de adicionar recuo deslocado no Google Docs. O primeiro método usa recuo, que é o mais fácil. Porém, se você quiser mais flexibilidade, o segundo método, que utiliza uma régua, funciona melhor.
Vamos começar com a opção nativa do Google Docs.
1. Usando opções de recuo
Passo 1: Em primeiro lugar, abra o Google Docs no seu navegador preferido. Navegue até o documento no qual deseja fazer o recuo.
Vá para o Google Docs

Passo 2: uma vez no documento, selecione o texto ao qual deseja aplicar o recuo deslocado.

etapa 3: Agora vá para Formatar na faixa superior.
Passo 4: Selecione ‘Alinhar e recuar’ no menu suspenso e escolha opções de recuo.
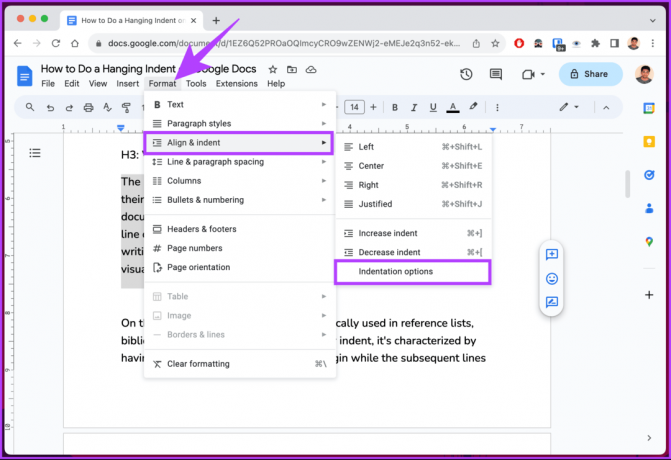
Etapa 5: No pop-up, clique no ícone de divisa (seta) em Recuo especial e selecione Suspenso no menu suspenso.
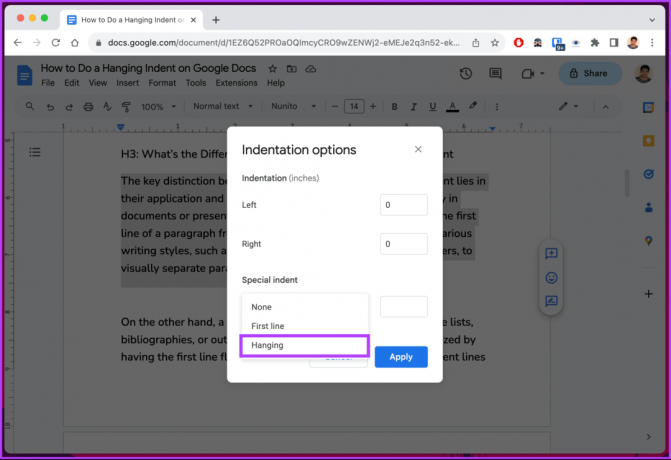
Etapa 6: no campo próximo a Deslocamento, insira um valor para o quão à direita você deseja que o recuo deslocado fique. O recuo deslocado padrão é de 0,5 polegadas. Por fim, clique em Aplicar.

É isso. Depois de aplicar o recuo, o texto selecionado será formatado e alterado imediatamente. Dito isto, se os passos forem muito longos para você seguir ou se estiver procurando uma solução simplificada, continue lendo.
2. Usando régua
Como o título sugere, este método utiliza a régua para fazer um recuo deslocado no Google Docs. Ao contrário do método acima, este método é mais rápido e oferece mais flexibilidade para mover o recuo com base em suas preferências.
Antes de iniciarmos os passos, é essencial garantir que a régua esteja visível. Se não estiver visível, clique em Exibir > selecione Mostrar régua. Uma marca deve aparecer antes dele, indicando sua visibilidade.

Depois de ver a régua, você verá dois elementos nela;
- Um triângulo azul claro que atua como marcador de recuo esquerdo.
- Um retângulo azul claro acima do triângulo invertido serve como recuo da primeira linha.

Quando você arrasta o triângulo (que move automaticamente o retângulo) para a esquerda, o texto selecionado fica mais próximo da margem esquerda. No entanto, você pode recuar apenas as primeiras linhas de todos os parágrafos selecionados arrastando o retângulo para a esquerda. Siga os passos abaixo.
Observação: Presumimos que você já esteja no documento que deseja recuar.
Passo 1: selecione o texto ao qual deseja aplicar o recuo deslocado.
Passo 2: clique e arraste o marcador de recuo esquerdo (triângulo azul claro). Para demonstrar, estamos movendo 0,5 polegadas para a direita.

etapa 3: Se você concordar com o recuo, clique no recuo da primeira linha (retângulo azul claro) e arraste-o de volta para a linha cinza que marca a margem da página.

Ai está. Você deu com sucesso um recuo deslocado ao texto selecionado. Você terá que repetir as etapas acima se tiver vários recuos a serem feitos no documento. Confira o método a seguir se você não gosta de arrastar marcadores.
3. Usando atalho de teclado
Para resumir as coisas para você, não há atalho para recuo deslocado no Google Docs. No entanto, existe uma solução alternativa que funciona perfeitamente. Se você estiver trabalhando com documentos profissionais, recomendamos usar os métodos acima para fazer o ajuste fino.
Passo 1: Em primeiro lugar, abra o Google Docs no navegador de sua preferência em seu computador Windows ou Mac. Navegue até o documento no qual deseja fazer o recuo.
Vá para o Google Docs

Passo 2: uma vez no documento, posicione o cursor onde deseja criar o recuo deslocado e pressione Shift + Enter no Windows ou Shift + Return no Mac no teclado.
Observação: você não verá nenhuma alteração visível até executar a próxima etapa.
etapa 3: Finalmente, pressione Tab. Isso criará uma quebra de linha sujeita a criar um recuo deslocado.

É sobre isso. É simples e dá conta do recado. No entanto, não é altamente recomendado.
Leia também: Como fazer um índice no Google Docs
Como adicionar um recuo deslocado no aplicativo Google Docs
Ao contrário do desktop, não há uma maneira direta (no momento da redação deste guia) de fazer um recuo deslocado no aplicativo móvel do Google Docs. No entanto, há um truque para usar opções de formatação para obter os resultados pretendidos. Observe que a saída pode nem sempre ser precisa, mas deve ser suficiente para fazer as coisas funcionarem. Siga as instruções abaixo.
Observação: as etapas são as mesmas para Android e iOS. Porém, para demonstração, vamos usar o Android.
Passo 1: inicie o Google Docs no seu dispositivo Android ou iOS. Navegue até o documento ao qual deseja adicionar recuo deslocado e toque no ícone de lápis flutuante no canto inferior direito.

Passo 2: Coloque o cursor antes do texto ao qual deseja adicionar um recuo e pressione a tecla Enter do teclado.
etapa 3: Agora, toque no ícone A na barra de navegação superior.
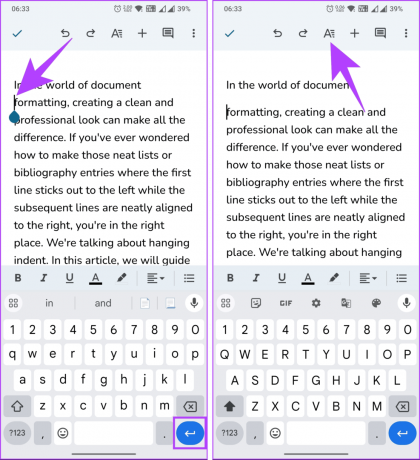
Passo 4: na folha inferior, mude para a guia Parágrafo. Agora, selecione a opção de recuo à direita.

Aí está. Agora você deve ver um recuo deslocado. Dito isso, você não tem tanta flexibilidade quanto teria em um desktop, mas tem acesso para editar em qualquer lugar com um dispositivo móvel.
Perguntas frequentes sobre como criar um recuo deslocado no Google Docs
Pode haver vários motivos pelos quais você não consegue criar um recuo deslocado no Google Docs. Um dos erros mais comuns é posicionar o cursor no início da linha onde deseja que o recuo deslocado apareça. Outra causa comum é um problema de conexão com a Internet.
O espaçamento de recuo deslocado padrão no Google Docs é 0,5 polegadas ou 1,27 cm. Você pode, no entanto, personalizar o espaçamento para atender às suas necessidades.
Formate seu documento
Agora que você sabe como fazer o recuo deslocado no Google Docs, pode efetivamente dar aos seus artigos, referências e bibliografias uma aparência mais organizada. Você também pode querer ler como usar a ferramenta de escrita de IA no Gmail e no Google Docs.



