4 maneiras de transferir arquivos entre Mac e Android sem fio
Miscelânea / / September 14, 2023
Se você possui um Mac e um Android, deve estar procurando uma maneira de transferir arquivos do Android para o Mac e vice-versa porque procurar um cabo de dados sempre que quiser compartilhar algo pode ser complicado. Então, aqui estão os quatro métodos mais fáceis e confiáveis para transferir arquivos entre seus dispositivos Mac e Android.

O Aplicativo de transferência de arquivos Android está sujeito a erros ao menor solavanco ao transferir arquivos com o cabo USB. Conseqüentemente, iniciar todo o processo repetidamente e confiar em um método tradicional pode ser frustrante. Vejamos alguns dos métodos mais simples para fazer isso.
1. NearDrop e WarpShare
Se você sempre quis usar o AirDrop ou o Nearby Share para transferir arquivos do Android para o Mac, agora você pode. Dois desenvolvedores do GitHub tornaram extremamente fácil o compartilhamento de arquivos do seu smartphone Android para o Mac.
No entanto, os desenvolvedores ainda não encontraram uma maneira de usá-lo de forma reversa, ou seja, do Mac para telefones Android. Os aplicativos NearDrop e WarpShare
usar compartilhamento próximo e protocolos AirDrop, respectivamente, e aqui está como usá-los.Dica rápida: Atualmente, o NearDrop, que usa o protocolo Near Share, é muito mais rápido que o WarpShare, que usa o AirDrop.
EU. Transferir usando NearDrop
Passo 1: Baixe o NearDrop usando o link abaixo no seu Mac. Vá para o arquivo zip baixado e clique duas vezes nele para extraí-lo.
NearDrop no GitHub
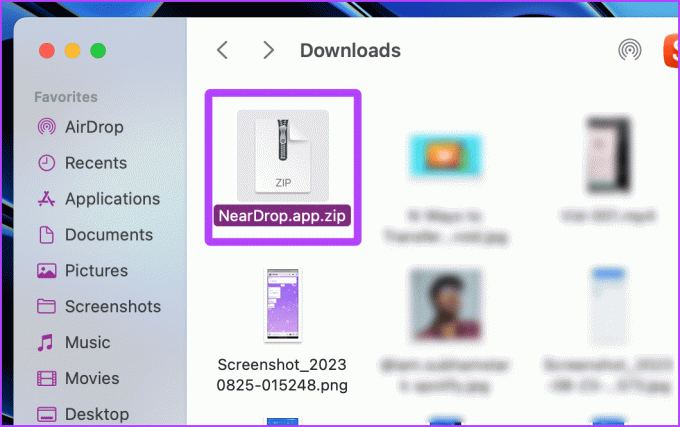
Passo 2: Clique com o botão direito no aplicativo extraído e clique em Abrir.

etapa 3: Um pop-up aparecerá na tela; clique em Abrir.

Dica: O aplicativo baixado estará na pasta Downloads por padrão; mova o aplicativo para a pasta Aplicativos por conveniência.
Agora, o aplicativo será aberto e minimizado na barra de menu. Você deve conceder permissões de notificação ao NearDrop para que o aplicativo funcione corretamente. Aqui estão os passos a seguir.
Passo 4: abra Configurações do sistema no seu Mac e vá para Notificações > NearDrop.

Etapa 5: ative os botões para ‘Mostrar notificações na tela de bloqueio’, ‘Mostrar na Central de Notificações’ e ‘Reproduzir som para notificação’.
É isso! Agora, vamos passar para o Android.

Etapa 6: Abra a foto que deseja compartilhar e toque em Compartilhar.
Etapa 7: toque em Compartilhar nas proximidades nas opções disponíveis.

Etapa 8: O nome do seu MacBook aparecerá nos dispositivos disponíveis; toque nele. Depois disso, você precisa aprovar no seu MacBook.

Etapa 9: Uma notificação aparecerá no seu MacBook; clique em Aceitar. E é isso; agora o arquivo será transferido para o seu Mac.
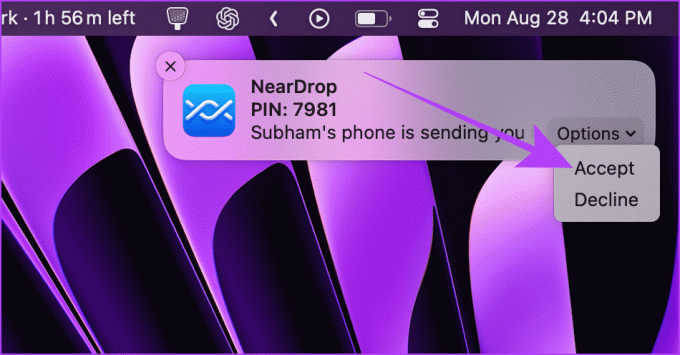
II. Transferir usando WarpShare
Passo 1: Abra o Centro de Controle no seu Mac e clique em AirDrop.

Passo 2: defina o AirDrop como Todos.

etapa 3: Agora, baixe e instale o WarpShare no seu dispositivo Android usando o link abaixo.
Passo 4: Abra o WarpShare. Seu Mac deve estar visível. Toque nele.
WarpShare no GitHub
Etapa 5: O Gerenciador de Arquivos será aberto. Selecione os arquivos para enviar e toque em SELECIONAR.

Etapa 6: Agora, aceite o AirDrop no seu Mac e o arquivo será transferido.

2. Use o Snapdrop para compartilhar arquivos sem cabo ou aplicativo
Você também pode usar o Snapdrop para transferir arquivos do Android para o Mac ou vice-versa. A melhor parte de usar o Snapdrop é que você não precisa de um aplicativo instalado no seu Mac ou telefone Android. Aqui estão as etapas simples a serem seguidas:
Observação: para que o Snapdrop funcione perfeitamente, você deve conectar seu Mac e Android à mesma rede Wi-Fi.
Passo 1: Abra o Snapdrop em seu Mac e smartphone Android usando qualquer navegador.
Instantâneo
Passo 2: para iniciar uma transferência do seu Mac, clique no telefone Android nos dispositivos disponíveis do Snapdrop.
Dica: Assim que a conexão for estabelecida, inicie uma transferência do seu Android tocando no Mac nos dispositivos disponíveis na guia Snapdrop.

Passo 4: Selecione um arquivo e clique em Abrir.
E agora, vamos passar para o Android para concluir a transferência dos arquivos.

etapa 3: Um pop-up aparecerá na guia Snapdrop do seu smartphone Android. Toque em SALVAR.
Passo 4: Toque em Abrir para abrir e visualizar o arquivo baixado.

3. Compartilhamento de arquivos SMB no Mac
No seu Mac, você também pode criar um servidor SMB e acessá-lo em seu telefone Android para compartilhar arquivos entre Android e Mac sem fio ou cabo. Vejamos as etapas:
Observação: O gerenciador de arquivos padrão do Android não permite acessar servidores SMB. Portanto, você precisa usar um aplicativo de terceiros.
No Mac
Passo 1: Abra Configurações do Sistema no seu Mac e vá para Geral > Compartilhamento.

Passo 2: clique no botão i próximo a Compartilhamento de arquivos.

etapa 3: clique em Opções.

Passo 4: Habilite ‘Compartilhar arquivos e pastas usando SMB’ e sua conta de usuário Mac. E então clique em Concluído.

Etapa 5: Clique novamente em Concluído; o servidor SMB foi criado.

Agora, vamos para o seu telefone Android para configurar o servidor SMB.
No Android
Etapa 6: Baixe e instale o EX File Explorer em seu smartphone Android.
Baixe o gerenciador de arquivos EX
Etapa 7: Abra o EX File Explorer e toque no menu de hambúrguer.
Etapa 8: Toque em Rede.

Etapa 9: Toque em LAN nas opções disponíveis.
Etapa 10: Toque no botão ‘+’ para adicionar um servidor.

Etapa 10: Toque em Novo.
Etapa 11: Preencha os detalhes do servidor do seu Mac e digite seu nome de usuário e senha do Mac na respectiva seção e toque em OK.
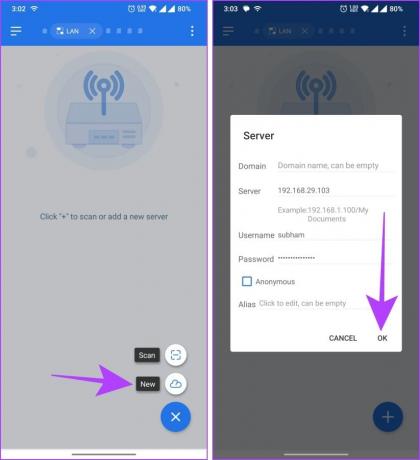
Etapa 12: O servidor agora será aberto no seu Android; toque nele para abri-lo e explorá-lo ainda mais.
Etapa 13: Navegue até a pasta do seu Mac de onde deseja transferir os arquivos entre o Android e o Mac.
Dica rápida: Depois que a conexão for estabelecida, você poderá transferir arquivos entre seu Mac e Android usando o EX File Manager.
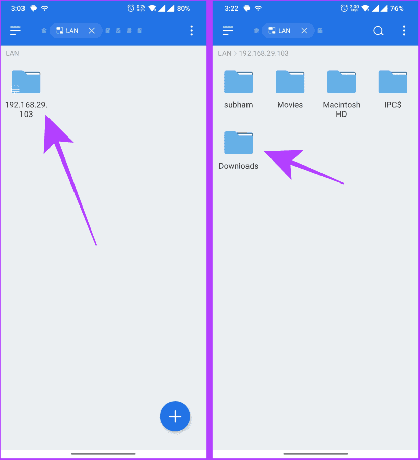
Etapa 14: mantenha pressionado o arquivo para selecioná-lo.
Etapa 15: Toque em Copiar para copiar o arquivo. Agora você pode navegar até o diretório desejado do seu telefone Android e colar o arquivo lá.
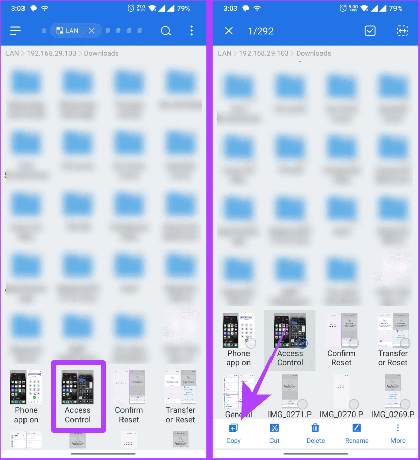
4. Use um serviço em nuvem
Outra forma de transferir arquivos entre Mac e Android é usar um serviço de armazenamento em nuvem como Google Drive, One Drive, DropBox, etc. O processo é simples e estamos usando o Google Drive aqui para ilustrar o processo. Aqui estão as etapas simples para fazer isso:
Do Android para Mac
Passo 1: Baixe e instale o Google Drive em seu dispositivo Android.
Baixe o Google Drive no Android
Passo 2: abra o Google Drive e faça login, caso ainda não o faça. Em seguida, toque no botão + (adicionar).
etapa 3: Toque em Carregar para começar.

Passo 4: O gerenciador de arquivos será aberto. Toque e segure para selecionar os arquivos e toque em SELECIONAR.
O arquivo será carregado; vamos mudar para o Mac para concluir a transferência.

Etapa 5: abra o Google Drive no seu Mac em qualquer navegador e faça login na mesma conta do seu dispositivo Android.
Google Drive – Web
Etapa 6: Clique duas vezes no arquivo que você carregou do seu telefone Android para abri-lo.

Etapa 7: Clique no ícone de download para baixar o arquivo para o seu Mac. E é isso.
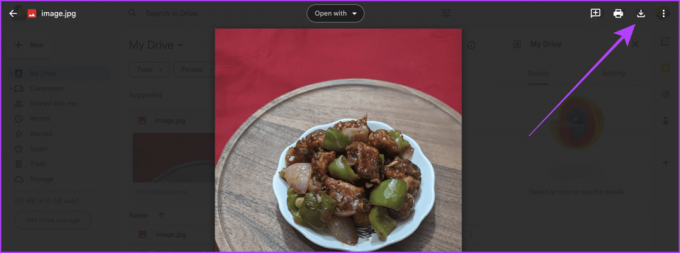
Do Mac para o Android
Passo 1: faça login com a mesma conta do Google no navegador do seu Mac e do seu telefone Android.
Passo 2: Abra o Google Drive em qualquer navegador do seu Mac e clique no botão + Novo.
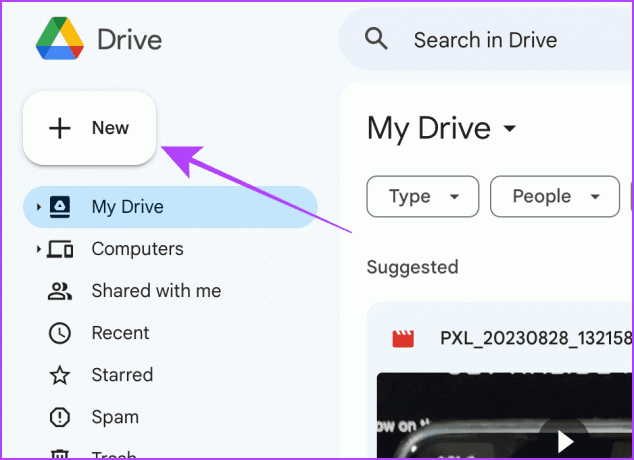
etapa 3: Clique em Upload de arquivo no menu suspenso.

Passo 4: o Finder será aberto; selecione um arquivo e clique em Abrir.
O arquivo será carregado; vamos passar para o seu telefone Android.

Etapa 5: abra o aplicativo Google Drive em seu telefone Android e toque nos três pontos ao lado do arquivo que você enviou do seu Mac.
Etapa 6: Toque em Baixar para salvar o arquivo localmente em seu smartphone Android.

Transfira arquivos sem problemas
Com a ajuda desses métodos, você pode transferir arquivos entre seu Mac e Android sem interrupção. Resumindo, se você deseja enviar arquivos do Android para o Mac rapidamente, o NearDrop no Mac é a melhor opção. E se quiser compartilhar arquivos rapidamente do seu Mac para um Android, você pode escolher Snapdrop.
Última atualização em 29 de agosto de 2023
O artigo acima pode conter links afiliados que ajudam a apoiar a Guiding Tech. No entanto, isso não afeta a nossa integridade editorial. O conteúdo permanece imparcial e autêntico.



