Como fazer capturas de tela no Steam Deck
Miscelânea / / September 14, 2023
O Convés de vapor é um fantástico dispositivo portátil para jogos que permite que você jogue seus jogos de PC favoritos em qualquer lugar. Um recurso útil que oferece é a capacidade de capturar imagens de suas aventuras de jogo. Se você deseja compartilhar suas pontuações mais altas, exibir momentos legais do jogo ou guardar lembranças de suas experiências de jogo, fazer capturas de tela no Steam Deck é fácil e divertido.

Neste guia, mostraremos como você pode facilmente fazer capturas de tela no seu Steam Deck. Também destacaremos como aumentar a qualidade das capturas de tela para garantir que tudo capturado pareça cristalino. E isso não é tudo. Depois de fazer as capturas de tela, também mostraremos como compartilhar essas capturas de tela do Steam Deck. Então, vamos começar.
Leia também: Como verificar se o jogo é compatível com Steam Deck
Como fazer uma captura de tela no Steam Deck via modo de jogo
O Steam Deck possui um recurso de captura de tela integrado que você pode usar para capturar a tela a qualquer momento. É muito fácil de usar. Para fazer uma captura de tela no modo de jogo, pressione o botão Steam e o botão R1 simultaneamente em seu Steam Deck.

Agora você deve receber uma notificação no canto inferior direito da tela confirmando que a captura de tela foi feita.

E é isso. Sua captura de tela deve ser salva em seu Steam Deck na seção Mídia.
Defina botões personalizados para fazer uma captura de tela
Alternativamente, se você deseja definir botões personalizados para fazer uma captura de tela em um jogo, o Steam Deck também permite que você faça isso. Veja como alterar e definir o botão de captura de tela personalizado no Steam Deck.
Passo 1: Abra o jogo Steam cujo botão de captura de tela deseja alterar.
Passo 2: Pressione o botão Steam em seu Steam Deck. Agora, dentro das configurações do jogo, navegue até as configurações do controlador.

etapa 3: Clique na opção Configurações do controlador na parte inferior.

Passo 4: você será levado às configurações do controlador desse jogo específico. Clique em Editar Layout para prosseguir.
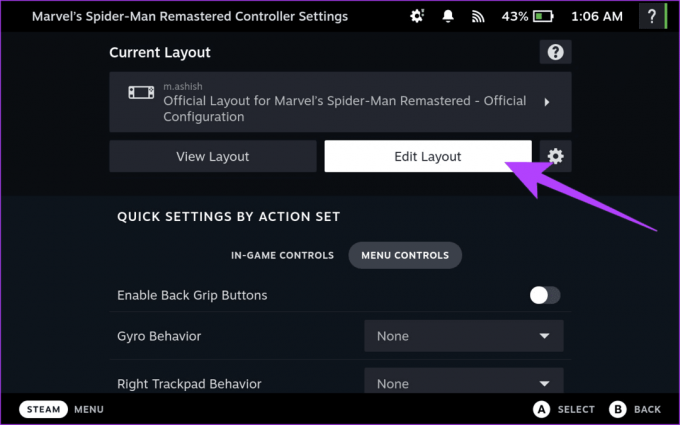
Etapa 5: Agora, defina ações personalizadas para cada botão, gatilho e joystick no Steam Deck. Selecione o botão que deseja configurar para fazer capturas de tela.

Etapa 6: você será direcionado para a seção de mapeamento de ações personalizadas. Mude para a guia Sistema na parte superior e selecione Tirar captura de tela.

E é isso. Agora você definiu seu botão de captura de tela personalizado. Use este botão dentro do jogo para capturar uma captura de tela facilmente.
Como fazer capturas de tela no Steam Deck no modo desktop
Alternativamente, se você estiver usando o Steam Deck no modo Desktop, esta combinação de botões não funcionaria. Em vez disso, você teria que usar um aplicativo chamado Spectacle. Felizmente, ele já está instalado no seu Steam Deck, então você não precisa instalar nada. Veja como usar o aplicativo Spectacle para fazer capturas de tela no Steam Deck.
Passo 1: Em primeiro lugar, mude para o modo Desktop em seu Steam Deck. Para fazer isso, pressione o botão Steam em seu Steam Deck e selecione a opção Power.

Passo 2: No novo menu que aparece, selecione ‘Mudar para a área de trabalho’.

etapa 3: Seu Steam Deck será reiniciado no modo Desktop. Uma vez feito isso, abra o menu iniciar clicando no canto inferior esquerdo.

Passo 4: Passe o mouse sobre a opção Utilitários e clique em Espetáculo.

Etapa 5: Clique no botão ‘Fazer uma nova captura de tela’.

E é isso. A captura de tela será salva na pasta Capturas de tela em seu diretório inicial.
Faça capturas de tela de melhor qualidade no Steam Deck
Por padrão, o Steam Deck captura e armazena capturas de tela no formato JPEG. Embora a resolução ainda seja de 1280 x 800 pixels, a imagem final é compactada e com perdas. Felizmente, você pode fazer o Steam Deck salvar as capturas de tela em formato PNG descompactado seguindo as etapas abaixo.
Passo 1: No modo Desktop, inicie o aplicativo Steam.
Passo 2: Clique no ícone Steam no canto superior esquerdo. Agora, selecione Configurações.
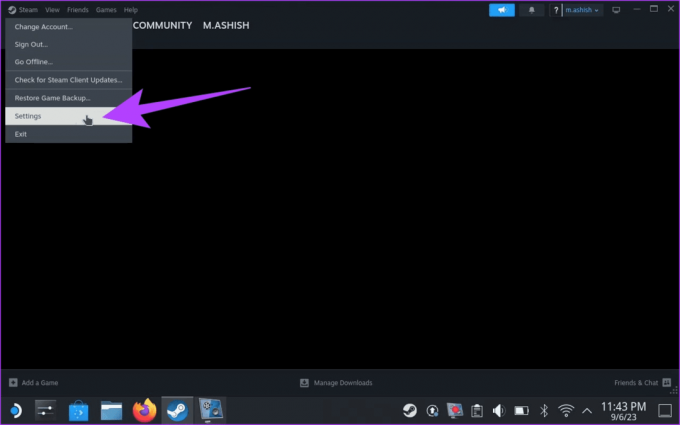
etapa 3: Toque na opção No jogo na barra lateral esquerda.

Passo 4: Agora, role para baixo até a seção de capturas de tela. Ative o botão de alternância ao lado de ‘Salvar uma cópia descompactada de minhas capturas de tela’.

E é isso. Suas capturas de tela agora serão salvas em formato PNG descompactado. No entanto, observe que isso consumirá mais espaço na unidade de armazenamento.
Como localizar capturas de tela no Steam Deck
Então você tirou todas aquelas capturas de tela no seu Steam Deck. Mas isso é apenas parte do processo. Veja como encontrar as capturas de tela salvas em seu Steam Deck.
No modo de jogo
Dentro do modo de jogo, o SteamOS possui uma bela seção de mídia para armazenar todas as suas capturas de tela salvas. Veja como acessá-lo.
Passo 1: Basta pressionar o botão Steam em seu console.
Passo 2: Agora, no menu que aparece, selecione Mídia.

E é isso. Agora você deve ser levado para a seção Mídia para ver todas as capturas de tela salvas.

No modo desktop
Ao usar o modo Desktop, você pode localizar capturas de tela do Steam Deck salvas pelo Spectacle na pasta Imagens. Veja como acessá-lo.
Passo 1: Abra o menu iniciar e navegue até Sistema > Dolphin.

Passo 2: Isso abrirá o Dolphin File Manager em seu Steam Deck. Agora, clique na pasta Imagens na barra lateral esquerda.

E é isso. Você pode visualizar facilmente todas as capturas de tela capturadas pelo Spectacle aqui em um só lugar.
Alternativamente, você deve usar o aplicativo Steam para acessar as capturas de tela tiradas no modo de jogo. Para fazer isso, abra o aplicativo Steam em seu Steam Deck. Clique em Exibir na barra de menu superior e selecione Capturas de tela.
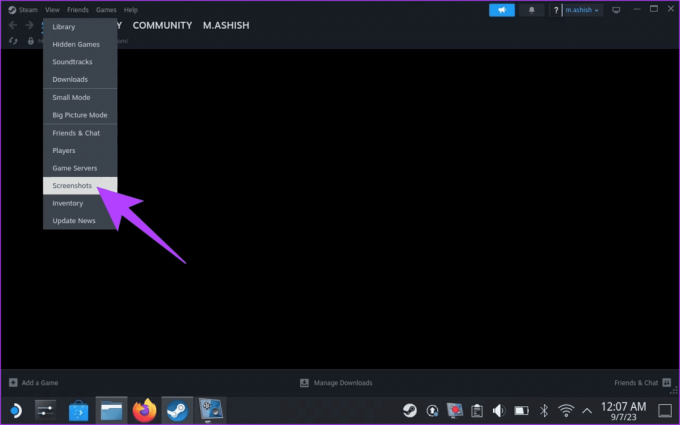
E pronto. O aplicativo Steam mostrará todas as capturas de tela que você tirou no modo de jogo em seu Steam Deck.

Compartilhe capturas de tela do Steam Deck
Embora seja fácil fazer capturas de tela no Steam Deck, compartilhá-las é uma história completamente diferente. Para compartilhar capturas de tela, primeiro carregue-as em sua conta e torne-as públicas. Por padrão, todas as capturas de tela salvas no Steam Deck são privadas. Veja como fazer upload e compartilhar capturas de tela do Steam Deck.
Passo 1: Dentro do Modo de Jogo, abra a seção Mídia, conforme mostrado anteriormente. Aqui, selecione a captura de tela que deseja compartilhar. Em seguida, pressione o botão Opções em seu Steam Deck.

etapa 3: Agora você deve obter uma janela pop-up. Toque ou selecione Fazer upload para continuar.

Passo 4: primeiro você precisa alterar as configurações de privacidade. Para fazer isso, na seção Carregar captura de tela, altere o nível de privacidade para Público.


Etapa 5: Agora, clique em Confirmar. Você deverá receber uma notificação confirmando que sua captura de tela foi carregada.

Etapa 6: Agora, navegue até a seção Pública na parte superior usando o botão R1.

Etapa 7: destaque a captura de tela enviada e pressione a tecla Opções em seu Steam Deck. No menu pop-up, selecione Compartilhar.

Etapa 8: selecione sua opção preferida no feed de atividades do Steam, código QR ou Enviar para um amigo.

No entanto, lembre-se de que a opção Enviar para um amigo só funciona para seus amigos do Steam. A melhor opção é escanear o código QR com seu smartphone e compartilhar a imagem com quem você quiser. Alternativamente, se você estiver no modo Desktop, você pode enviar as capturas de tela por e-mail para você mesmo ou transferi-las para um cartão microSD ou unidade USB para transferi-lo para o seu computador.
Perguntas frequentes sobre como fazer capturas de tela no Steam Deck
Sim, você pode compartilhar suas capturas de tela do Steam Deck. Você pode enviar as capturas de tela para os servidores Steam e compartilhar o link com seus amigos. Alternativamente, você pode transferir as capturas de tela para o seu PC ou Mac e compartilhá-las facilmente.
Sim, você pode alterar o botão de captura de tela no Steam Deck. O botão de captura de tela padrão é o botão Steam e o botão R1. No entanto, você pode alterá-lo para qualquer botão no Steam Deck, incluindo touchpads, botões traseiros e controles analógicos.
Capture seus momentos facilmente
E bem, foi isso. Esperançosamente, agora você pode facilmente fazer capturas de tela no Steam Deck. Com essas etapas simples, você pode capturar, acessar e compartilhar facilmente seus momentos de jogo favoritos em seu Steam Deck. Você também pode querer verificar estes Estojos de transporte Steam Deck.



