Como bloquear e desbloquear um site no Google Chrome
Miscelânea / / November 28, 2021
Existem milhões de sites no navegador do Google, onde alguns deles podem ser úteis e outros irritantes para você. Você pode receber notificações de sites indesejados e pode bloquear esse site específico. No entanto, às vezes você pode querer desbloquear um site no Google Chrome, mas você não sabe como bloquear e desbloquear um site no Google Chrome. Portanto, para ajudá-lo, temos um pequeno guia que você pode seguir para bloquear ou desbloquear qualquer site no Google Chrome, independentemente de usar o navegador no PC ou Android.

Conteúdo
- Como bloquear e desbloquear um site no Google Chrome
- Como bloquear sites no Google Chrome
- Método 1: usar aplicativos de terceiros para bloquear um site no Google Chrome (smartphone)
- Método 2: usar extensões do Chrome para bloquear um site no Google Chrome (PC / laptops)
- Como desbloquear sites no Google Chrome
- Método 1: verifique a lista restrita para desbloquear um site no Google Chrome
- Método 2: redefinir arquivos do host para desbloquear sites no Google Chrome
- Método 3: Use NordVPN para desbloquear sites no Google Chrome
- Método 4: Remover os sites da extensão do Google Chrome
- Perguntas frequentes (FAQ)
Como bloquear e desbloquear um site no Google Chrome
Estamos listando os métodos que você pode usar para bloquear os sites no Google Chrome em seu smartphone ou PC.
Como bloquear sites no Google Chrome
Método 1: usar aplicativos de terceiros para bloquear um site no Google Chrome (smartphone)
Existem vários aplicativos de terceiros que você pode usar para bloquear sites inadequados no Google Chrome.
A) BlockSite (usuários Android)
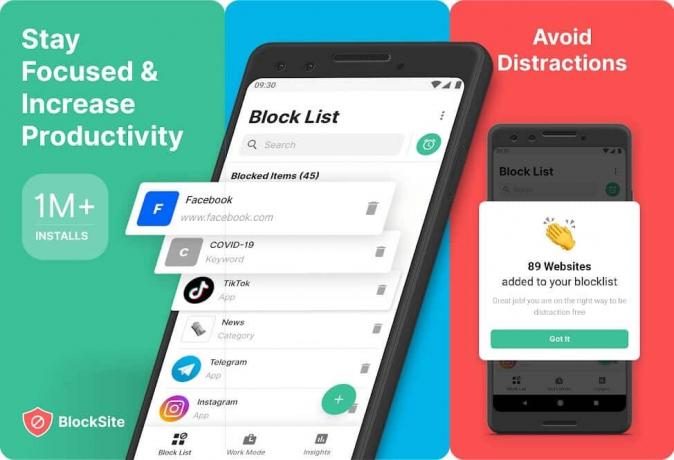
BlockSite é um ótimo aplicativo que permite bloquear facilmente qualquer site do Google Chrome. Você pode seguir estas etapas para usar este aplicativo:
1. Vá para o Loja de aplicativos do Google e instale o BlockSite no seu dispositivo.
2. Inicie o aplicativo, umaaceitar os termos e conceder as permissões necessárias para o aplicativo.

3. Toque no Ícone de mais (+) na parte inferior para adicione o site que você deseja bloquear.
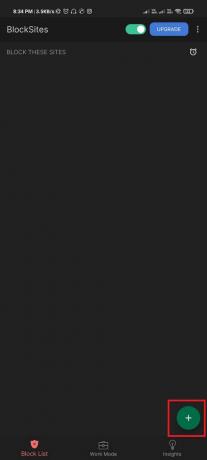
4. Procure o site na barra de pesquisa. Você também pode usar o URL do site para localizar o site no aplicativo.
5. Depois de selecionar o site, você pode tocar em Botão feito na parte superior da tela.

6. Finalmente, o site será bloqueado e você não poderá acessá-lo em seu navegador.
Você pode desbloquear facilmente o site removendo-o da lista de bloqueio do aplicativo BlockSite. E é por isso que BlockSite é um dos melhores aplicativos para usuários de Android para bloquear ou desbloquear sites no Chrome.
B) Foco (usuários iOS)
Se você tem um iPhone ou iPad, pode instalar o Foco aplicativo que permite bloquear o site não apenas no Google Chrome, mas também no Safari. O Focus é um ótimo aplicativo que pode controlar qualquer navegador da web e bloquear qualquer site que você deseja restringir em seu navegador Chrome.
Além disso, o aplicativo oferece recursos como a criação de uma programação para o bloqueio de qualquer site. Como o nome sugere, o aplicativo Focus permite que você seja produtivo e longe de distrações.
Além disso, o aplicativo possui uma interface de usuário fácil que até mesmo uma criança de sete anos pode bloquear qualquer site usando este aplicativo. Você obtém cotações pré-carregadas que podem ser usadas para o site que você bloquear. Essas citações aparecerão sempre que você visitar o site. Portanto, você pode facilmente ir até a loja da Apple e instalar o aplicativo ‘Focus’ em seu dispositivo.
Se você usa o Google Chrome em seu desktop ou laptop, pode seguir estes métodos para bloquear um site no Google Chrome.
Método 2: usar extensões do Chrome para bloquear um site no Google Chrome (PC / laptops)
Para bloquear um site no Google Chrome (desktop), você sempre pode usar as extensões do Chrome. Uma dessas extensões é o ‘BlockSite'Extensão que você pode usar se quiser para bloquear um site no Google Chrome.
1. Vá para a loja da web do Chrome e pesquise BlockSite extensão.
2. Clique em Adicionar ao Chrome para adicionar a extensão BlockSite em seu navegador Chrome.

3. Clique em 'Adicionar extensão' confirmar.
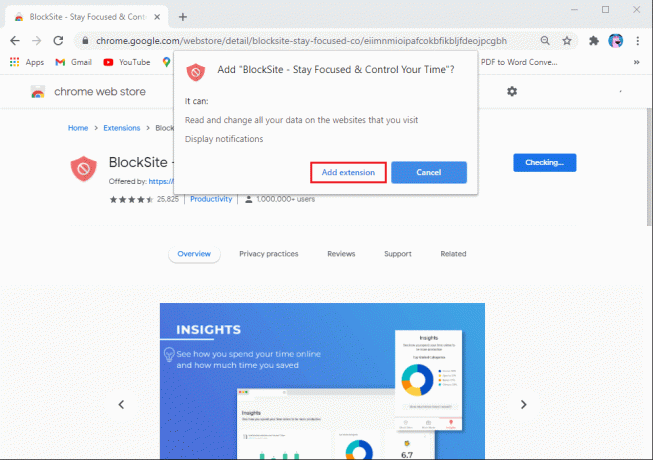
4. Leia e aceite os termos e condições da extensão. Clique em Aceito.

5. Agora, clique no ícone de extensão no canto superior direito do navegador Chrome e selecione a extensão BlockSite.
6. Clique no Extensão BlockSite e então clique no Editar lista de bloqueios.

7. Uma nova página aparecerá, onde você pode comece a adicionar os sites que você deseja bloquear.

8. Finalmente, a extensão BlockSite irá bloquear os sites específicos na lista de bloqueio.
É isso; agora você pode bloquear facilmente qualquer site do Google Chrome que considere impróprio ou que tenha conteúdo adulto. No entanto, a lista de bloqueios é visível para todos que tentarem acessá-la. Portanto, você pode definir a proteção por senha na lista de bloqueio. Para isso, você pode acessar as configurações da extensão BlockSite e clicar em proteção por senha na barra lateral para definir qualquer senha de sua escolha.
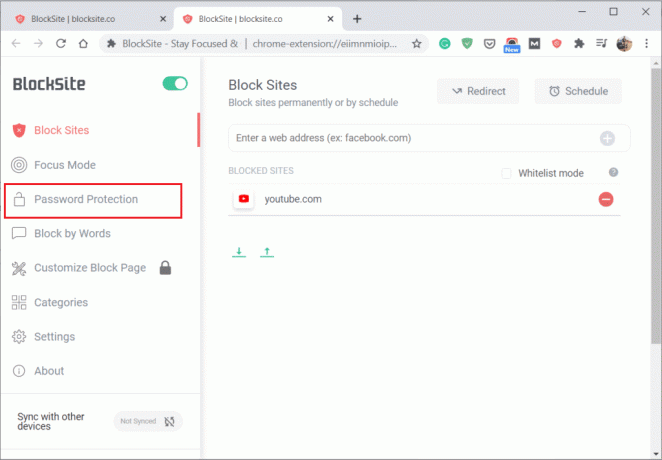
Para desbloquear o site, você pode fazer isso facilmente removendo esse site específico da lista de bloqueio.
Se você está tentando acessar um site no navegador Chrome, mas não consegue abri-lo, pois esse site pode estar na lista de bloqueio. Nesta situação, você pode verificar essas possíveis correções para desbloquear um site no Google Chrome.
Leia também:Como fazer download de vídeos incorporados de sites
Como desbloquear sites no Google Chrome
Método 1: verifique a lista restrita para desbloquear um site no Google Chrome
O site que você está tentando carregar pode estar na lista restrita. Portanto, você pode verificar as configurações de proxy no Google Chrome para ver a lista restrita. Para corrigir o problema, você pode remover o site da lista restrita:
1. Abrir Google Chrome no seu dispositivo e clique no três pontos verticais no canto superior direito da tela e clique em Definições.

2. Role para baixo e clique em Avançado.

3. Agora, vá para o ‘SistemaSeção 'em Avançado e clamber 'Abra as configurações de proxy do seu computador.’

4. Procurar 'Propriedades da Internet’Na barra de pesquisa.
5. Uma nova janela aparecerá, onde você deve ir para o Segurança aba.
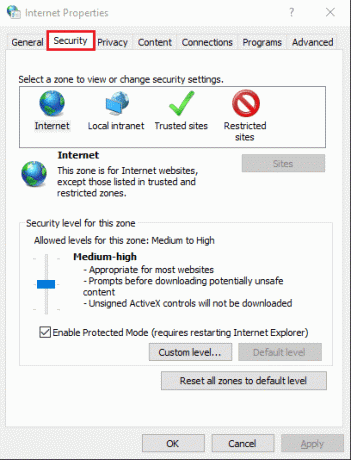
6. Clique em Sites restritos e clique no Botão de sites para acessar a lista.
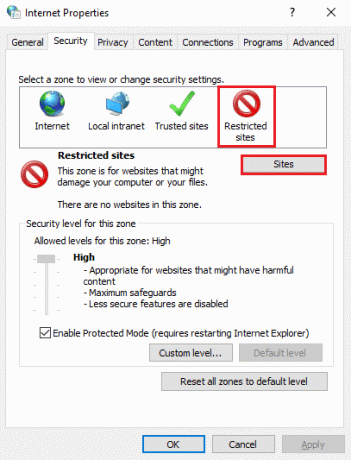
7. Selecione o site que deseja acessar Google Chrome e clique em Retirar.
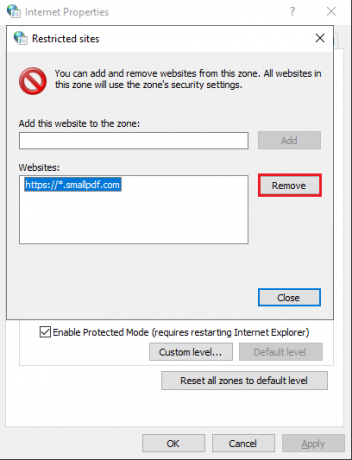
8. Finalmente, clique em OK para salvar as alterações.
Reinicie o Google Chrome e tente acessar o site para verificar se você consegue corrigir o problema.
Método 2: redefinir arquivos do host para desbloquear sites no Google Chrome
Você pode verificar os arquivos de host em seu computador para desbloquear sites no Google Chrome. Os arquivos de host contêm todos os endereços IP e nomes de host. Você poderá encontrar arquivos de host na unidade C: C: \ Windows \ System32 \ drivers \ hosts
No entanto, se você não conseguir encontrar os arquivos do host, é possível que o arquivo do host esteja oculto pelo sistema para protegê-lo do uso não autorizado. Para visualizar os arquivos ocultos, vá para o Painel de controle e defina a Visualização por ícones grandes. Vá para Opções do Explorador de Arquivos e clique na guia Exibir. Na guia Exibir, clique em Mostrar arquivos, pastas ou unidades ocultas para acessar todos os arquivos ocultos na unidade C. Uma vez feito isso, você pode encontrar o arquivo Host no local acima.

1. Clique com o botão direito no arquivo hospedeiro e abri-lo usando o Bloco de anotações.
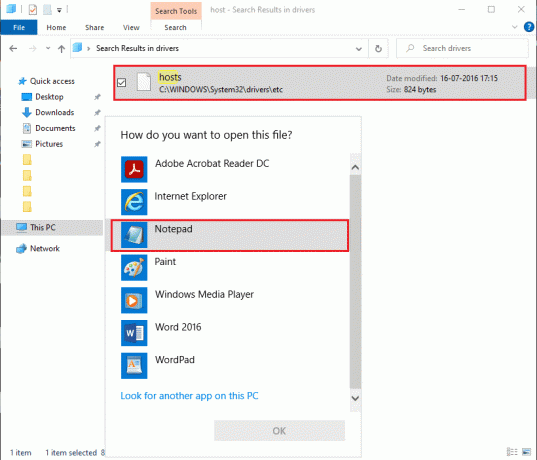
2. Localize e verifique se o site que você deseja acessar no Google Chrome tem numerais 127.0.0.1, isso significa que os arquivos do host foram modificados e é por isso que você não consegue acessar o site.
3. Para corrigir o problema, você pode destacar o URL inteiro do site e hit excluir.
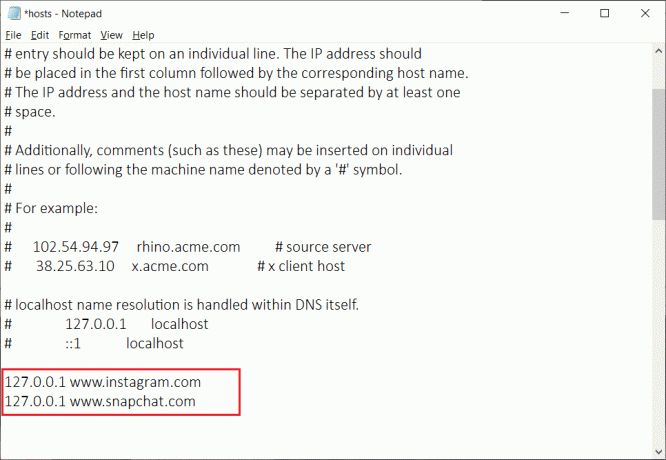
4. Salve as novas alterações e feche o bloco de notas.
5. Por fim, reinicie o Google Chrome e verifique se você consegue acessar o site que foi bloqueado anteriormente.
Leia também: 5 maneiras de remover malware Chromium do Windows 10
Método 3: Use NordVPN para desbloquear sites no Google Chrome
Algumas restrições de sites podem variar de país para país, e o navegador Chrome bloqueará um site se o seu governo ou autoridades restringirem esse site específico em seu país. É aqui que o NordVPN entra em jogo, pois permite que você acesse o site a partir de um servidor local diferente. Portanto, se você não consegue acessar o site, provavelmente é porque o seu governo restringe o site em seu país. Siga estas etapas para usar NordVPN.

1. Download NordVPN no seu dispositivo.
2. Lançar NordVPN e selecione o Servidor do país de onde você deseja acessar o site.
3. Depois de alterar o servidor do país, você pode tentar acessar o site.
Método 4: Remover os sites da extensão do Google Chrome
Você pode estar usando uma extensão do Google Chrome, como o BlockSite, para bloquear sites. Existem chances de você ser incapaz de acessar o site, pois ainda pode estar na lista de bloqueio da extensão BlockSite. Para remover o site da extensão, clique no ícone da extensão no Google Chrome e abra o BlockSite. Em seguida, você pode abrir a lista de bloqueio para remover o site da lista de bloqueio.

Reinicie o Google Chrome para verificar se você consegue acessar o site no Google Chrome.
Perguntas frequentes (FAQ)
T1. Como faço para permitir sites bloqueados no Google Chrome?
Para permitir sites bloqueados no Google Chrome, pode ser necessário remover o site da lista restrita. Para isso, você pode seguir estes passos.
- Abra o Google Chrome e clique nos três pontos verticais para acessar as configurações.
- Nas configurações, role para baixo e clique em avançado.
- Vá para a seção Sistema e clique em abrir configurações de proxy.
- Na guia Exibir, clique em sites restritos e remova o site da lista.
2º trimestre. Como abrir sites bloqueados no Google Chrome?
Para abrir sites bloqueados no Google Chrome, você pode usar NordVPN e alterar sua localização no servidor. O site que você deseja acessar pode ser restrito em seu país. Nesse caso, você pode alterar o local no servidor usando NordVPN.
3º trimestre. Como faço para bloquear um site no Chrome sem uma extensão?
Você pode bloquear um site no Google Chrome sem uma extensão abrindo as configurações de proxy. Siga estas etapas para este método.
- Abra o Google Chrome e clique nos três pontos verticais para acessar as configurações.
- Nas configurações, role para baixo e clique em avançado.
- Vá para a seção Sistema e clique em abrir configurações de proxy.
- Na guia Exibir, clique em sites restritos e adicione o site que deseja bloquear.
Recomendado:
- Sites bloqueados ou restritos? Aqui está como acessá-los gratuitamente
- Corrigir a câmera do laptop que não funciona no Windows 10
- Corrigir o software Adobe que você está usando não é um erro genuíno
- Como bloquear sites no Chrome Mobile e Desktop
Então, esses foram alguns dos melhores métodos que você pode usar para bloquear ou desbloquear facilmente qualquer site no Google Chrome. Esperamos que este artigo tenha sido útil e você seja capaz de permitir ou bloquear o acesso a sites no Google Chrome. Se algum dos métodos foi capaz de ajudá-lo a corrigir o problema, informe-nos nos comentários abaixo.



