9 maneiras de consertar o Steam sem erro de conexão com a Internet – TechCult
Miscelânea / / September 15, 2023
O Steam oferece uma vasta biblioteca de títulos para os jogadores se conectarem, descobrirem e desfrutarem de aventuras de jogo. No entanto, isso simplesmente não é aceitável quando você está pronto para conquistar missões épicas, inicia o aplicativo e bam! O Sem conexão com a Internet mensagem aparece no Steam. Bem, não precisa mais se preocupar com isso, pois iremos orientá-lo sobre como corrigir esse erro. Vá enquanto sua glória ininterrupta nos jogos o aguarda!

Índice
Como corrigir erro de falta de conexão com a Internet no Steam no Windows 10
Entendemos que problemas de conectividade podem atrapalhar seu jogo. No entanto, esses problemas com aplicativos que funcionam online são bastante normais. Vamos quebrar a parede que obstrui sua sessão de jogo.
Dica: Você pode usar o Versão web do Steam em vez de.
Resposta rápida
Para resolver o problema, reinicie o PC e depois o Steam. Se o erro persistir, atualize os drivers do adaptador de rede:
1. No Gerenciador de Dispositivos, expanda Adaptadores de rede.
2. Clique com o botão direito no adaptador apropriado e selecione Atualizar driver.
3. Selecione Procurarautomaticamente para motoristas e siga as instruções.
4. Reiniciar PC uma vez feito.
Por que o Steam não mostra nenhum erro de conexão com a Internet
Vários fatores podem contribuir para isso, como:
- Velocidade de internet instável ou ruim
- Drivers de rede desatualizados
- Problemas do servidor
- Dispositivo conectado à VPN
- Interrupções causadas pelo Firewall do Windows
Vamos examinar as soluções agora.
Observação: Verifique se o Steam está no modo offline. Abra o Vapor aplicativo cliente e do Vapor menu no canto superior esquerdo, selecione Fique online…
Método 1: métodos básicos de solução de problemas
Vamos começar com alguns métodos básicos antes de passarmos para os mais complexos e tentar corrigir esse problema com facilidade e rapidamente.
Método 1.1: reinicie o PC e depois o Steam
Ocasionalmente, esses erros são causados por pequenas falhas que podem ser facilmente corrigidas reiniciando o PC e depois o cliente Steam.
Método 1.2: Aguarde o tempo de atividade do servidor
Existe a possibilidade de o servidor Steam da sua região estar enfrentando problemas de inatividade devido ao tráfego intenso ou estar em modo de manutenção. Você pode verificar o status do servidor no Página Steamstat.us ou no Página do Steam Downdetector. Se houver algum tipo de discrepância, espere até que sejam resolvidas.

Método 1.3: Eliminar tarefas ativas em segundo plano
Processos em segundo plano não utilizados ainda podem consumir recursos do sistema, como conectividade de rede, CPU, GPU e memória. Pode ser por isso que o Steam não está recebendo largura de banda de Internet suficiente para carregar arquivos, causando o erro. Siga os passos:
1. Abrir Gerenciador de tarefas e navegue até o Processos aba.
2. Clique com o botão direito em qualquer aplicativo ativo em execução que esteja consumindo recursos.
3. Selecione Finalizar tarefa do cardápio.
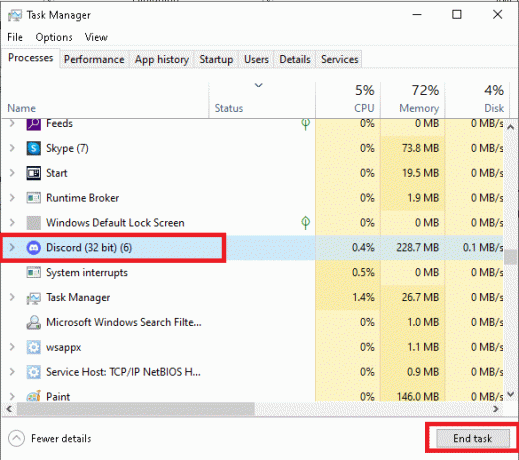
4. Agora lance Vapor novamente e veja se o problema foi resolvido.
Método 1.4: execute o Steam como administrador
Executar o Steam com direitos administrativos concederá ao cliente todas as permissões necessárias, cuja ausência pode estar causando o erro. Siga os passos:
1. Clique com o botão direito em Vapor na área de trabalho.
2. Selecione Executar como administrador.
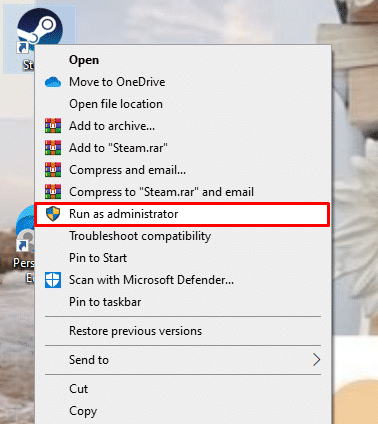
Se isso resolver o erro de falta de conexão com a Internet, você pode configurar o Steam para executar permanentemente no modo de administrador. Siga os passos:
1. Clique com o botão direito em Steam e selecione Propriedades.
2. Na guia Compatibilidade, marque a caixa de seleção ao lado de Execute este programa como administrador.

3. Clique em OK seguido pela Aplicar.
Método 2: melhorar a conectividade com a Internet
Caso o dispositivo esteja conectado a uma fonte de Internet lenta e instável, o Steam poderá enfrentar problemas ao se conectar ao seu servidor. Para aplicativos e jogos online, uma boa conectividade de rede é importante e, para isso, você pode consultar nosso guia em Solucione problemas de conexão com a Internet no Windows 10.

Método 3: atualizar drivers de rede
Drivers de adaptador de rede desatualizados geralmente causam problemas de conectividade com a Internet, e é por isso que o Steam encontra esses problemas ao carregar jogos. Portanto, é necessário manter os drivers atualizados. Siga os passos abaixo:
1. Abrir Gerenciador de Dispositivos e expandir Adaptadores de rede.
2. Clique com o botão direito no driver de rede apropriado (por exemplo, Intel (R) Dual Band Wireless-AC 3168).
3. Selecione Atualizar driver no menu de contexto.

4. Clique em Pesquise drivers automaticamente opção para localizar e instalar um driver automaticamente.
5. Uma vez feito, Reiniciar o PC.
Leia também: God of War Valkyrie: locais e câmaras ocultas
Método 4: desative VPN e proxy (se aplicável)
Às vezes, a VPN pode desencadear problemas de rede, seja devido a configurações incorretas, problemas com o servidor VPN ou localização geográfica. Independentemente disso, o problema pode ser desencadeado quando o dispositivo está conectado a um serviço VPN. Você pode desativá-lo. Siga nosso guia em Como desativar VPN e proxy no Windows 10.
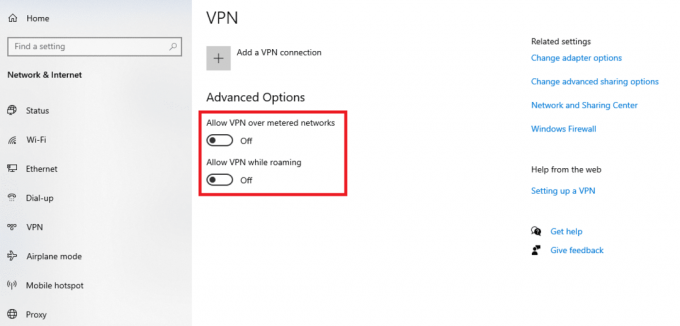
Método 5: alterar o protocolo do Steam de UPD para TCP
Ocasionalmente, o problema pode estar no protocolo usado para acessar a rede Steam. Conseqüentemente, mudar o protocolo de UDP para TCP pode funcionar como mágica e eliminar erros. Siga os passos abaixo:
1. Na área de trabalho, clique com o botão direito no Vapor ícone e selecione Propriedades do cardápio.
2. Mova-se para o Atalho aba.
3. No Alvo campo, no final da linha, dê um espaço e digite -tcp.

4. Clique em Aplicar e então OK salvar.
Leia também: 18 melhores aplicativos gratuitos para jogos em nuvem
Método 6: liberar DNS e reiniciar o Winstock
É possível que o WinSock tenha sido danificado ou corrompido, tornando-o incapaz de fornecer acesso à Internet para a rede Steam. Você pode simplesmente redefinir o WinSock para corrigir o problema. Siga os passos:
1. aperte o Chave do Windows e digite cmd procurar por Prompt de comando.
2. Agora pressione e segure o Ctrl+Mudança teclas juntas e depois pressione Digitar.
3. Copie o seguinte comando ipconfig/liberação, cole-o no terminal e pressione Digitar.
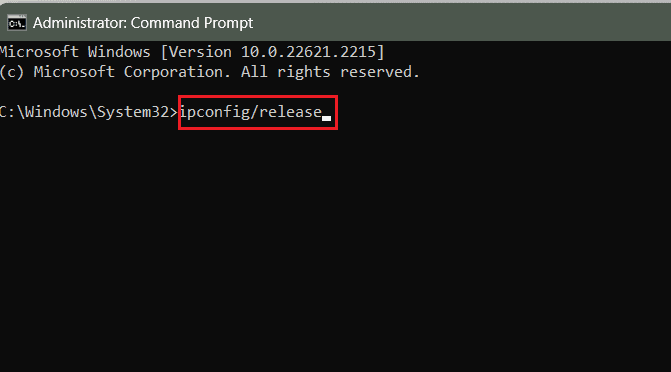
4. Agora execute este comando: ipconfig/tudo.
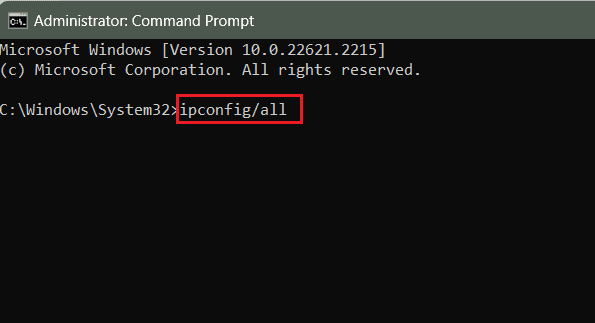
5. Cole o ipconfig/flushdns comando no terminal e pressione Digitar.
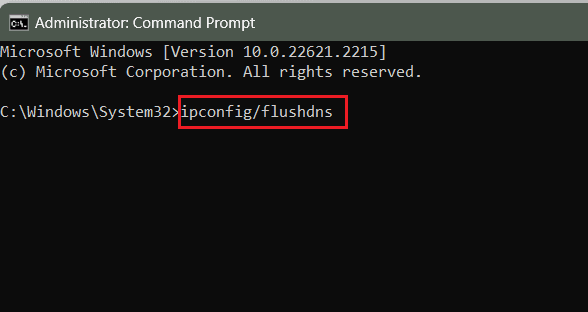
6. Correr ipconfig/renovar e pressione Digitar.
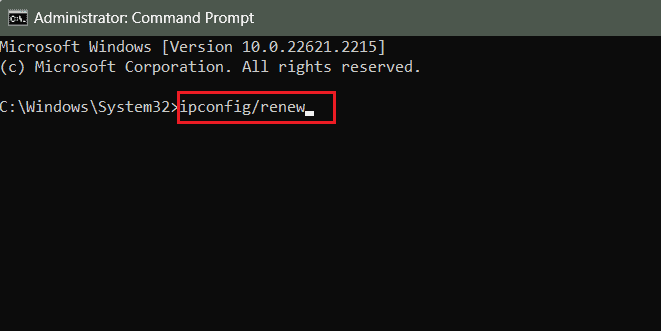
7. Finalmente execute o netsh winstock redefinir comandar e acertar Digitar.
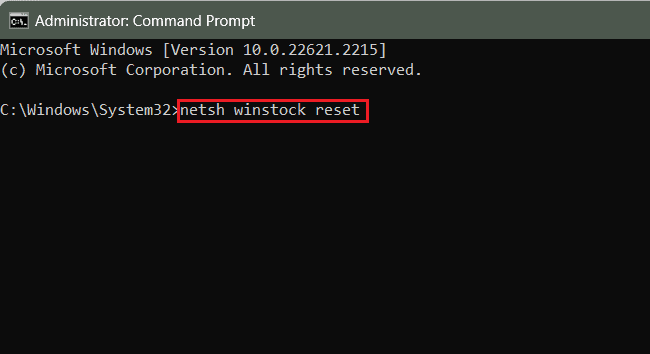
8. Uma vez feito, Reiniciar o PC e verifique se Vapor agora pode se conectar à internet.
Método 7: permitir o Steam através do Firewall do Windows (se aplicável)
Se o tráfego de entrada e saída do Steam for restringido pelo Firewall do Windows, isso poderá resultar em erro de falta de conexão no cliente. Você não precisa desativar o firewall completamente, mas pode adicionar o Steam como trecho. Siga os passos:
1. No Procurar cardápio, digite Firewall do Windows Defender e abra o aplicativo nos resultados da pesquisa.
2. Clique no Permitir um aplicativo ou recurso através do Firewall do Windows Defender opção à esquerda.
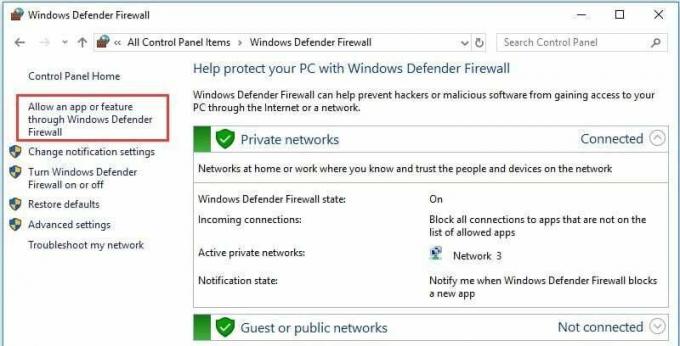
3. Clique em Mudar configurações.
4. Marque ambas as caixas de seleção em Privado e Público para todos Vapor formulários.

5. Clique em OK salvar.
6. Agora lance Vapor e verifique se o problema foi resolvido.
Leia também:Quanto o Steam cobra para vender um jogo?
Método 8: atualize o Steam e depois o Windows
Um aplicativo Steam desatualizado está sujeito a bugs e falhas que podem ser resolvidas com a atualização. Siga os passos mencionados abaixo:
1. Lançar Vapor e clique em Vapor no canto superior esquerdo.
2. Clique em Verifique o SteamAtualizações do cliente…

3. O Steam verificará se há atualizações. Se houver, clique em Download para instalá-lo.
4. Se o erro ainda persistir, então Atualizar janelas no PC.
Método 9: reinstalar o Steam
Se o erro persistir, como último recurso, sugerimos que você reinstale o cliente Steam no PC. Antes de começar o processo, backup de jogos Steam para evitar a perda de dados do jogo. Posteriormente, você poderá restaurar o backup. Uma vez feito isso, siga as etapas:
1. Inicie o Painel de controle e abaixo Programas, selecione Desinstalar um programa.
2. Clique com o botão direito em Vapor e depois clique em Desinstalar.
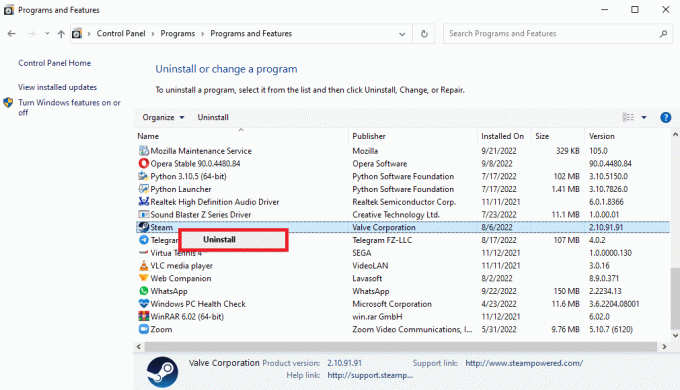
3. Selecione Sim no prompt do UAC seguido por Desinstalar confirmar.
4. Agora, clique em Começar, tipo %localappdata%, e acertou o Tecla Enter.
5. Clique com o botão direito no Vapor pasta e selecione Excluir.

6. Da mesma forma procure por %dados do aplicativo%, abra-o e exclua a pasta Steam.
7. Reiniciar o PC.
8. Visita Site oficial do Steam e clique em INSTALAR VAPOR.

9. Agora siga as instruções na tela para instalar o arquivo executável.
10. Uma vez instalado, CONECTE-SE para sua conta, restaure o backup e verifique se o erro foi corrigido agora.
Recomendado: Os 25 jogos mais jogados no Steam
É isso! Esperamos que este guia tenha ajudado você a corrigir o Steam sem conexão com a internet emitir. Se você tiver alguma dúvida ou sugestão, sinta-se à vontade para deixá-las na seção de comentários abaixo. Fique ligado no TechCult para soluções para esses problemas relacionados à tecnologia.
Henry é um escritor de tecnologia experiente e apaixonado por tornar tópicos complexos de tecnologia acessíveis aos leitores comuns. Com mais de uma década de experiência na indústria de tecnologia, Henry se tornou uma fonte confiável de informações para seus leitores.



