As 6 principais maneiras de corrigir o PowerPoint encontrou um problema com conteúdo no Windows
Miscelânea / / September 15, 2023
Você continua vendo o erro ‘O PowerPoint encontrou um problema com o conteúdo’ ao abrir PPTs no seu PC? Este erro pode ocorrer por vários motivos, incluindo falhas temporárias, configurações incorretas, arquivos corrompidos e muito mais. Felizmente, é possível resolver o erro e restaurar seu arquivo PowerPoint.
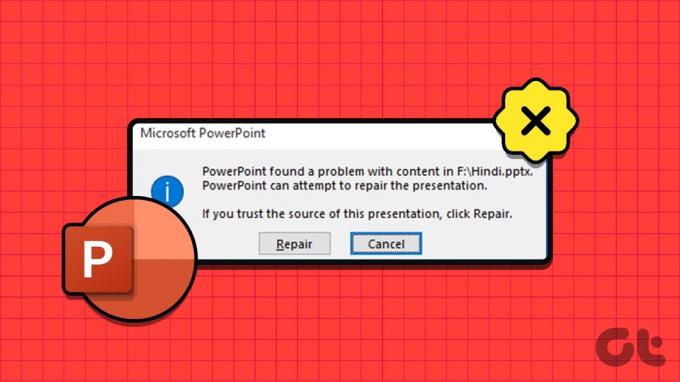
Quer você tenha problemas para abrir uma de suas apresentações ou aquela compartilhada por um colega de trabalho, este guia pode ajudar. Abaixo, listamos todas as soluções possíveis para corrigir esse erro irritante do PowerPoint em seu PC com Windows 10 ou 11.
Leia também:Como consertar o Microsoft PowerPoint que não responde no Windows 11
1. Reparar o arquivo de apresentação
Ao receber o erro ‘PowerPoint encontrou um problema com conteúdo’, o PowerPoint oferece a opção de reparar o arquivo. Clique no botão Reparar para permitir que o PowerPoint conserte quaisquer elementos corrompidos ou danificados em seu arquivo PPT. Se for apenas um problema menor, isso resolverá o erro e fará com que o PowerPoint abra seu arquivo no Windows.
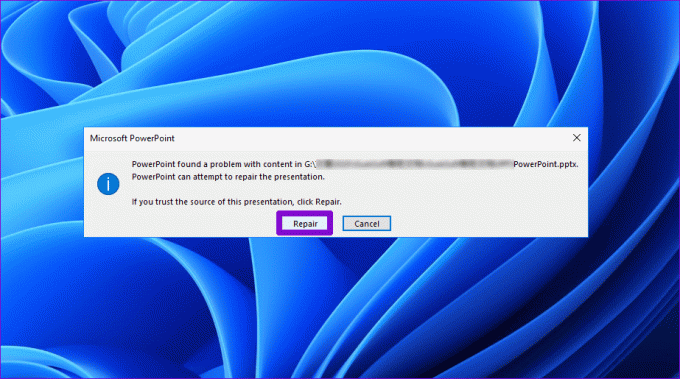
2. Desbloquear o arquivo
Se o Windows bloquear um arquivo PPT também é o motivo pelo qual o PowerPoint pode não conseguir abrir um arquivo e exibir o erro. Isso geralmente acontece quando você recebe o arquivo contendo uma versão diferente do PowerPoint ou outros componentes. Nesse caso, você precisará primeiro desbloquear o arquivo PowerPoint. Veja como fazer isso.
Passo 1: No seu PC, localize o arquivo PowerPoint que está causando o erro. Clique com o botão direito nele e selecione Propriedades.

Passo 2: Na guia Geral, desmarque a caixa de seleção Desbloquear na parte inferior e clique em Aplicar seguido de OK.
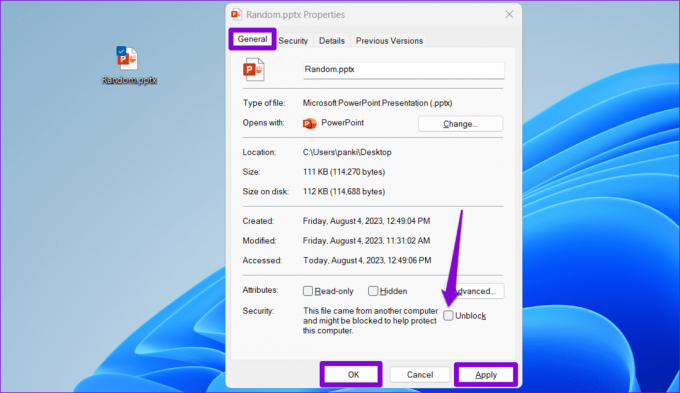
3. Desativar visualização protegida
O Modo de Exibição Protegido é um recurso de segurança que impede o PowerPoint de abrir arquivos no modo somente leitura para evitar alterações que podem ser prejudiciais ao seu computador. Vários usuários nos fóruns da Microsoft relataram corrigindo o erro ‘PowerPoint encontrou um problema com conteúdo’ desativando temporariamente o recurso Visualização Protegida. No entanto, faça isso se estiver abrindo um arquivo que você mesmo criou ou recebeu de uma fonte confiável.
Passo 1: Abra o Microsoft PowerPoint e clique no menu Arquivo no canto superior esquerdo.

Passo 2: Selecione Opções na barra lateral esquerda.

Etapa 3: Na janela Opções do PowerPoint, mude para a Central de Confiabilidade na barra lateral esquerda e clique no botão Configurações da Central de Confiabilidade no painel direito.

Passo 4: Escolha a guia Visualização Protegida na barra lateral esquerda, desmarque três caixas de seleção no painel direito na seção Visualização Protegida para desativar o recurso e clique em OK para salvar as alterações.
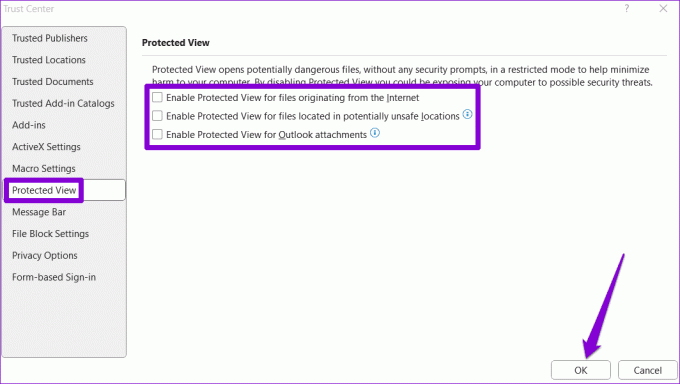
Após concluir as etapas acima, tente abrir o arquivo mais uma vez.
4. Marque a pasta que contém o arquivo como um local confiável no PowerPoint
Erros como ‘O PowerPoint encontrou um problema com o conteúdo’ ou ‘O PowerPoint encontrou conteúdo ilegível no PPTX’ também podem surgir se o seu arquivo de apresentação estiver localizado em uma pasta não confiável no seu PC. Para corrigir isso, você precisa marcar a pasta que contém sua apresentação como um local confiável no PowerPoint. Aqui estão as etapas para o mesmo.
Passo 1: Abra o Microsoft PowerPoint e clique no menu Arquivo no canto superior esquerdo.

Passo 2: Selecione Opções no painel esquerdo.

Etapa 3: Clique na Central de confiabilidade na barra lateral esquerda e, em seguida, clique no botão Configurações da Central de confiabilidade no painel direito.

Passo 4: Escolha os Locais confiáveis na barra lateral esquerda e clique no botão Adicionar novo local no painel direito.

Etapa 5: Clique no botão Procurar e vá para a pasta que contém seus arquivos PPT. Então, clique em OK.
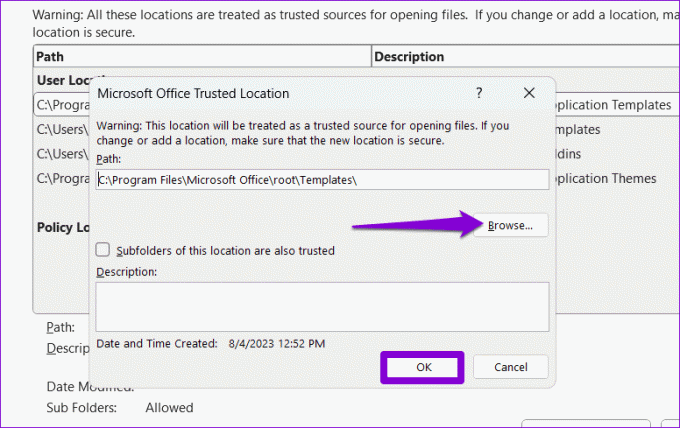
Depois disso, tente abrir seus arquivos do PowerPoint para verificar se há erros.
5. Mova o arquivo para fora da pasta sincronizada
Você está recebendo o erro ‘O PowerPoint encontrou um problema com o conteúdo’ ao acessar arquivos armazenados em uma pasta de armazenamento em nuvem como o OneDrive? Você pode copiá-lo da pasta de armazenamento em nuvem para o seu disco rígido local do computador e abra-o.
Localize o arquivo PPT problemático, clique com o botão direito nele e selecione a opção Copiar. Em seguida, mude para o local de sua preferência no disco rígido e pressione o atalho de teclado Control + V para colar o arquivo. Depois disso, verifique se o PowerPoint consegue abri-lo.
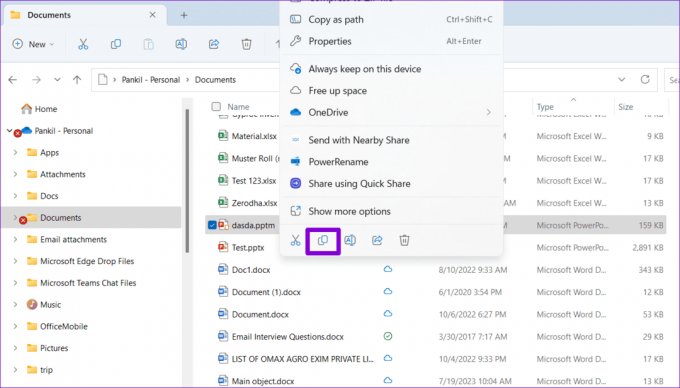
6. Restaurar uma versão mais antiga do arquivo
Por último, se nenhuma das dicas acima funcionar, seu arquivo PowerPoint pode estar irreparavelmente corrompido. Nesse caso, sua melhor opção é restaurar uma versão mais antiga do arquivo PPT. Claro, isso só é possível se você já tiver fez backup do arquivo no OneDrive.
Passo 1: Pressione o atalho de teclado Windows + S para abrir o menu de pesquisa, digite OneDrive e selecione Abrir.
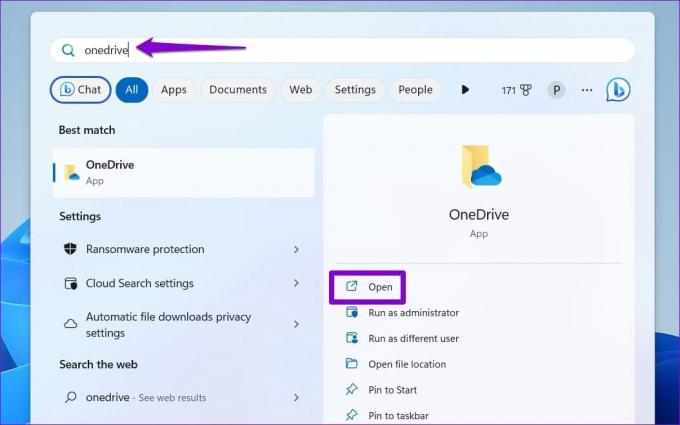
Passo 2: Na janela do Explorador de Arquivos que é aberta, localize seu arquivo PowerPoint. Clique com o botão direito nele e selecione Mostrar mais opções.
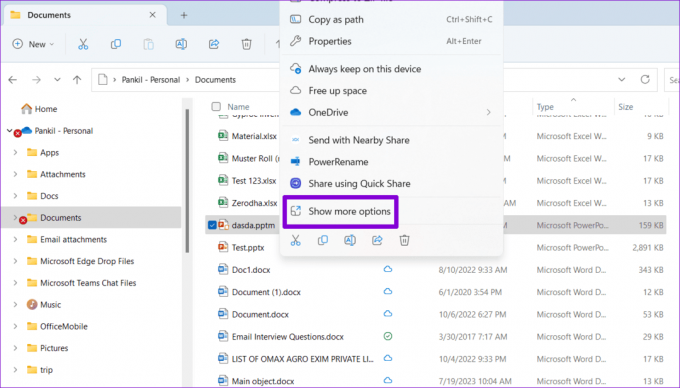
Etapa 3: Selecione a opção Histórico de versões no menu de contexto.
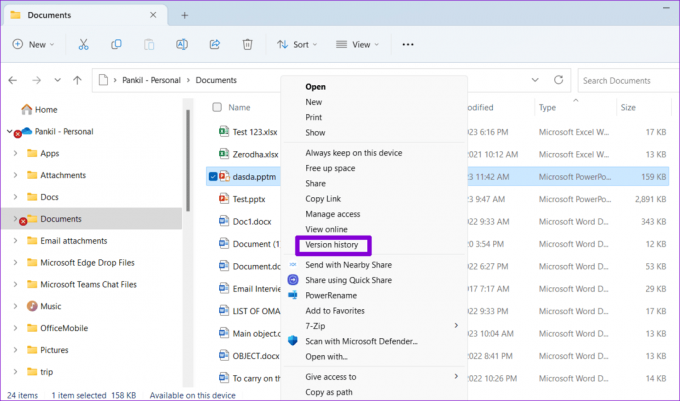
Passo 4: Passe o mouse sobre uma versão anterior do arquivo na lista. Clique no ícone do menu de três pontos horizontais e selecione Restaurar.
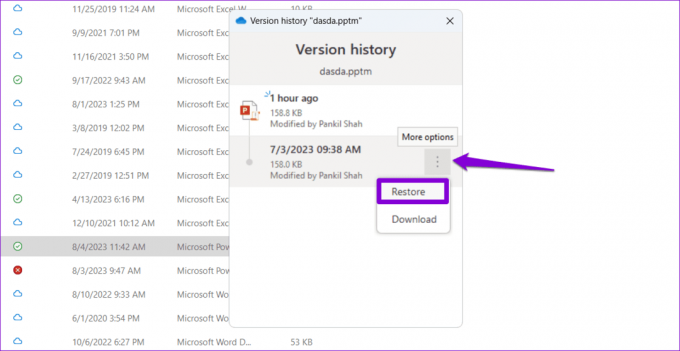
Depois que o Windows restaurar o arquivo PowerPoint para sua versão anterior, você poderá tentar abri-lo.
Potencialize suas ideias com o PowerPoint
Encontrar esses erros do PowerPoint logo antes de uma apresentação importante pode ser estressante. Esperançosamente, a aplicação das dicas acima ajudou a corrigir o erro ‘O PowerPoint encontrou um problema com o conteúdo’ em seu PC com Windows 10 ou 11 e tudo voltou ao normal.
Última atualização em 07 de agosto de 2023
O artigo acima pode conter links afiliados que ajudam a apoiar a Guiding Tech. No entanto, isso não afeta a nossa integridade editorial. O conteúdo permanece imparcial e autêntico.

Escrito por
Pankil é engenheiro civil de profissão e iniciou sua jornada como escritor na EOTO.tech. Recentemente, ele ingressou na Guiding Tech como redator freelance para cobrir instruções, explicadores, guias de compra, dicas e truques para Android, iOS, Windows e Web.



