Como usar ferramentas de IA no Canva em dispositivos móveis e desktops
Miscelânea / / September 15, 2023
O Canva é uma excelente opção para fazer um criativo ou editar uma imagem rapidamente. Você pode usar o Canva recursos legais de edição para editar uma imagem ou criar uma nova do zero. E para simplificar o seu fluxo de trabalho de design, o Canva introduziu novas ferramentas de design baseadas em IA para competir com softwares de edição como o Adobe Photoshop.

Nesta postagem, mostraremos como usar essas ferramentas de edição com tecnologia de IA no Canva em seu celular e desktop. Observe que essas ferramentas estão disponíveis apenas para usuários do Canva Pro, Canva for Education, Canva for Teams e Canva for Nonprofit.
Como usar o Magic Eraser no Canva no celular e no desktop
Magic Eraser é uma das ferramentas de edição de fotos com IA disponíveis no Canva. Você pode usar esta ferramenta de edição de IA para remover objetos indesejados de suas fotos. Por exemplo, você pode remover pessoas do fundo de suas fotos de praia ou objetos de fundo enquanto clica em seu café favorito em uma cafeteria. Você pode até remover os menores objetos indesejados usando Magic Eraser. Nos deixe mostrar como.
No telemóvel
Passo 1: Abra o aplicativo Canva no seu iPhone ou Android.

Passo 2: Inicie um novo design ou abra um existente.
etapa 3: Mantenha a imagem selecionada e toque em Efeitos na barra de menu inferior.

Passo 4: Em Ferramentas, selecione Magic Eraser na parte inferior.

Etapa 5: Selecione o tamanho do pincel e passe o pincel sobre a parte da imagem que deseja remover.

Você notará que a área escovada será removida pelo Magic Eraser. Selecionamos os bancos de praia no meio.
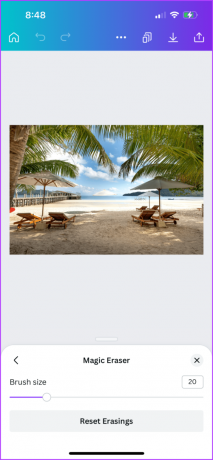
Você também pode optar por Redefinir o apagamento da área da sua imagem e repetir as etapas mencionadas acima.

Etapa 6: Depois disso, toque no ícone Compartilhar no canto superior direito para salvar sua imagem.
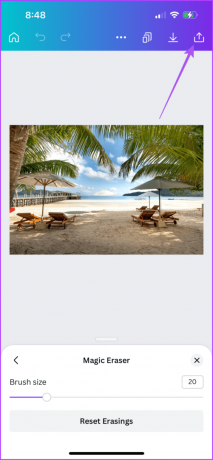
Na área de trabalho
Passo 1: Abra o aplicativo Canva em seu Mac ou PC com Windows.

Passo 2: Inicie um novo design ou abra um existente.
Etapa 3: Mantenha a imagem selecionada e clique em Editar foto na barra de menu superior.

Passo 4: Clique em Magic Eraser no menu superior esquerdo.
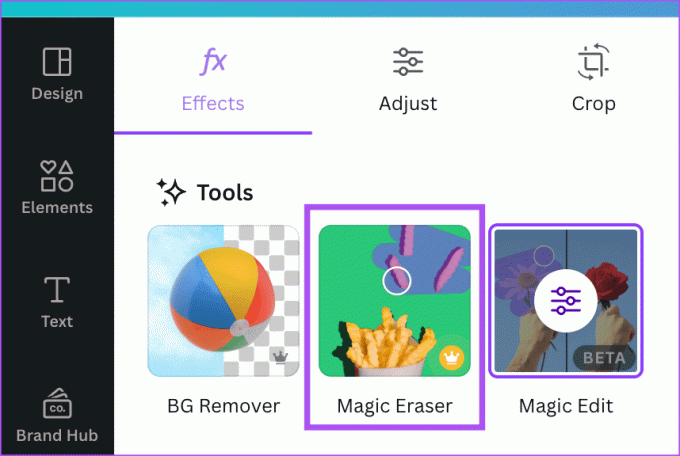
Etapa 5: Selecione o tamanho do pincel e desenhe na parte da imagem que deseja remover.

Etapa 6: Depois de remover a parte selecionada, clique em Compartilhar no canto superior direito.

Você também pode optar por Redefinir o apagamento no canto inferior esquerdo e repetir as mesmas etapas mencionadas acima.

Como usar o Magic Edit no Canva no celular e no desktop
E se você pudesse selecionar e substituir um objeto específico por outra coisa na sua imagem? Essa é a função do Magic Edit, o próximo recurso na lista de ferramentas de IA para criar seus designs no Canva. Veja como funciona.
No telemóvel
Passo 1: Abra o aplicativo Canva no seu iPhone ou telefone Android.

Passo 2: Inicie um novo design ou abra um existente.
etapa 3: Mantenha a imagem selecionada e toque em Efeitos na barra de menu inferior.

Passo 4: Em Ferramentas, selecione Magic Edit na parte inferior.

Você não pode usar Magic Edit e Magic Eraser ao mesmo tempo na mesma imagem.
Etapa 5: Selecione o tamanho do pincel e passe sobre o objeto ou parte que deseja substituir.

Etapa 6: Toque em Continuar no canto inferior direito.

Etapa 7: Descreva o que você deseja gerar usando IA e toque em Gerar na parte inferior.
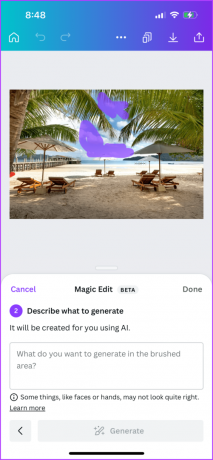
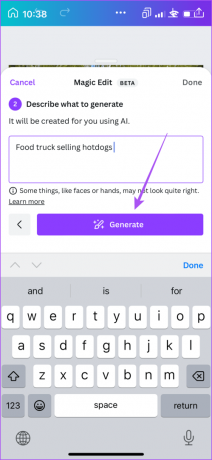
Você receberá algumas sugestões de IA. Selecione aquele de sua preferência ou toque em Gerar novos resultados.

Etapa 8: Toque em Concluído para confirmar sua seleção.

Etapa 9: Depois disso, toque em Compartilhar no canto superior direito para salvar seu design.

Na área de trabalho
Passo 1: Abra o aplicativo Canva em seu Mac ou PC com Windows.

Passo 2: Selecione a imagem em seu design e clique em Editar foto na barra de menu superior.

Etapa 3: Clique em Magic Edit no menu superior esquerdo.
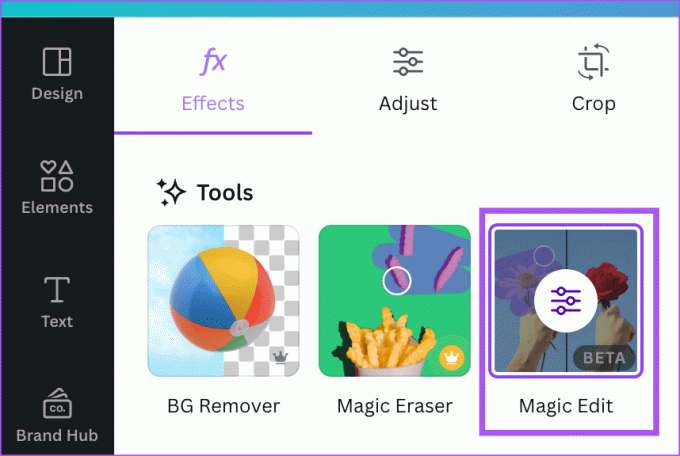
Passo 4: Selecione o tamanho do pincel e passe sobre o objeto ou parte que deseja substituir.

Etapa 5: Clique em Continuar no lado esquerdo.

Etapa 6: Digite sua entrada para substituir a parte selecionada e clique em Gerar.

Etapa 7: Selecione o resultado com o qual você está mais satisfeito ou clique em Gerar Novos Resultados para obter novos resultados.
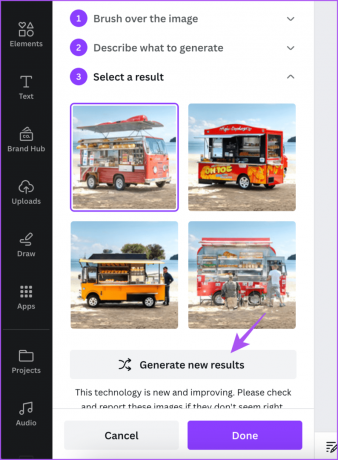
Etapa 8: Clique em Concluído na parte inferior para confirmar.

Como usar o ajuste automático no Canva em dispositivos móveis e desktops
Outro novo recurso na lista de ferramentas de edição de fotos com IA é o ajuste automático. Selecionar esta opção lhe dará o melhor resultado de edição dependendo da sua imagem. Você não precisará ajustar manualmente parâmetros como brilho, contraste, saturação, temperatura e tonalidade da sua imagem. Veja como usá-lo.
No telemóvel
Passo 1: Abra seu design no aplicativo Canva no seu iPhone ou Android.

Passo 2: Selecione a imagem e toque em Ajustar na parte inferior.

Etapa 3: Toque em Ajuste automático na parte inferior.

Você pode alterar a intensidade da edição usando o controle deslizante na parte inferior.

Você também pode optar por ajustar manualmente a temperatura, o contraste, a tonalidade e muito mais para o primeiro e segundo plano da sua imagem.

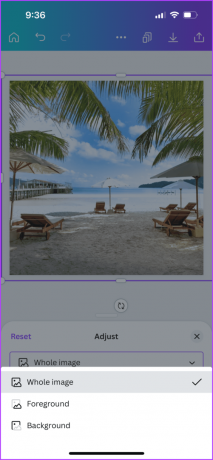
Passo 4: Toque no ícone Compartilhar no canto superior direito para salvar seu design.

Na área de trabalho
Passo 1: Abra o aplicativo Canva em seu Mac ou PC com Windows.

Passo 2: Selecione a imagem em seu design e clique em Editar foto na barra de menu superior.
Etapa 3: Clique em Ajustar no canto superior esquerdo.
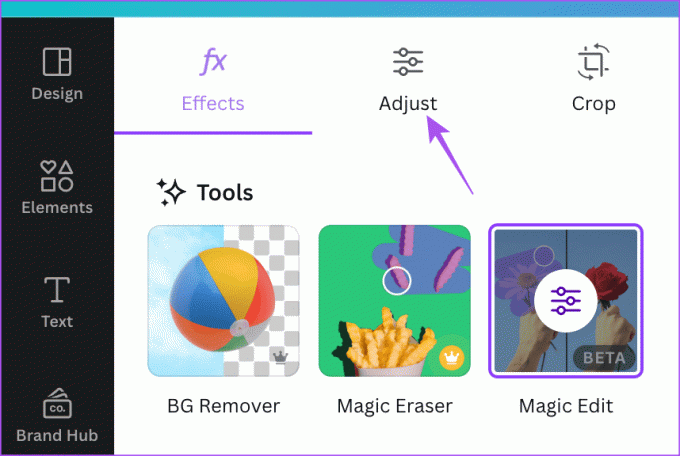
Passo 4: Clique em Ajuste automático no canto superior esquerdo.

Você pode alterar a intensidade da edição usando o controle deslizante na parte inferior.

Você também pode ajustar manualmente a temperatura, o contraste, a tonalidade e muito mais.

Você pode selecionar a área da sua imagem para editá-la.
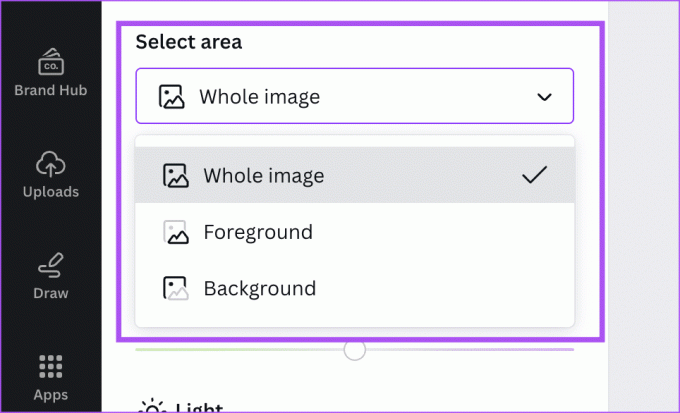
Etapa 5: Depois disso, clique em Compartilhar no canto superior direito para salvar seu design.

Editar usando IA no Canva
Você pode usar essas ferramentas de IA no Canva para melhorar seu fluxo de trabalho de design e criar designs melhores. Você também pode ler nossa postagem para aprender como imprimir seus designs do Canva gratuitamente.
Última atualização em 27 de julho de 2023
O artigo acima pode conter links afiliados que ajudam a apoiar a Guiding Tech. No entanto, isso não afeta a nossa integridade editorial. O conteúdo permanece imparcial e autêntico.



