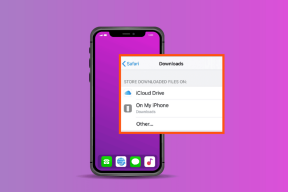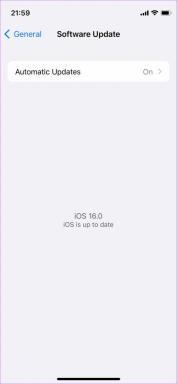Como converter sites em aplicativos no Windows
Miscelânea / / September 16, 2023
Agora temos aplicativos para quase todas as necessidades; no entanto, pode haver casos em que achamos melhor a versão web ou alguns serviços exclusivos de seus sites. Além disso, muitos sites não possuem aplicação direta; a única maneira de acessá-los é através do seu navegador da web. Mas e se você puder converter sites em aplicativos no Windows? Sim, com este guia mostraremos como fazer.
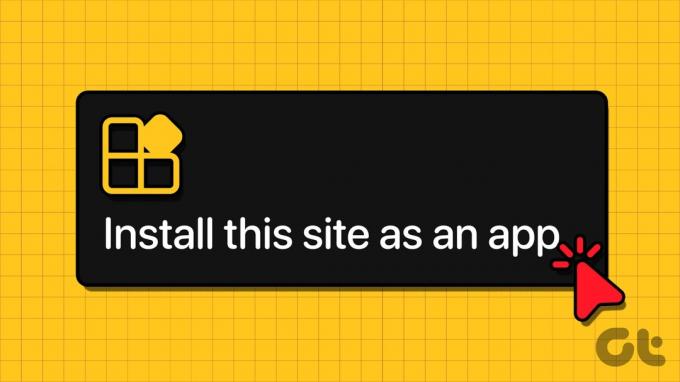
A capacidade de salvar um site como um aplicativo com apenas alguns cliques e gratuitamente pode ser útil, especialmente se você visita alguns sites com frequência. Embora muitos navegadores suportem esse recurso, se você usar um navegador que não oferece suporte, será necessário trocar de navegador. Com esse entendimento, vamos começar.
O que é um aplicativo Web do Windows
Como o nome sugere, ao instalar o site como um aplicativo no Chrome ou em outros navegadores, você pode acessá-lo como qualquer aplicativo normal. A principal diferença entre um aplicativo da web e o acesso ao site no navegador é a ausência de elementos do navegador, como marcadores, barras de endereço e outros componentes da barra de ferramentas.

O aplicativo será executado usando o mecanismo do navegador usado para converter sites em aplicativos no Windows. Agora, vamos ver as etapas para fazer isso.
Como instalar o site como um aplicativo no Chrome
Para salvar um site como um aplicativo em Google Chrome, Siga esses passos:
Passo 1: Abra o Google Chrome e visite o site de sua preferência.
Passo 2: Agora, clique nos três pontos no canto superior direito > escolha Mais ferramentas > Criar atalho.
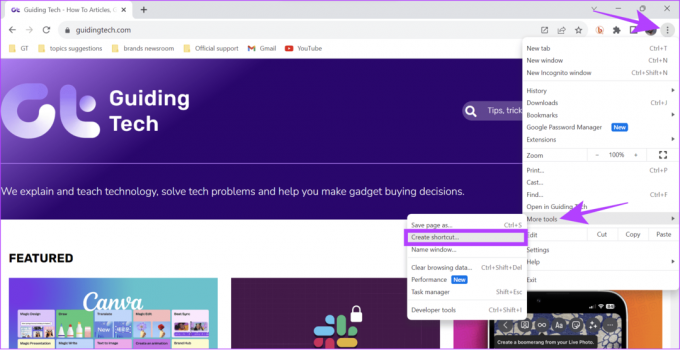
Etapa 3: Nomeie o atalho> habilite ‘Abrir como janela’ e clique em Criar.
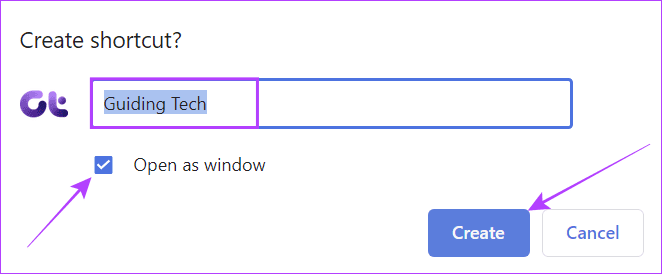
Além disso, alguns sites também oferecem a opção de instalação como um aplicativo web (Progressive Web Apps, também conhecido como PWA). Para isso, siga os passos da próxima seção.
Salve o site como um aplicativo da Web progressivo
Passo 1: Abra o site de sua escolha e clique no ícone de instalação no lado direito da barra de pesquisa.
Passo 2: Escolha Instalar.
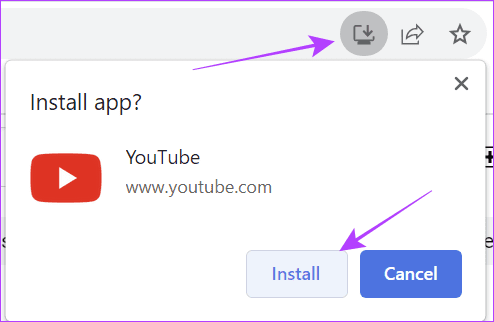
Agora você pode iniciar o aplicativo na barra de tarefas, na área de trabalho ou em outros lugares.
Desinstalar o aplicativo da web do Chrome
Passo 1: Inicie o aplicativo da web instalado e clique nos três pontos no canto superior direito.
Passo 2: Escolha Desinstalar X. Onde o X representa o nome do site.
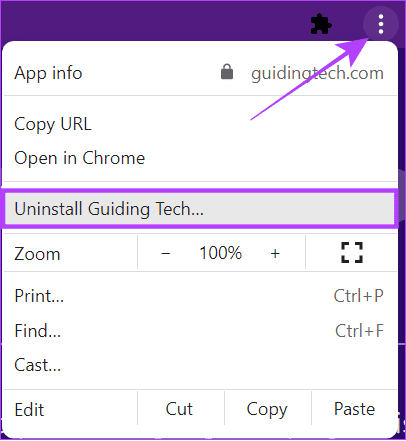
Etapa 3: Clique em Remover para confirmar.
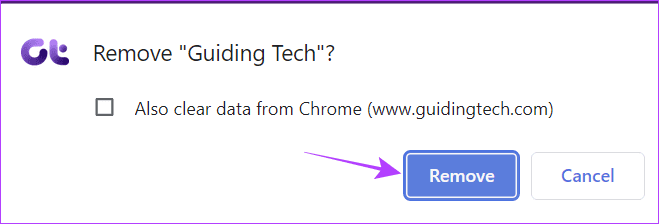
Transforme sites em aplicativos de desktop no Windows usando o Microsoft Edge
Para converter sites em aplicativos no Windows usando Microsoft borda, Siga os passos abaixo.
Passo 1: Abra o Microsoft Edge e visite o site que deseja converter em um aplicativo.
Passo 2: Clique no menu de três pontos no canto superior direito> escolha Aplicativos> selecione ‘Instalar este site como um aplicativo’.
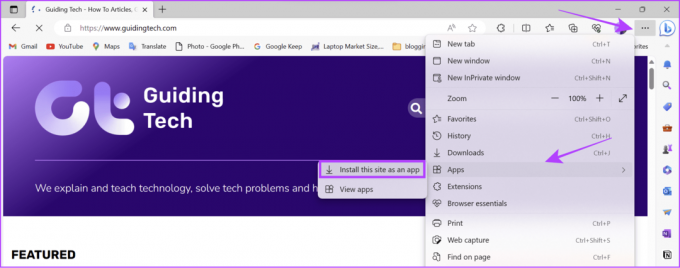
Etapa 3: Dê um nome ao site e edite o ícone. Depois de fazer as alterações necessárias, clique em Instalar.
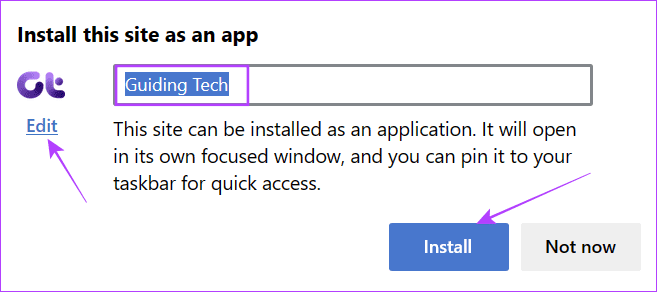
Passo 4: O aplicativo da web será instalado e iniciado instantaneamente. A partir daqui, escolha as opções necessárias e clique em Permitir.

Junto com isso, alguns sites também oferecem uma opção de aplicativo web direto (PWA). Por isso:
Passo 1: Clique no ícone de instalação no lado direito da barra de pesquisa.
Passo 2: Selecione Instalar.
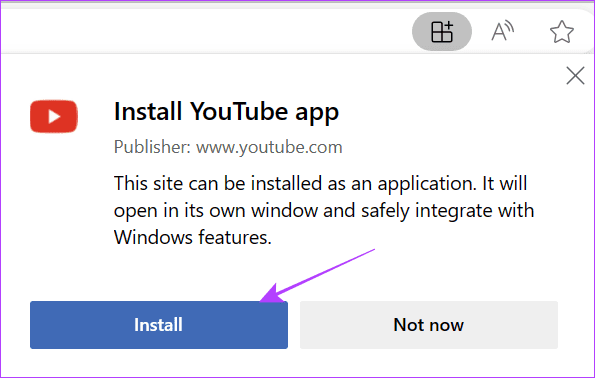
Desinstalar o aplicativo da Web do Edge
Passo 1: Inicie o aplicativo da web> clique nos três pontos no canto superior direito e selecione Configurações do aplicativo.
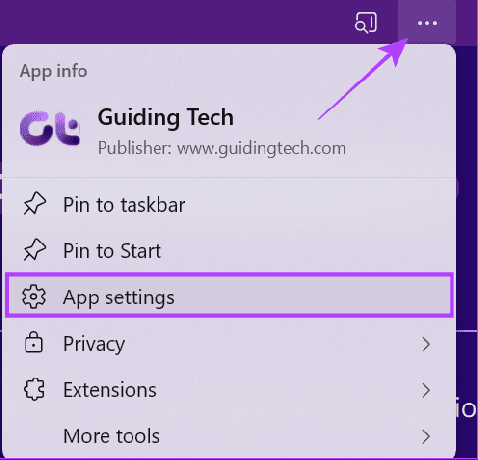
Passo 2: Role para baixo e clique em Desinstalar.
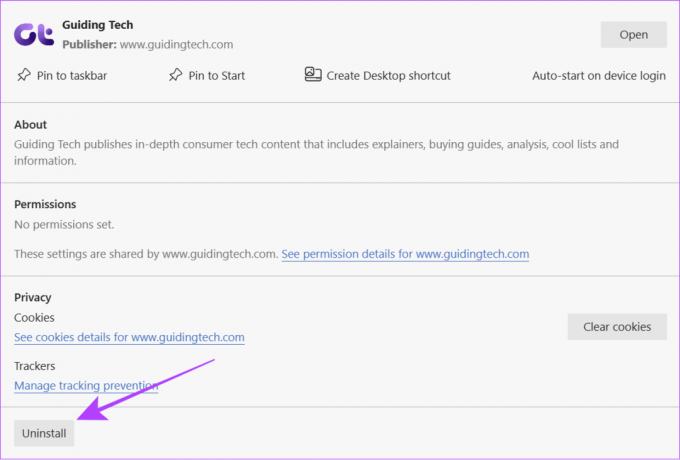
Etapa 3: Clique em Remover para confirmar. Você também pode marcar ‘Também limpar dados do Microsoft Edge’.
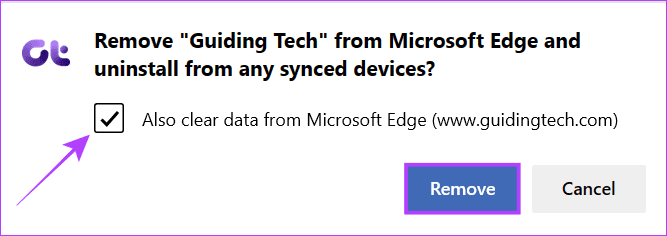
Você também pode visitar Página do aplicativo Edge para ver todos os aplicativos da web instalados usando o Edge.
Salve o site como um aplicativo no Windows usando o Firefox
No Firefox, você não tem a opção de instalar nenhum site como um aplicativo da web. Mesmo para sites PWA, você deve instalar uma extensão e depois usar o recurso. Veja como isso é feito:
Passo 1: Abra a página da extensão no link abaixo e clique em ‘Adicionar ao Firefox’.
Instale a extensão PWA para Firefox
Passo 2: Clique em Adicionar para confirmar.
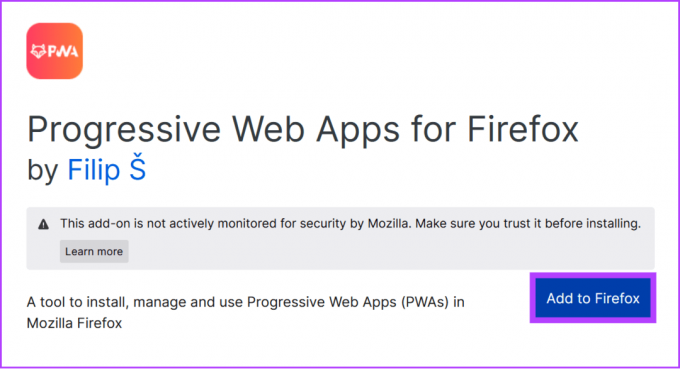
Etapa 3: Escolha OK.
Dica: Você também pode ativar ‘Permitir que esta extensão seja executada em janela privada’.
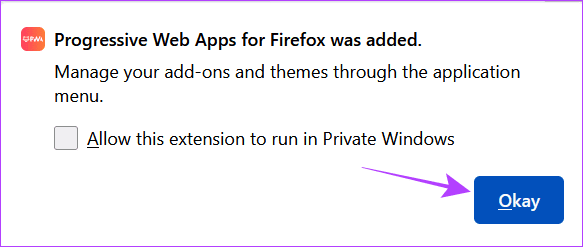
Etapa 3: Execute a configuração e conceda as permissões necessárias.

Passo 4: Agora, visite o site que tem suporte para PWA.
Etapa 5: Clique no botão de instalação no lado direito da barra de pesquisa.
Etapa 6: Forneça o nome e outras informações necessárias e clique em ‘Instalar aplicativo da web’.
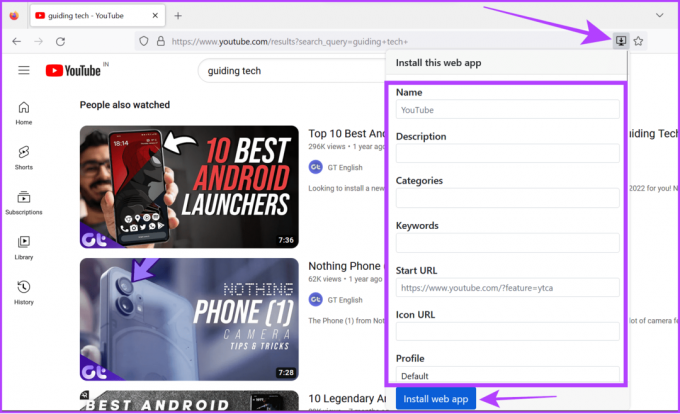
Agora você pode encontrar o aplicativo no menu Iniciar. A partir daqui, você pode adicionar o aplicativo onde quiser.
Remover aplicativo da web do Firefox
Passo 1: Clique com o botão direito no aplicativo no menu Iniciar e escolha Desinstalar.
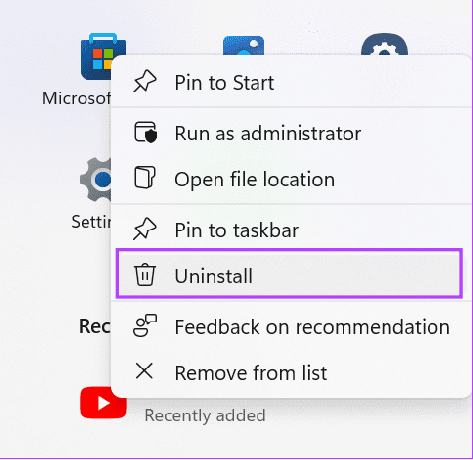
Passo 2: Clique duas vezes no aplicativo da lista para desinstalá-lo.
Converta sites em aplicativos no Windows com WebCatalog
WebCatalog é um aplicativo que pode servir como hub ou loja de aplicativos para aplicativos web de desktop. Ao contrário da necessidade de transformar sites em aplicativos no Windows usando um navegador, você pode obtê-los em etapas simples. WebCatalog usa o mecanismo de renderização Photon da estrutura Chromium para executar aplicativos da web. Siga esses passos:
Passo 1: Baixe e instale o WebCatalog no link abaixo.
Baixar WebCatalog

Passo 2: Execute o aplicativo Webcatalog e faça login ou cadastre-se.
Etapa 3: Depois de fazer login, clique em Instalar abaixo do aplicativo.

Uma vez instalado, você pode acessar facilmente o aplicativo da web como aplicativos normais.
Desinstale o aplicativo do site
Para desinstalar, abra o aplicativo WebCatalog e siga as etapas abaixo:
Passo 1: Abra WebCatalog e escolha Instalado na barra lateral.
Passo 2: Clique em Desinstalar no aplicativo para removê-lo.
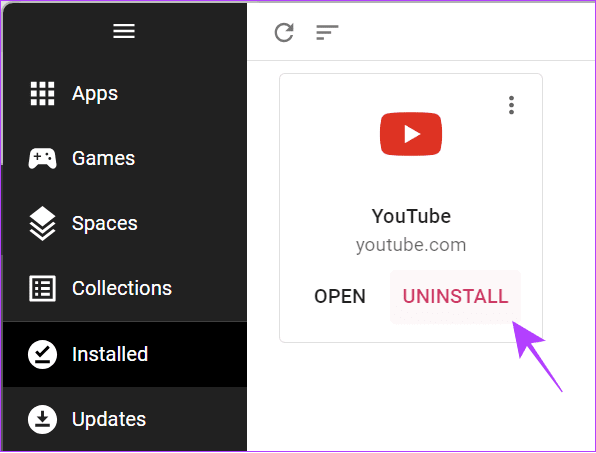
Etapa 3: Clique em Desinstalar para confirmar.
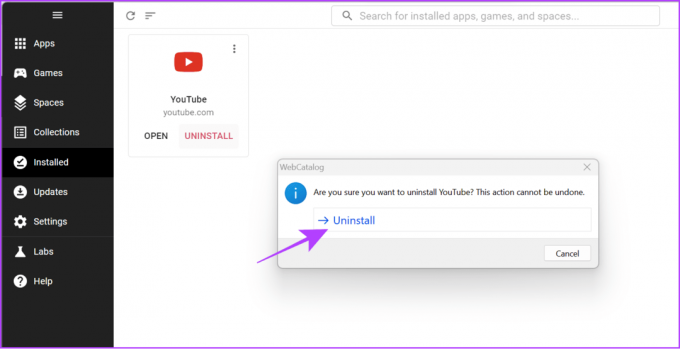
Salve o site como um aplicativo usando AppMaker
Com Web2Desk, você pode instalar um site como um aplicativo. Veja como:
Passo 1: Abra a página do AppMaker em seu navegador.
Visite o AppMaker
Passo 2: Adicione o nome do aplicativo, altere o ícone, adicione e-mail, escolha a plataforma e clique em ‘Criar aplicativo de desktop’.
Dica: Você também pode remover a marca AppMaker se assinar seu plano premium.

Etapa 3: Aguarde até que o processo termine e, quando terminar, clique em Download.
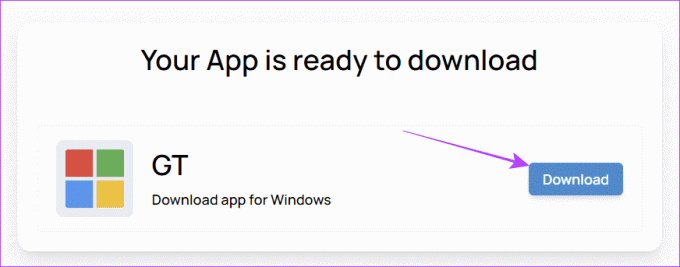
Passo 4: Localize e descompacte o arquivo> abra a pasta e clique no instalador.
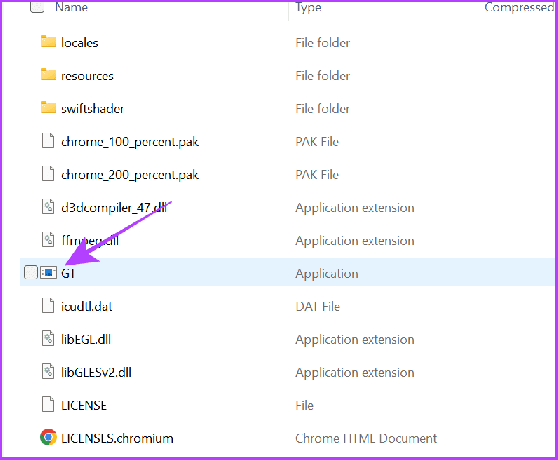
É isso! O site será baixado como um aplicativo e pode ser acessado como um aplicativo normal na barra de tarefas ou na área de trabalho.
Observação: Você pode seguir o caminho usual para desinstalar um aplicativo no Windows.
Perguntas frequentes sobre como salvar site como um aplicativo
Sim. Você pode instalar facilmente o site como um aplicativo no Chrome ou em outros navegadores populares gratuitamente. No entanto, se você usar serviços de terceiros, como o AppMaker, poderá ter que pagar uma quantia para acessar alguns recursos.
Existem basicamente dois tipos de sites – estáticos e interativos. Sites interativos são aqueles que permitem aos usuários interagir com eles por meio de comentários ou outras medidas (como a que você está lendo neste guia). Por outro lado, sites estáticos só podem mostrar informações e não permitem que os usuários interajam com elas, a não ser visualizar a página.
Acesse seus sites favoritos como aplicativos
A opção de converter sites em aplicativos no Windows é um ótimo recurso. Além disso, você pode adicionar ícones personalizados para esses aplicativos da web se necessário. Esperamos que este guia tenha ajudado você a acessar seus sites favoritos com um clique. Se você tiver alguma dúvida, deixe-nos saber nos comentários abaixo.
Última atualização em 14 de setembro de 2023
O artigo acima pode conter links afiliados que ajudam a apoiar a Guiding Tech. No entanto, isso não afeta a nossa integridade editorial. O conteúdo permanece imparcial e autêntico.

Escrito por
Anoop é um redator de conteúdo com mais de 3 anos de experiência. Na GT, ele cobre Android, Windows e também sobre o ecossistema Apple. Seus trabalhos foram apresentados em muitas publicações, incluindo iGeeksBlog, TechPP e 91 mobiles. Quando não está escrevendo, ele pode ser visto no Twitter, onde compartilha as últimas atualizações sobre tecnologia, ciência e muito mais.